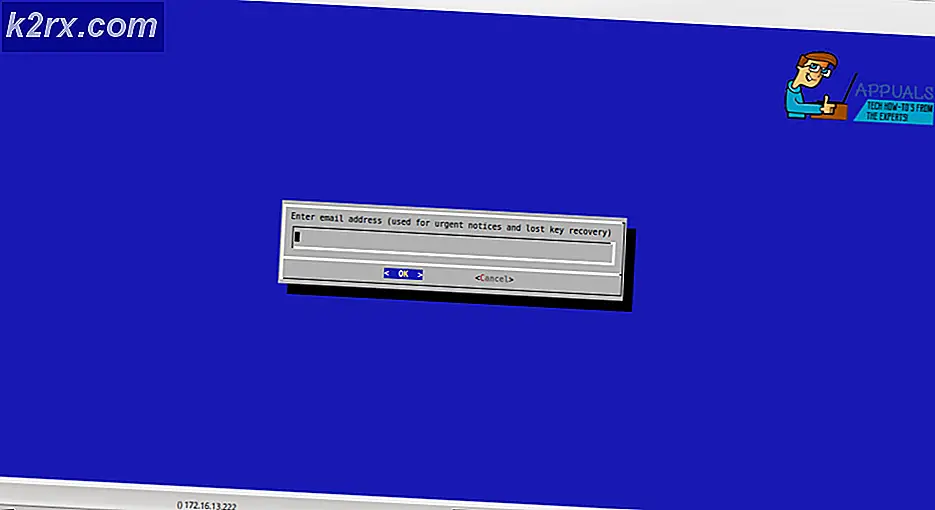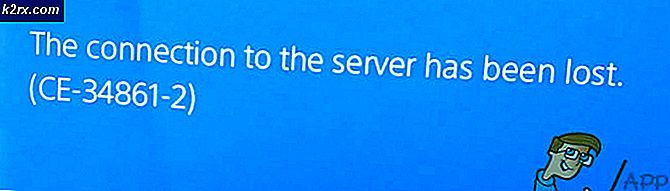"NET.TCP Port Sharing Service" konnte nicht gestartet werden
Einige Windows-Benutzer haben festgestellt, dass die Net.TCP Port Sharing Service startet nicht, obwohl es für den Start konfiguriert ist Automatisch bei jedem Start von der Dienstleistungen Bildschirm. Die Mehrheit der betroffenen Benutzer hat diesen Fehler entdeckt, nachdem relevante Ereignisse im Systemereignisprotokoll festgestellt wurden („Der Dienst Net.Tcp Port Sharing Service konnte aufgrund des folgenden Fehlers nicht gestartet werden: Der Dienst hat nicht auf die Start- oder Steueranforderung in a geantwortet rechtzeitig.")
Nach der Untersuchung dieses speziellen Problems stellt sich heraus, dass es mehrere verschiedene Schuldige gibt, die für das Auftreten dieses Problems bei der zuständig sein könnten Net.Tcp Port Sharing Service.Hier ist eine kurze Liste von Szenarien, die zu diesem Fehler beitragen können:
Methode 1: Neustart des NET.TCP-Portfreigabedienstes
Nach Ansicht mehrerer betroffener Benutzer ist dieses Problem häufig mit einem Windows 10-Fehler verbunden, der den Net.TCP-Port dazu zwingt, in einem Schwebezustand zu stecken, in dem er weder geöffnet noch geschlossen ist. Unter bestimmten Umständen kann dieser Dienststatus zwischen Neustarts bestehen bleiben.
Hinweis: Standardmäßig ist die Net.Tcp-Portfreigabe Der Dienst ist unter Windows 10 standardmäßig deaktiviert. Wenn Sie diese Infrastruktur verwenden möchten, müssen Sie den Dienst aktivieren.
Mehrere betroffene Benutzer hatten zuvor denselben Fehler im Zusammenhang mit Net.Tcp-PortDer Sharing Service hat es Berichten zufolge geschafft, das Problem mithilfe von zu beheben Dienstleistungen Bildschirm, um das Standardverhalten dieses Dienstes zu ändern.
Befolgen Sie die nachstehenden Anweisungen, um das Problem zu beheben Net.Tcp-PortFehler beim Ändern des Starttyps dieses Dienstes auf dem Bildschirm "Dienste":
- Drücken Sie Windows-Taste + R. zu öffnen a Lauf Dialogbox. Geben Sie als Nächstes ein ‘Services.msc’ in das Textfeld und drücken Sie Eingeben das öffnen Dienstleistungen Bildschirm.
- Sobald Sie in der Dienstleistungen Gehen Sie zum rechten Bereich und scrollen Sie durch die Liste der Dienste, bis Sie die finden Net.Tcp Port Sharing Service.
- Wenn Sie es sehen, klicken Sie mit der rechten Maustaste darauf und wählen Sie Eigenschaften aus dem gerade erschienenen Kontextmenü.
- In der Eigenschaften Bildschirm der Net.Tcp Port Sharing-Dienst,Klick auf das Allgemeines Klicken Sie im Menü oben auf die Registerkarte, und rufen Sie dann das Dropdown-Menü von auf Starttyp und setzen Sie es auf Automatisch.
Hinweis: Wenn der Dienst bereits eingestellt ist Automatisch, drücke den Halt Klicken Sie auf die Schaltfläche, um sie zu deaktivieren, und klicken Sie dann auf Start nochmal.
- Klicken Anwenden Um die Änderungen zu speichern, starten Sie Ihren Computer neu und prüfen Sie, ob das Problem beim nächsten Start des Computers behoben ist.
Für den Fall, dass Sie immer noch daran festhalten Net.Tcp-PortFehler im Inneren EreignisanzeigeFahren Sie mit dem nächsten potenziellen Fix unten fort.
Methode 2: Durchführen eines Winsock-Resets
Wie sich herausstellt, kann dieses spezielle Problem aufgrund eines potenziellen Problems auftreten, das mit dem Internetprotokoll oder dem Übertragungssteuerungsprotokoll zu tun hat. Die meisten betroffenen Benutzer haben berichtet, dass das Problem in ihrem Fall auf einen Fehler mit dem Netzwerkadapter zurückzuführen ist. In diesem Fall wird das Problem normalerweise durch ein Verfahren behoben, das als bezeichnet wird Winsock Reset.
Durch diesen Vorgang werden alle temporären Daten gelöscht, die sich auf Ihre aktuelle Internetverbindung beziehen, und Ihr ISP wird möglicherweise sogar gezwungen, eine neue zuzuweisen DNS (Domain Name System) Reichweite.
Hier ist eine Auswahlliste für die Durchführung eines Winsock zurückgesetzt um den Fehler im Zusammenhang mit dem zu beheben Net.Tcp Port Sharing Service:
- Drücken Sie Windows-Taste + R. zu öffnen a Lauf Dialogbox. Geben Sie als Nächstes ein "Cmd" im Textfeld, dann drücken Sie Strg + Umschalt + Eingabetaste ein erhöhte Eingabeaufforderung. Wenn Sie die mit verbundene Aufforderung sehenBenutzerkontensteuerung),klicken Ja Administratorzugriff gewähren.
- Geben Sie die folgenden Befehle ein und drücken Sie, sobald Sie sich in der Eingabeaufforderung mit erhöhten Rechten befinden Eingeben nach jedem Befehl effektiv Setzen Sie die gesamte Winsock-Komponente zurück:
ipconfig / flushdns nbtstat -R nbtstat -RR netsh int reset alle netsh int ip reset netsh winsock reset
- Nachdem jeder Befehl erfolgreich verarbeitet wurde, schließen Sie die CMD-Eingabeaufforderung mit erhöhten Rechten und starten Sie Ihren Computer neu, um festzustellen, ob das Problem jetzt behoben ist.
Falls Sie noch etwas Neues entdecken Systemereignis protokolliert mit dem Net.Tcp Port Sharing ServiceFehler, fahren Sie mit dem nächsten möglichen Fix unten fort.
Methode 3: Aktivieren / erneutes Aktivieren von .NET Framework 3.5
Nach Ansicht einiger betroffener Benutzer kann dieses Problem auch aufgrund der Tatsache auftreten, dass eine erforderliche Abhängigkeit (.NET Framework 3.5, einschließlich .NET 2.0 und 3.0) deaktiviert oder fehlerhaft ist, bis das System sie nicht mehr verwenden kann.
Wenn eines der oben dargestellten Szenarien anwendbar ist, sollten Sie in der Lage sein, das Problem zu beheben Net.Tcp Port Sharing ServiceFehler durch Aktivieren oder erneutes Aktivieren von .NET Framework 3.5 über den Bildschirm "Windows-Funktionen" und Neustarten des Computers.
Dieses Update wurde von vielen betroffenen Benutzern als erfolgreich bestätigt, die das zuvor nicht verwenden konnten net.tcp Protokoll für verschiedene Webdienste.
Wenn Sie dieses spezielle Update noch nicht ausprobiert haben, befolgen Sie die nachstehenden Anweisungen, um das zu aktivieren oder zu deaktivieren und anschließend erneut zu aktivieren .NET Framework 3.5 Abhängigkeit vom Bildschirm Windows-Funktionen:
- Drücken Sie Windows-Taste + R. zu öffnen a Lauf Dialogbox. Geben Sie in das Textfeld ein ‘Appwiz.cpl’ und drücke Eingeben das öffnen Programme und Funktionen Speisekarte.
- Sobald Sie in der Programme und Funktionen Bildschirm, klicken Sie aufSchalte Windows Funktionen ein oder aus.Wenn Sie von der aufgefordert werden UAC (Benutzerkontensteuerung) Klicken Sie im Fenster auf Ja, um Administratorzugriff zu gewähren.
- Wenn Sie sich im Bildschirm "Windows-Funktionen" befinden, aktivieren Sie das Kontrollkästchen für.NET Framework 3.5,Aktivieren Sie dann die beiden Kontrollkästchen, die mit verknüpft sindHTTP-Aktivierung von Windows Communication FoundationundNicht-HTTP-Aktivierung von Windows Communication Foundation.
Hinweis:Falls .NET Framework 3.5 bereits aktiviert ist, deaktivieren Sie es vorübergehend, bevor Sie auf klicken OK und starten Sie Ihren Computer neu. Kehren Sie beim nächsten Start zu diesem Bildschirm zurück und aktivieren Sie ihn erneut .NET Framework 3.5 und sehen Sie, ob das Problem jetzt behoben ist.
- Klicken OK Um die Änderungen zu starten, starten Sie Ihren Computer neu.
- Überprüfen Sie nach Abschluss des nächsten Startvorgangs erneut die Ereignisanzeige und prüfen Sie, ob Sie neue Instanzen von erkennen können Net.Tcp Port Sharing ServiceError.
Falls immer noch neue Instanzen desselben Fehlers auftreten, fahren Sie mit dem nächsten möglichen Fix fort.
Methode 4: Verwenden der Systemwiederherstellung
Wenn dieser Fehler auftritt, nachdem Sie eine Änderung an Ihrem System erzwungen haben, können Sie möglicherweise einen älteren Systemwiederherstellungspunkt verwenden, um Ihren Computer wieder in einen fehlerfreien Zustand zu versetzen.
Möglicherweise tritt dieses Problem nach der Installation einer neuen Anwendung, nach einem unerwarteten Start oder nach der Installation eines neuen Windows-Updates oder -Treibers auf. Wenn Sie mit einer verpfuschten Installation zu tun haben, sollten Sie das Problem mithilfe der Systemwiederherstellung beheben können .
WICHTIG: Es ist wichtig zu verstehen, dass die Verwendung eines älteren Systemwiederherstellungs-Snapshots Ihren Computerstatus genau auf den Zustand zurücksetzt, in dem er ursprünglich erstellt wurde. Dies bedeutet, dass jede installierte Anwendung, jeder installierte Treiber / jedes installierte Update oder jede andere Einstellungsänderung, die Sie seitdem erzwungen haben, zurückgesetzt wird.
Wenn Sie die Konsequenzen verstehen und mit diesem Verfahren fortfahren möchten, finden Sie hier einige Schritt-für-Schritt-Anleitung zur Verwendung der Systemwiederherstellung.
Wenn Sie bereits versucht haben, diesen Weg zu gehen, oder keinen brauchbaren Wiederherstellungs-Snapshot finden konnten, fahren Sie mit dem nächsten möglichen Fix fort.
Methode 5: Aktualisieren Sie Ihre Windows-Installation
Wenn keine der folgenden Methoden für Sie funktioniert hat, handelt es sich wahrscheinlich um eine Art zugrunde liegender Systembeschädigung, die auf herkömmliche Weise nicht behoben werden kann. In diesem Fall besteht die einzige praktikable Lösung darin, alle relevanten Betriebssystemkomponenten zurückzusetzen, die sich auf Ihre aktuelle Windows-Installation beziehen.
Wenn Sie dies tun, haben Sie zwei Möglichkeiten:
- Sauber installieren - Dies ist das einfachste Verfahren, das Sie durchführen können, da es direkt über die Windows-Menüs gestartet werden kann und kein kompatibles Installationsmedium verwendet werden muss. Der Hauptnachteil besteht jedoch darin, dass Sie alle persönlichen Daten verlieren, die derzeit auf dem Betriebssystemlaufwerk gespeichert sind, es sei denn, Sie sichern Ihre Daten im Voraus.
- Reparatur reparieren - Wenn Sie nach einer Möglichkeit suchen, jede Windows-Komponente zurückzusetzen, ohne Ihre persönlichen Dateien (Anwendungen, Spiele, Dateien, Benutzereinstellungen) zu berühren, ist dies genau das Richtige. Dieser Vorgang wirkt sich nur auf generische Dateien aus, die sich auf Ihre Windows-Installation beziehen. Um diesen Vorgang zu starten, müssen Sie jedoch ein kompatibles Installationsmedium einlegen oder einstecken.