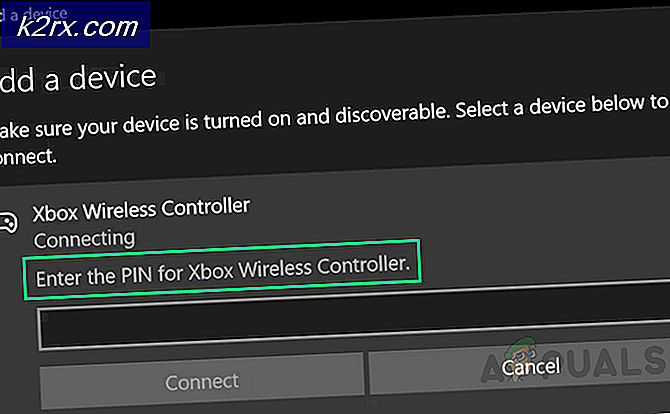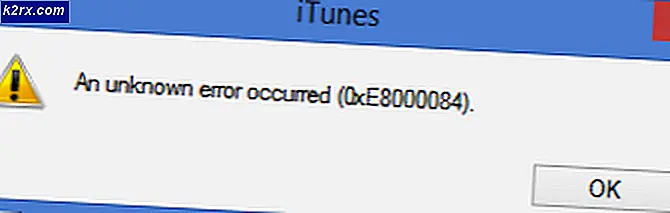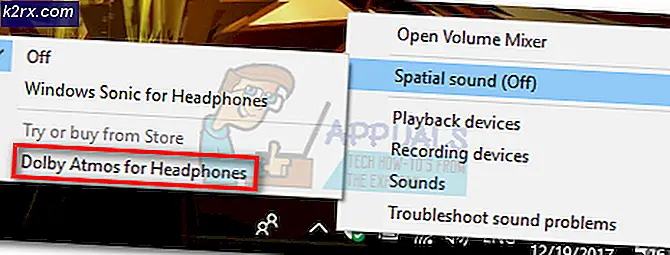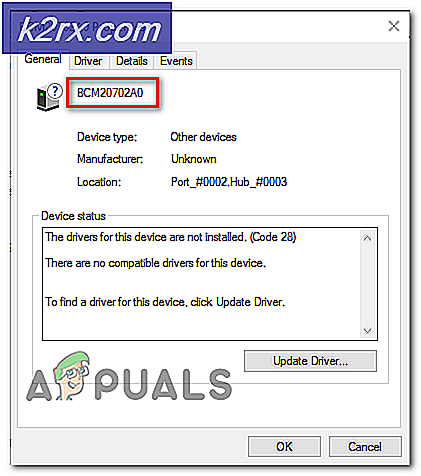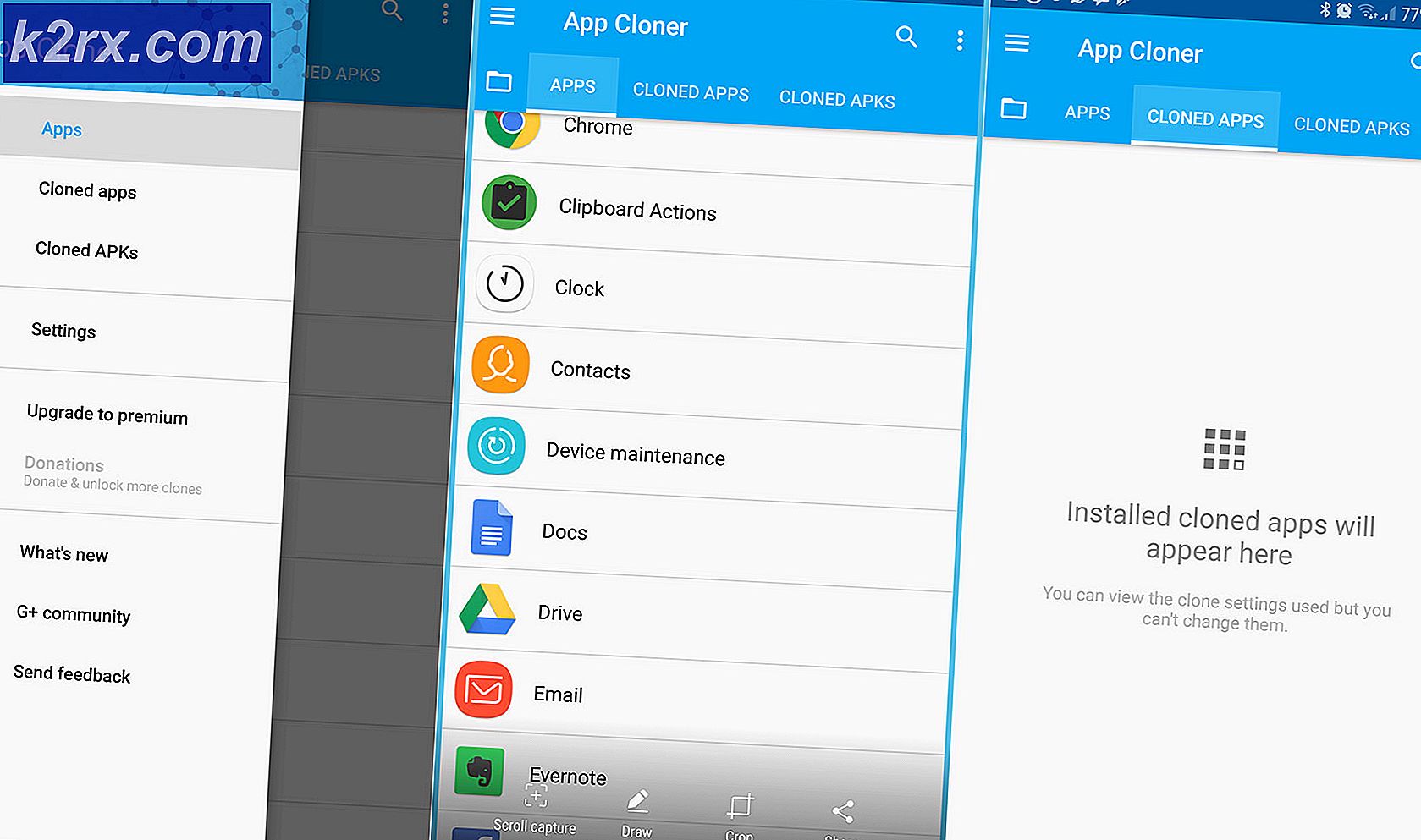So beheben Sie den Fehler "Anmelden 0x87dd000f" auf Xbox
Mehrere Xbox- und Xbox One-Benutzer erhalten plötzlich eine Anmeldefehler (0x87DD000F)wenn sie versuchen, sich an ihrer Konsole anzumelden, obwohl sie mit einem Internet-Netzwerk verbunden sind. Diejenigen, die auf dieses Problem stoßen, berichten, dass sie eine aktive Xbox Live-Mitgliedschaft haben. Obwohl das Problem manchmal mit einem Serverproblem auf Microsofts Seite verbunden ist, ist dies nicht immer der Fall. Aufgrund dieser Straßensperre können Benutzer keine Online-Spiele spielen oder ihre Freundesliste anzeigen.
Was verursacht das? Anmeldefehler (0x87DD000F)?
Wir haben dieses spezielle Problem untersucht, indem wir verschiedene Benutzerberichte und die Reparaturstrategien untersucht haben, von denen am häufigsten berichtet wird, dass sie in diesem speziellen Szenario wirksam sind. Wie sich herausstellt, können zahlreiche Ursachen zur Entstehung dieses Problems führen. Hier ist eine Auswahlliste der Schuldigen, die für dieses Problem verantwortlich sein können:
Wenn Sie derzeit Probleme haben, dieselbe Fehlermeldung zu beheben, finden Sie in diesem Artikel verschiedene Anleitungen zur Fehlerbehebung, mit denen Sie die Ursache des Problems beheben und ermitteln können. Es wurde bestätigt, dass jede der unten erläuterten möglichen Korrekturen von mindestens einem anderen Benutzer funktioniert, der mit demselben Problem konfrontiert war.
Um die besten Ergebnisse zu erzielen, empfehlen wir Ihnen, die Methoden in der Reihenfolge zu befolgen, in der wir sie angeordnet haben. Schließlich sollten Sie das Update finden, mit dem das Problem unabhängig vom Schuldigen, der es verursacht, behoben werden kann.
Methode 1: Überprüfen des Status von Xbox-Servern
Bevor Sie zu anderen Reparaturoptionen wechseln, sollten Sie die Möglichkeit bestätigen, dass die Anmeldefehler (0x87DD000F)wird nicht durch ein Serverproblem verursacht, das außerhalb Ihrer Kontrolle liegt.
Es ist uns gelungen, einige Benutzerberichte zu identifizieren, in denen das Problem durch einen Wartungszeitraum oder einen DDoS-Angriff auf die Xbox Live-Dienste behoben wurde. In diesem Fall trat nach der Behebung des Problems durch die Microsoft-Ingenieure kein Fehlercode mehr während der Anmeldesequenz auf.
Besuchen Sie diesen Link, um zu überprüfen, ob ein Problem mit den Xbox Live-Servern vorliegt.Hier) und überprüfen Sie jeden Dienst auf Inkonsistenzen.
Wenn alle Dienste ein grünes Häkchen haben, können Sie daraus schließen, dass das Problem nicht durch einen Xbox Live-Dienst verursacht wird. In diesem Fall ist klar, dass ein Problem mit Ihrer lokalen Konfiguration vorliegt - entweder mit Ihrer Konsole oder Ihrem Router / Modem.
Wenn Ihre Untersuchung jedoch einige weit verbreitete Probleme aufgedeckt hat, ist das Problem sicherlich nicht auf Ihre Konsole beschränkt. In diesem Fall sollten die unten aufgeführten Reparaturstrategien nicht berücksichtigt werden, da sie Ihnen bei der Lösung des Problems nicht helfen. Stattdessen müssen Sie nur einige Zeit warten, bis das Problem von den Microsoft-Ingenieuren behoben wurde. Überprüfen Sie dies regelmäßig, bis das Problem behoben ist.
Wenn Sie festgestellt haben, dass das Problem nicht von einem Xbox Live-Server verursacht wird, fahren Sie mit den folgenden Methoden fort, um einige Reparaturstrategien auszuprobieren, mit denen das Problem behoben wurde 0x87DD000FFehlercode.
Methode 2: Durchführen eines Power Cycle
Wenn Sie zuvor bestätigt haben, dass Sie sich nicht mit einem weit verbreiteten Problem befassen, ist dieses Verfahren der effektivste Weg, um das Problem zu lösen 0x87DD000FFehlercode. Durch das Ausführen eines Aus- und Wiedereinschaltens auf ihrer Konsole haben einige Benutzer gemeldet, dass sie sich mit ihrem Konto anmelden konnten, während die Fehlermeldung nach Abschluss der nächsten Startsequenz vollständig vermieden wurde.
Verwechseln Sie diesen Vorgang nicht mit einem regelmäßigen Neustart. Durch ein Aus- und Wiedereinschalten werden die Stromkondensatoren Ihrer Xbox-Konsole entladen, wodurch viele Probleme mit der Firmware behoben werden, die bekanntermaßen sowohl bei Xbox360- als auch bei Xbox One-Konsolen auftreten.
Hier ist eine Kurzanleitung zum Ausführen eines Aus- und Wiedereinschaltens auf Ihrer Xbox-Konsole:
- Halten Sie bei eingeschalteter Konsole die Xbox-Taste (an der Vorderseite Ihrer Konsole) gedrückt. Halten Sie die Taste etwa 10 Sekunden lang gedrückt, oder bis Sie sehen, dass das Frontlicht intermittierend blinkt – Sobald Sie dieses Verhalten bemerken, können Sie die Taste loslassen.
- Warten Sie nach erfolgreichem Herunterfahren eine volle Minute, bevor Sie das Gerät wieder einschalten. Sie können sogar versuchen, das Netzkabel von der Stromquelle zu trennen, um sicherzustellen, dass der Vorgang abgeschlossen ist.
- Wenn Sie bereit sind, es wieder einzuschalten, drücken Sie den Netzschalter erneut, aber halten Sie es nicht wie zuvor gedrückt. Lassen Sie dann die Startsequenz abschließen und achten Sie darauf, ob Sie das Animationslogo erkennen. Wenn Sie es sehen, ist dies eine Bestätigung dafür, dass das Aus- und Wiedereinschalten erfolgreich war.
- Versuchen Sie nach dem vollständigen Start Ihrer Konsole erneut, den Anmeldevorgang abzuschließen, und prüfen Sie, ob Sie immer noch auf das Problem stoßen 0x87DD000FFehlercode.
Wenn beim Versuch, sich mit Ihrem Konto anzumelden, immer noch dieselbe Fehlermeldung angezeigt wird, fahren Sie mit der folgenden Methode fort.
Methode 3: Signieren mit Ihrem Konto im Offline-Modus (nur Xbox One)
Wie von einigen betroffenen Benutzern gemeldet, können Sie dieses Problem möglicherweise beheben, indem Sie Ihre Netzwerkeinstellungen in den Offline-Modus ändern und sich bei Ihrem Benutzerkonto anmelden. Viele Benutzer haben berichtet, dass sie auf dieser Route das umgehen konnten 0x87DD000F Fehlercode vollständig. Nachdem sie den Offline-Modus deaktiviert hatten, konnten sie Online-Funktionen nutzen und ohne Probleme auf ihre Freundesliste zugreifen.
Hier ist eine Kurzanleitung zum Umschalten des Netzwerkmodus Ihrer Konsole in den Offline-Modus und zum Signieren auf folgende Weise:
- Drücken Sie einmal die Xbox-Taste auf Ihrem Controller, um das Führungsmenü zu öffnen. Verwenden Sie als Nächstes das neu angezeigte Menü, um zu navigieren Einstellungen> System> Einstellungen> Netzwerk.
- Sobald Sie in der Netzwerk Menü, gehen Sie zu Netzwerkeinstellungen und greifen Sie auf die Gehe offline Möglichkeit.
- Nachdem Sie Ihre Xbox-Konsole im Offline-Modus verwendet haben, kehren Sie zum Anmeldebildschirm zurück und melden Sie sich normal mit Ihrem Konto an.
- Wenn Sie sich angemeldet haben, führen Sie die oben genannten Schritte zurück, um zum Menü Netzwerkeinstellungen zurückzukehren und zu zu wechseln Online Modus.
- Wenn Sie so weit kommen, bedeutet dies, dass Sie das erfolgreich umgangen haben 0x87DD000F Error.
Wenn das gleiche Problem weiterhin auftritt oder Sie die obigen Schritte nicht ausführen konnten, fahren Sie mit der unten stehenden endgültigen Methode fort.
Methode 4: Löschen der alternativen MAC-Adresse
Wenn Sie mit keiner der oben genannten Methoden das Problem beheben konnten, ist es sehr wahrscheinlich, dass das Problem tatsächlich durch ein Router- / Modemproblem verursacht wird. In den meisten Fällen handelt es sich lediglich um eine falsche alternative MAC-Adresse. Wenn dieses Szenario zutrifft, können Sie das Problem beheben, indem Sie im Menü Netzwerk die alternative MAC-Adresse löschen.
Wir haben verschiedene Benutzerberichte gefunden, die bestätigen, dass die folgenden Schritte ihnen geholfen haben, das zu umgehen 0x87DD000F Error. Folgendes müssen Sie tun:
- Drücken Sie die Xbox, um das Führungsmenü zu öffnen. Verwenden Sie als Nächstes das neu geöffnete Menü, um zum Symbol Einstellungen zu navigieren und auf das zuzugreifen Alle Einstellungen Speisekarte.
- Sobald Sie sich im Einstellungsbildschirm befinden, gehen Sie zu Netzwerk Registerkarte und wählen Sie Netzwerkeinstellungen.
- Von dem Netzwerk Menü, greifen Sie auf die Erweiterte Einstellungen Speisekarte.
- Wählen Sie im Menü Erweiterte Einstellungen die Option Alternative MAC-Adresse Möglichkeit.
- In der Alternativer kabelgebundener / kabelloser MAC Adressmenü auswählen klar und dann wählen Neu starten um die Änderungen anzuwenden.
- Starten Sie Ihre Konsole neu und prüfen Sie, ob der Anmeldefehler jetzt behoben ist.