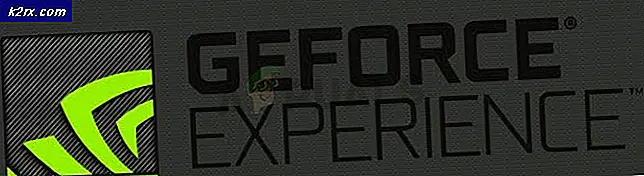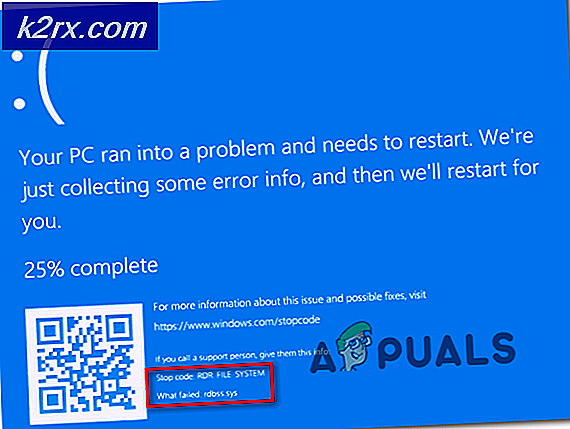Wie behebt man das Flackern des Bildschirms beim Freigeben einzelner Bildschirme in Microsoft Teams unter Windows 10?
Wenn Sie Microsoft Teams (Desktop-Anwendung) für eine Weile verwendet haben, muss beim Freigeben des Bildschirms für andere Mitglieder ein Flackern des Bildschirms aufgetreten sein. Nicht nur das Flackern des Bildschirms ist für Sie sichtbar, sondern auch für die am anderen Ende verbundenen Personen. Es kann zufälliges Flackern oder konstantes Flackern sein. Es kann ein bisschen wie diese weißen Flecken auf dem Anwendungsbildschirm aussehen.
Menschen teilen Bildschirme, um dem Publikum Medien in Form von Präsentationen, Folien, Bildern usw. zu präsentieren. Während der Präsentation kann das Flackern des Bildschirms ein großes Problem für den Präsentator sein, sich auf die gewünschten Objekte auf dem Bildschirm zu konzentrieren. Benutzer mit Sehproblemen sind am stärksten von diesem Problem betroffen. Ebenso ist das Publikum am anderen Ende des Meetings in gleicher Weise betroffen.
Was verursacht ein Flackern des Bildschirms beim Freigeben einzelner Bildschirme in Microsoft-Teams?
Nach sorgfältiger und gründlicher Prüfung des Feedbacks und der technischen Autoritäten des Benutzers haben wir festgestellt, dass dieses Problem durch die Desktop-Anwendung von MS Teams verursacht wird. Dieser Fehler tritt auf, wenn Benutzer versuchen, den Bildschirm für einzelne Anwendungen freizugeben. Die Hauptursache scheint unbekannt zu sein, da das Flackern des Bildschirms hauptsächlich auf Hardwarefehler oder nicht übereinstimmende Softwareversionen zurückzuführen ist. Dies ist hier jedoch nicht der Fall. Es ist nicht falsch zu sagen, dass dies ein legitimer Fehler in der Desktop-Anwendung von MS Teams ist, der vom offiziellen Support-Team ignoriert wurde. Obwohl in seltenen Fällen dieser Fehler aufgrund veralteter Grafiktreiber, aktivierter Hardwarebeschleunigung oder veralteter Microsoft-Teams auftritt.
Methode 1: Freigeben des gesamten Desktop-Bildschirms
Es ist zwar keine richtige Lösung, aber es wird empfohlen, dass Sie Ihren Bildschirm unter der Kategorie Desktop freigeben (Ihren Desktop-Bildschirm freigeben). Dazu müssen Sie die folgenden Schritte ausführen:
- Öffnen Microsoft-Teams App.
- Nehmen Sie an einer Besprechung in MS-Teams teil oder erstellen Sie eine Besprechung, in der Sie Ihren Bildschirm freigeben möchten.
- Klicken Inhaltssymbol teilen oder drücken Sie Strg + Umschalt + E. Tasten zusammen auf Ihrer Tastatur. Daraufhin werden am unteren Bildschirmrand verschiedene Optionen angezeigt. Diese Optionen umfassen alle aktuell geöffneten Bildschirme auf Ihrem PC, einschließlich der Freigabe der gesamten Desktop-Option.
- Wählen Bildschirm Nr. 1 unter der Überschrift Desktop. Auf diese Weise können Sie Ihren gesamten Desktop-Bildschirm auf einmal freigeben.
- Das flackernde Problem sollte jetzt weg sein. Diese Lösung konnte neunzig Prozent der Benutzer in der Online-Community unterstützen. Der einzige Nachteil dieser Lösung besteht in der Sicherheit, da der gesamte Desktop-Bildschirm Ihres PCs für alle mit dem Meeting verbundenen Personen sichtbar ist.
Methode 2: Andere Problemumgehungslösungen: (App Screen Share)
Aus Sicherheitsgründen möchten viele Benutzer nicht den gesamten Desktop-Bildschirm freigeben. Derzeit gibt es in der Desktop-Anwendung von MS Teams diesbezüglich keine Lösung, es gibt jedoch einige Problemumgehungen, die wie folgt angegeben werden:
- Verwenden Sie MS Teams in einem Webbrowser wie Google Chrome, Firefox, Microsoft Edge usw., um an Besprechungen in MS Teams teilzunehmen. Das Teilen einzelner Bildschirme verursacht im Webmodus kein Flackern. Der einzige Nachteil in diesem Fall wären eingeschränkte Funktionen.
- Sie können einzelne Bildschirme im Desktop-Client freigeben, indem Sie die Anwendungen als Administrator ausführen, den Sie für andere mit der Besprechung verbundene Personen freigeben möchten. Das Ausführen jeder Anwendung mit Administratorrechten kann hektisch werden, erledigt jedoch die Aufgabe.