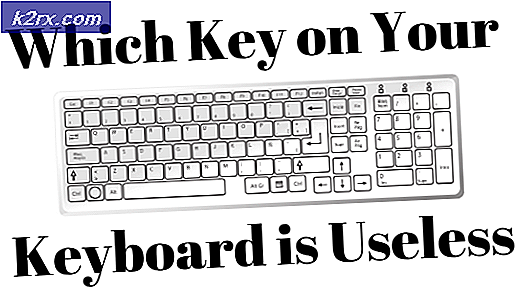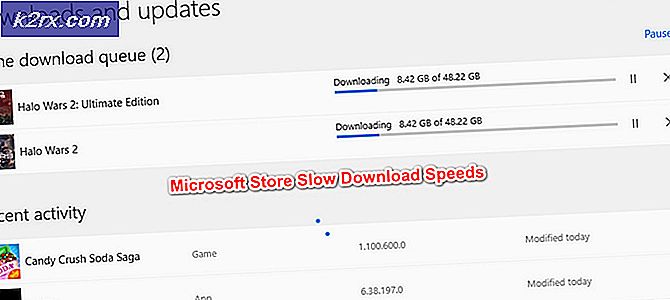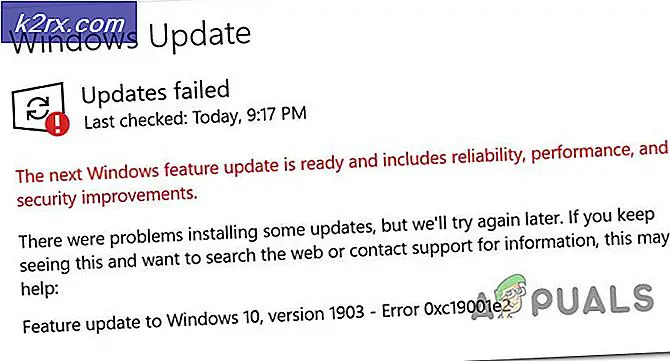OBS konnte keine Verbindung zum Server herstellen
OBS kann möglicherweise keine Verbindung zum Server herstellen, wenn die Installation veraltet ist. Darüber hinaus kann die falsche Konfiguration der Bind IP oder MTU das vorliegende Problem verursachen. Der Benutzer stößt auf das Problem, wenn er versucht, (unabhängig vom Streaming-Dienst) über die OBS-Anwendung zu streamen, aber auf den folgenden Nachrichtentyp stößt:
Verbindung zum Server fehlgeschlagen. Das Verbindungszeitlimit. Stellen Sie sicher, dass Sie einen gültigen Streaming-Dienst konfiguriert haben und keine Firewall die Verbindung blockiert.
Überprüfen Sie, ob Sie in OBS auf einem Server streamen können, bevor Sie mit den Lösungen zur Behebung von OBS fortfahren, bei denen keine Verbindung zum Server hergestellt werden konnte anderes Netzwerk oder ein anderes Gerät im selben Netzwerk. Überprüfen Sie außerdem, ob die Streaming-Service-Server aktiv sind. Stellen Sie außerdem sicher, dass Aktivieren Sie Wi-Fi (auch wenn Sie ein Ethernet-Kabel verwenden). Überprüfen Sie außerdem, ob das Ethernet-Kabel an einen normalen Ethernet-Port und nicht an einen 10GE-Port angeschlossen ist. Überprüfen Sie außerdem, ob Neustart Ihr PC und Ihre Netzwerkausrüstung lösen das Problem. Last but not least, wenn Sie eine hosten VodcastStellen Sie dann sicher, dass Sie es beenden, und versuchen Sie dann, mit OBS zu streamen.
Lösung 1: Erstellen Sie den Stream-Schlüssel und geben Sie ihn erneut ein
Ein vorübergehender Fehler zwischen der OBS-Anwendung und dem Streaming-Dienst kann das Serverproblem verursachen und nach erneuter Eingabe des Streaming-Schlüssels nach dem Zurücksetzen des Schlüssels behoben werden. Zur Veranschaulichung werden wir den Prozess für Facebook Live besprechen. Sie können den Anweisungen Ihres Streaming-Dienstes folgen.
- Starte den Facebook in einem Webbrowser und klicken Sie auf Live-Video (im neuen Beitragsbereich).
- Dann wählen Sie Verwenden Sie den Stream-Schlüssel und scrollen Sie bis zum Ende nach unten.
- Klicken Sie nun auf Zurücksetzen (vor dem Stream Key) und dann Kopieren den Stream-Schlüssel.
- Dann starten OBS und klicken Sie auf die Einstellungen (am unteren Bildschirmrand).
- Wählen Sie nun Strom und Einfügen der kopierte Schlüssel in der Strom Schlüsselkasten.
- Dann anwenden Ihre Änderungen und prüfen Sie, ob der OBS ohne Probleme gestreamt wird.
Wenn das Problem weiterhin besteht, überprüfen Sie, ob Sie a verwenden anderes Konto (z. B. ein anderes Twitch-Konto, wenn das Problem mit Twitch auftritt) behebt das OBS-Problem.
Lösung 2: Aktivieren Sie Dynamic Bitrate in OBS
Möglicherweise tritt das Problem auf, wenn die Frames während des Streaming-Vorgangs gelöscht werden. In diesem Fall kann das Problem durch Aktivieren der dynamischen Bitrate behoben werden (diese Option ist nur in OBS Version 24 und höher verfügbar).
- Starten OBS und öffnen Sie seine die Einstellungen.
- Wählen Sie nun im linken Bereich aus FortgeschritteneScrollen Sie im rechten Bereich bis zum Ende nach unten.
- Aktivieren Sie dann im Abschnitt Netzwerk die Option Ändern Sie Bitrate dynamisch, um die Überlastung zu verwalten (direkt unter An IP binden).
- Jetzt anwenden Ihre Änderungen und starten Sie OBS neu, um zu überprüfen, ob es einwandfrei funktioniert.
Lösung 3: Aktualisieren Sie den OBS und das Betriebssystem Ihres Systems auf den neuesten Build
Die OBS-Anwendung zeigt möglicherweise die Meldung an, dass keine Verbindung zum Server hergestellt werden kann, wenn die OBS-Anwendung oder das Betriebssystem Ihres Systems veraltet ist, da dies zu Inkompatibilitäten zwischen beiden (sowie mit den Servern, die Sie streamen möchten) führen kann. In diesem Szenario kann das Problem möglicherweise durch Aktualisieren des OBS und des Betriebssystems Ihres Systems auf den neuesten Build behoben werden.
Aktualisieren Sie die OBS-Anwendung
- Starte den OBS Anwendung und öffnen Sie seine Hilfe Speisekarte.
- Wählen Sie nun Auf Updates prüfen Wenn ein Update verfügbar ist, wenden Sie das Update an.
- Dann Neustart Ihren PC und überprüfen Sie, ob der OBS einwandfrei funktioniert.
Wenn Sie eine verwenden obsolet Version dann herunterladen / installieren (ohne die vorherige Version zu deinstallieren) die neueste Version der OBS-Anwendung und prüfen Sie, ob dies das OBS-Problem behebt. Wenn Sie eine Linux-Distribution verwenden, die auf PPA basiert (wie Ubuntu), können Sie dies tun ausführen Folgendes in der Shell, um zu überprüfen, ob das OBS-Problem dadurch behoben wird:
sudo apt install ffmpeg sudo add-apt-repository ppa:obsproject/obs-studio sudo apt update sudo apt install obs-studio
Aktualisieren Sie das Betriebssystem Ihres Systems
Zur Veranschaulichung wird der Vorgang für ein Mac-System erläutert. Sie können die Anweisungen gemäß dem Betriebssystem Ihres Systems befolgen, um ein Update durchzuführen.
- Starten Sie den Apple Einstellungen und öffnen Software-Aktualisierung.
- Überprüfen Sie nun, ob ein Update des Betriebssystems verfügbar ist. Wenden Sie das Update an und Neustart Das Gerät überprüft, ob die OBS-Anwendung das Problem mit der fehlgeschlagenen Verbindung zum Server nicht erkannt hat.
Lösung 4: Ändern Sie den Streaming Server
Die OBS-Anwendung kann möglicherweise keine Verbindung zu einem Server herstellen, wenn der Server selbst nicht verfügbar ist. In diesem Fall kann das Problem durch Ändern des Streaming-Servers an einen anderen Speicherort behoben werden. Zur Veranschaulichung besprechen wir den Prozess für den Twitch-Dienst. Bevor Sie fortfahren, sollten Sie jedoch einen Port-Scanner verwenden, um zu überprüfen, ob der Server-Port geöffnet ist. Stellen Sie in diesem Fall sicher, dass eine Anwendung den offenen Port überwacht.
- Starte den OBS Anwendung und klicken Sie auf die Einstellungen.
- Nun steuern Sie zum Strom Registerkarte und erweitern Sie die Dropdown-Liste der Server (Bei einigen entfernten Servern müssen Sie möglicherweise die Bitrate verringern.)
- Wählen Sie dann a anderer Server und anwenden Ihre Änderungen.
- Jetzt Relaunch die Anwendung und überprüfen Sie, ob der OBS das Serverproblem beseitigt. Wenn das Problem weiterhin besteht, können Sie alle ausprobieren Server eins nach dem anderen in der OBS, um das Problem zu lösen.
Wenn Sie Probleme haben, den Server zu finden, können Sie den verwenden Zuckungstest Dienstprogramm (oder Ping den Server), um den besten Server für Sie herauszufinden. Für einige Dienste können Sie auch versuchen, die automatisch konfigurieren Option zur Lösung des OBS-Problems.
Lösung 5: Bearbeiten Sie die Option IP-Bindung in den erweiterten Netzwerkeinstellungen
Die OBS-Anwendung kann möglicherweise keine Verbindung zu einem Server herstellen, wenn die Option IP binden in den Einstellungen für erweitertes Netzwerk nicht ordnungsgemäß konfiguriert ist. In diesem Zusammenhang kann das Problem durch eine ordnungsgemäße Konfiguration von Bind IP behoben werden.
- Starte den OBS Anwendung und öffnen Sie seine die Einstellungen.
- Nun steuern Sie im linken Bereich zum Fortgeschrittene Scrollen Sie im rechten Bereich bis zum Ende des Bildschirms.
- Erweitern Sie dann im Abschnitt Netzwerk die Dropdown-Liste von An IP binden und wählen Sie Standard.
- Wenn es bereits auf Standard eingestellt ist, wählen Sie die Name der Netzwerkverbindung mit der IP-Adresse (vorzugsweise IPv4-Adresse) Ihres Systems. Wenn die Option An IP binden ausgegraut ist, müssen Sie alle OBS-Ausgänge wie NDI, virtuelle Kamera usw. deaktivieren und es erneut versuchen.
- Jetzt anwenden Ihre Änderungen und prüfen Sie, ob der OBS eine Verbindung zum Server herstellen kann.
Lösung 6: Lassen Sie den OBS durch die Firewall Ihres Systems
Möglicherweise können Sie nicht über den OBS streamen, wenn die Firewall Ihres Systems den Zugriff auf eine Ressource blockiert, die für den Betrieb der OBS-Anwendung von entscheidender Bedeutung ist. In diesem Zusammenhang kann das Problem möglicherweise behoben werden, indem der OBS über die Firewall-Einstellungen Ihres Systems zugelassen wird. Zur Erläuterung werden wir den Prozess für die Windows Defender-Firewall diskutieren.
- Klicken Windows, Art: Firewallund öffnen Windows Defender Firewall mit erweiterter Sicherheit.
- Nun in der Ausgehende Regeln und Eingehende Regeln Registerkarte, stellen Sie sicher Keine Regel blockiert OBS (Wählen Sie z. B. Eingehende Regeln aus und drücken Sie die O-Taste, um nach OBS-Einträgen zu suchen.)
- Wählen Sie dann im linken Bereich aus Ausgehende Regeln und erweitern Sie die Aktion Speisekarte.
- Jetzt offen Neue Regel und aktivieren Sie das Optionsfeld von Programm.
- Dann klicken Sie auf Nächster und klicken Sie auf Durchsuche (vor diesem Programmpfad).
- Navigieren Sie nun zum Installationsverzeichnis von OBS und wählen Sie seine EXE Datei gemäß Ihrer Betriebssystemversion (z. B. OBS64.exe im Ordner / bin / 64bit des Installationsverzeichnisses).
- Sobald der Pfad im Firewall-Fenster hinzugefügt wurde, klicken Sie auf Nächster und aktivieren Sie das Optionsfeld von Verbindung zulassen.
- Dann wählen Sie die Profil gemäß Ihren Anforderungen (zum Testen ist es besser, alle drei Optionen auszuwählen, d. h. Domäne, Privat und Öffentlich) und klicken Nächster.
- Geben Sie nun die Name und Beschreibung gemäß Ihren Anforderungen und klicken Sie auf Nächster.
- Dann Neustart Ihren PC und prüfen Sie, ob der OBS problemlos streamen kann.
Wenn das Problem weiterhin besteht, stellen Sie sicher, dass die Firewall des Routers ist OBS nicht blockieren. Wenn Sie die OBS-Anwendung in a verwenden VMÜberprüfen Sie anschließend, ob die Firewall (des Systems oder Routers) oder die VM selbst den Zugriff des OBS nicht blockiert. Wenn ja, dann Öffnen Sie den TCP-Port 1935 (Ausgehende Regeln >> Aktion >> Neue Regel >> Port >> TCP 1935) in den Firewall-Einstellungen, um zu überprüfen, ob das OBS-Problem dadurch behoben wird. Wenn das Problem weiterhin besteht, überprüfen Sie, ob das OBS-Verbindungsproblem durch Deaktivieren des Antivirenprogramms Ihres PCs behoben wird.
Lösung 7: Verringern Sie die MTU-Größe (Maximum Transmission Unit)
Die MTU (Maximum Transmission Unit) wird verwendet, um die maximale Größe des zu sendenden Netzwerkpakets festzulegen, und ein Streaming-Server kann die (vom Client gesendeten) Pakete, deren Größe größer ist, aus der konfigurierten MTU-Größe des Servers entfernen. In diesem Szenario kann das Problem durch Verringern der MTU-Größe (Maximum Transmission Unit) behoben werden. Zur Veranschaulichung wird der Prozess für einen Windows-PC erläutert, und Sie können den Prozess gemäß Ihrem Betriebssystem ausführen.
- Rechtsklick Windows und wählen Sie PowerShell (Admin).
- Jetzt ausführen folgende:
netsh int ipv4 show subinterface
- Dann notieren der Name Ihres Netzwerk in dem Schnittstelle Spalte und ausführen folgende:
netsh interface ipv4 set subinterface
mtu = 1400 store = persistent - Dann wieder ausführen Folgendes, um zu überprüfen, ob sich die MTU-Größe Ihres Netzwerkadapters geändert hat:
netsh int ipv4 show subinterface
- Jetzt Neustart Ihren PC und überprüfen Sie, ob der OBS das Problem mit der fehlgeschlagenen Verbindung zum Server nicht erkannt hat.
Lösung 8: Setzen Sie den Router auf die Werkseinstellungen zurück
Möglicherweise tritt das Problem auf, wenn Ihre Router-Einstellungen beschädigt sind. In diesem Fall kann das Problem möglicherweise behoben werden, indem der Router auf die werkseitigen Standardeinstellungen zurückgesetzt wird (stellen Sie sicher, dass die Anmeldeinformationen / Anweisungen verfügbar sind). Dieser Prozess ist normalerweise nicht schwierig, aber aufgrund der unterschiedlichen Hersteller und Modelle des Routers ist es nicht möglich, alle abzudecken, aber der allgemeine Ansatz ist normalerweise der gleiche. Sie können den Router entweder über eine Schaltfläche am Router zurücksetzen oder dessen Webportal verwenden.
Router über eine Taste zurücksetzen
- Schalter auf Ihren Router (falls ausgeschaltet) und suchen Sie die Zurücksetzen Taste, entweder auf der Unterseite oder auf der Rückseite des Routers.
- Jetzt Drücken Sie /halt (Sie können einen kleinen und spitzen Gegenstand verwenden, z. B. eine Büroklammer.die Reset-Taste für mindestens 30 Sekunden.
- Dann Veröffentlichung die Reset-Taste und warten bis der Router vollständig zurückgesetzt und eingeschaltet ist (der Vorgang kann 30 bis 60 Sekunden dauern). Wenn am Router keine Reset-Taste vorhanden ist, lesen Sie im Handbuch Ihres Geräts nach, ob die Netzschalter des Routers kann verwendet werden, um es zurückzusetzen.
Router über das Webportal zurücksetzen
- Starten Sie einen Webbrowser und steuern Sie zum Standard-Gateway des Routers (z. B. 192.168.1.1, das Standard-Gateway finden Sie mit dem Befehl IPConfig in der Eingabeaufforderung). Dann geben Sie die Referenzen um das Webportal des Routers zu öffnen.
- Nun kann sich der komplizierte Teil als Reset-Option an verschiedenen Orten in verschiedenen Routern befinden. Normalerweise befindet es sich auf der Registerkarte System oder Allgemein. Suchen Sie die Einstellungen zurücksetzen (oder Standardeinstellungen wiederherstellen) und klicken Sie darauf. Jetzt bestätigen um den Router zurückzusetzen und zu warten, bis der Vorgang abgeschlossen ist.
Stellen Sie nach dem Zurücksetzen des Routers sicher, dass die notwendige Ports werden weitergeleitet (falls vom Streaming-Server erforderlich) und hoffentlich wurde das Problem mit der OBS-Verbindung nicht behoben.