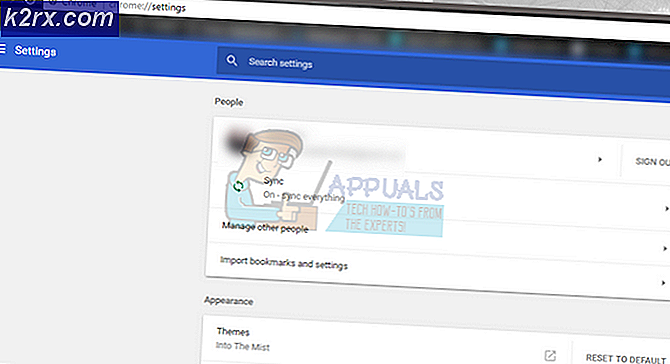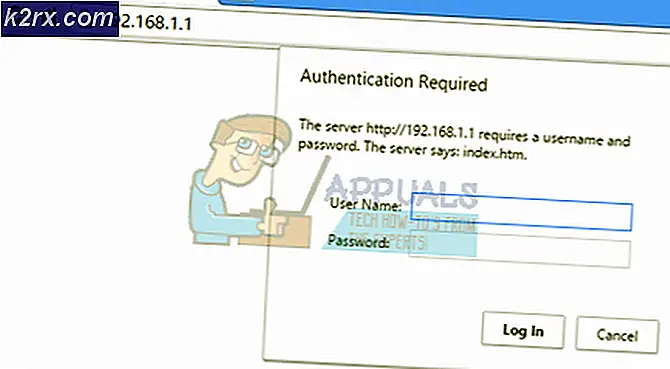Behebung des Windows Update-Fehlers 0XC19001E2 in Windows 10 (Behebung)
Einige Windows 10-Benutzer berichten, dass jeder Versuch, einige bestimmte Windows-Funktionsupdates (Version 1903 und Version 1909) zu installieren, mit dem Fehler endet 0XC19001E2. In den meisten Fällen hängt das Problem mit einem Windows Update-Fehler oder einer Art Systemdateibeschädigung zusammen.
Nach eingehender Untersuchung dieses speziellen Problems stellt sich heraus, dass verschiedene Probleme vorliegen, die diesen Windows Update-Fehlercode auslösen können. Hier ist eine Liste potenzieller Schuldiger:
Nachdem Sie mit allen möglichen Ursachen dieses Problems vertraut sind, finden Sie hier eine Liste verifizierter Korrekturen, die andere betroffene Benutzer erfolgreich verwendet haben, um diesem Fehlercode auf den Grund zu gehen:
1. Löschen der Dell-Verschlüsselung und der Dell-Datensicherheit (falls zutreffend)
Wenn dieses Problem auf einem Dell-Computer, Laptop oder Ultrabook auftritt, wird dieses Problem möglicherweise durch einen störenden Dienst verursacht, der von der Dell-Verschlüsselung oder Dell Datensicherheit Programme.
Wie sich herausstellt, gibt es einen Dienst, der von diesen beiden Anwendungen gemeinsam genutzt wird und von dem bekannt ist, dass er mit der Installation von in Konflikt steht 1903 Feature-Update.
Mehrere Dell-Benutzer, denen wir ebenfalls begegnen 0XC19001E2Der Fehlercode beim Versuch, ein Feature-Update zu installieren, hat bestätigt, dass das Problem behoben wurde und das ausstehende Windows-Update endgültig installiert wurde, nachdem beide Probleme deinstalliert wurden Dell Verschlüsselung und Dell Datensicherheit.
Wenn Sie sich in diesem speziellen Szenario befinden, befolgen Sie die nachstehenden Anweisungen zur Deinstallation Dell-Verschlüsselung und Dell Datensicherheit und stellen Sie sicher, dass Sie keine Restdateien zurücklassen:
- Drücken Sie Windows-Taste + R. zu öffnen a Lauf Dialogbox. Geben Sie in das Textfeld ein ‘Appwiz.cpl’ und drücke Eingeben das öffnen Programme und Funktionen Speisekarte. Wenn Sie von der aufgefordert werden UAC Klicken Sie auf (Benutzerkontensteuerung) Ja Administratorzugriff gewähren.
- In der Programme und Funktionen Scrollen Sie im Menü durch die Liste der installierten Programme und suchen Sie die beiden problematischen Programme Dell-Verschlüsselung und Dell-Datensicherheit.
- Sobald Sie sie gefunden haben, klicken Sie mit der rechten Maustaste auf den ersten Eintrag und wählen Sie Deinstallieren aus dem Kontextmenü. Befolgen Sie als Nächstes die Anweisungen auf dem Bildschirm, um die Deinstallation der ersten von Dell unterstützten Software abzuschließen.
- Nachdem das erste Tool installiert wurde, wiederholen Sie den obigen Schritt mit den verbleibenden Schritten, bis beide vollständig von Ihrem System entfernt sind.
- Einmal beidesDell-Verschlüsselung und Dell DatensicherheitWenn Sie deinstalliert sind, navigieren Sie zum folgenden Speicherort und stellen Sie sicher, dass noch keine Restdateien vorhanden sind, die den Vorgang beeinträchtigen könnten:
C: \ Programme (x86) \ Dell \ Dell Data Protection
- Wiederholen Sie abschließend das Update, das zuvor das ausgelöst hat 0XC19001E2Fehler und prüfen Sie, ob das Problem weiterhin auftritt, nachdem Sie die obigen Änderungen vorgenommen haben.
Wenn dieses Szenario nicht zutreffend war oder Sie die problematische Dell-Support-Software bereits ohne Erfolg deinstalliert haben, fahren Sie mit der folgenden Methode fort.
2. Bit-Locker anhalten (falls zutreffend)
Wie sich herausstellt, ist Bitlocker eine weitere häufige Ursache, die beim Versuch, ein Feature-Update zu installieren, den Fehler 0XC19001E2 verursachen kann.
Mit dieser Funktion können Sie das gesamte Systemlaufwerk verschlüsseln, um Ihre persönlichen Dateien zu schützen. Es ist jedoch bekannt, dass es manchmal zu Konflikten mit der Installation bestimmter Windows-Updates kommt.
Mehrere Benutzer, die sich mit demselben Problem befassen, haben bestätigt, dass das Problem endgültig behoben wurde, nachdem sie Bit-Locker vorübergehend angehalten und das Funktionsupdate installiert hatten, bevor sie die Verschlüsselungsfunktion wieder aufnahmen.
Wenn Sie BitLocker derzeit auf dem betroffenen Computer verwenden, befolgen Sie die nachstehenden Anweisungen, um es vorübergehend anzuhalten:
- Drücken Sie Windows-Taste + R. um ein Dialogfeld "Ausführen" zu öffnen. Geben Sie als Nächstes in das Textfeld ein ‘Control.exe’ und drücke Strg + Umschalt + Eingabetaste um die Systemsteuerung mit Administratorzugriff zu öffnen. Bei der UAC (Benutzerkontensteuerung)Klicken Sie auf Ja, um Administratorzugriff zu gewähren.
- In der Schalttafel Fenster, greifen Sie auf die System und Sicherheit Registerkarte aus der Liste der verfügbaren Optionen.
- Als nächstes aus dem System und Sicherheit Menü, klicken Sie auf BitLocker-Laufwerkverschlüsselung.
- Als Nächstes wird eine Liste aller Partitionen angezeigt. Suchen Sie nach dem betroffenen Laufwerk und klicken Sie auf Schalten Sie Bitlocker aus Hyperlink. Bestätigen Sie als Nächstes den Vorgang, indem Sie auf klicken Schalten Sie BitLocker aus.
- Wenn Sie von der aufgefordert werden UAC Klicken Sie auf (Benutzerkontensteuerung) Ja Administratorzugriff gewähren.
- Nachdem BitLocker für die betroffene Partition deaktiviert wurde, versuchen Sie erneut, das ausstehende Update zu installieren, und prüfen Sie, ob das Problem jetzt behoben ist.
Wenn Sie BitLocker nicht verwenden, haben Sie dieses Update bereits erfolglos ausprobiert. Fahren Sie mit dem nächsten potenziellen Fix fort.
3. Ausführen der Windows Update-Fehlerbehebung
Nachdem wir alle möglichen Ursachen beseitigt haben, die durch eine Komponente eines Drittanbieters ausgelöst werden könnten, beginnen wir mit der Untersuchung von Schuldigen, die mit Ihren Systemdateien zu tun haben.
Bevor Sie sich mit erweiterten Reparaturstrategien befassen, mit denen der 0xC19001e2 behoben werden kann, sollten Sie zunächst überprüfen, ob Ihre Betriebssysteminstallation das Problem automatisch beheben kann.
Windows 10 enthält viele integrierte Reparaturstrategien, mit denen die meisten Fehler bei der Installation eines ausstehenden Windows 10-Updates behoben werden können.
Einige Benutzer, bei denen dieses Problem auftritt, haben es geschafft, das Problem zu beheben und das ausstehende Update zu installieren, indem sie die Windows Update-Problembehandlung ausgeführt und das empfohlene Update angewendet haben.
Hinweis: Das Windows Update-Fehlerbehebung enthält Dutzende von Reparaturstrategien, die automatisch angewendet werden, wenn eine Art von Inkonsistenz festgestellt wird. Wenn der Scan eine praktikable Reparaturstrategie findet, empfiehlt das Dienstprogramm automatisch eine praktikable Korrektur, die Sie mit einem einfachen Klick anwenden können.
Befolgen Sie die nachstehenden Anweisungen, um die Windows Update-Fehlerbehebung bereitzustellen und den 0xC19001e2-Fehlercode unter Windows 10 zu beheben:
- Öffnen Sie zunächst a Lauf Dialogfeld durch Drücken von Windows-Taste + R.. Geben Sie als Nächstes in das Textfeld ein "MS-Einstellungen-Fehlerbehebung"und drücke Eingeben das öffnen Fehlerbehebung Registerkarte der die Einstellungen App.
- Sobald Sie an der Fehlerbehebung Gehen Sie auf die Registerkarte zum rechten Abschnitt der die Einstellungen Bildschirm dann nach unten zum Mach dich auf den Weg Abschnitt und klicken Sie auf Windows Update.
- Aus dem Kontextmenü von Windows UpdateKlicken Sie dann auf Führen Sie die Fehlerbehebung aus aus dem neu erscheinenden Kontextmenü.
- Sobald Sie dieses Dienstprogramm starten, wird Ihr System automatisch auf Inkonsistenzen überprüft. Warten Sie geduldig, bis der erste Scan abgeschlossen ist.
Hinweis: Dieser Vorgang bestimmt, ob eine der darin enthaltenen Reparaturstrategien mit dem Aktualisierungsproblem übereinstimmt, mit dem Sie sich gerade befassen.
- Sobald eine praktikable Reparaturstrategie gefunden wurde, wird ein neues Fenster angezeigt, in das Sie klicken können Wenden Sie diesen Fix an um den empfohlenen Fix anzuwenden.
Hinweis: Abhängig von dem von der Problembehandlung empfohlenen Fix müssen Sie möglicherweise eine Reihe zusätzlicher Anweisungen befolgen, um den empfohlenen Fix durchzusetzen.
- Nachdem das empfohlene Update erfolgreich angewendet wurde, starten Sie Ihren Computer neu und prüfen Sie, ob das Problem behoben ist, sobald der nächste Start abgeschlossen ist.
Wenn der Fehlercode 0xC19001e2 tritt immer noch auf, wenn Sie versuchen, das ausstehende Update zu installieren, oder wenn die Windows Update-Problembehandlung keine praktikable Reparaturstrategie gefunden hat, fahren Sie mit dem nächsten möglichen Fix fort.
4. Starten Sie jeden relevanten WU-Dienst neu
Wenn die Windows Update-Problembehandlung den Fehler 0xC19001e2 nicht beheben konnte, haben Sie es wahrscheinlich mit einem anhaltenden Fehler zu tun, der die Windows Update-Komponente betrifft.
In diesem Fall besteht die beste Vorgehensweise darin, dieselben Reparaturstrategien bereitzustellen, um alle Windows Update-Komponenten zurückzusetzen, die möglicherweise Probleme mit Ihren ausstehenden Windows-Updates verursachen.
Hinweis: Die häufigste Instanz, die diese Art von Problem verursacht, sind eine oder mehrere WU-Komponenten (Windows Update), die sich derzeit in einem Schwebezustand befinden (sie sind weder geöffnet noch geschlossen).
Wenn dieses Szenario zutrifft, können Sie das Problem beheben, indem Sie alle WU-Komponenten zurücksetzen, die am Aktualisierungsprozess beteiligt sind.
Befolgen Sie die nachstehenden Anweisungen, um schrittweise Anweisungen dazu zu erhalten:
- Drücken Sie Windows-Taste + R. zu öffnen a Lauf Dialogbox. Geben Sie dann ein "Cmd" in das Textfeld und drücken Sie Strg + Umschalt + Eingabetaste um eine Eingabeaufforderung mit erhöhten Rechten zu öffnen.
Hinweis: Sobald Sie die sehen UAC (Benutzerkontensteuerung) Eingabeaufforderung, klicken Sie auf Ja Administratorrechte zu gewähren.
- Geben Sie in der Eingabeaufforderung mit erhöhten Rechten die folgenden Befehle der Reihe nach ein und drücken Sie Eingeben Nach jedem Befehl zum Beenden aller WU-bezogenen Dienste:
net stop wuauserv net stop cryptSvc net stop bits net stop msiserver
Hinweis: Mit diesen Befehlen werden die Windows Update-Dienste, das MSI-Installationsprogramm, die Kryptografiedienste und die BITS-Dienste erfolgreich gestoppt.
- Führen Sie nach dem Stoppen jedes relevanten Dienstes die folgenden Befehle aus, um sie zu löschen und umzubenennen Softwareverteilung und Catroot2Ordner:
ren C: \ Windows \ SoftwareDistribution SoftwareDistribution.old ren C: \ Windows \ System32 \ catroot2 Catroot2.old
Hinweis: Wenn Sie diese Ordner mit den obigen Befehlen umbenennen, wird Ihr Betriebssystem im Wesentlichen davon überzeugt, neue fehlerfreie Entsprechungen zu erstellen, die nicht von Korruption betroffen sind.
- Führen Sie nach dem Löschen der Ordner die folgenden Befehle aus, um die zuvor deaktivierten Dienste wieder zu aktivieren:
net start wuauserv net start cryptSvc net startbits net start msiserver
- Starten Sie Ihren Computer abschließend erneut und prüfen Sie, ob das Problem beim nächsten Start des Computers behoben wurde.
Wenn derselbe 0xC19001e2-Fehler auch dann noch auftritt, wenn Sie die obigen Anweisungen befolgt haben, fahren Sie mit dem nächsten möglichen Fix fort.
5. Ausführen von SFC- und DISM-Scans
Wenn durch das Aktualisieren jeder Windows Update-Komponente das Problem nicht behoben wurde, sollten Sie auch berücksichtigen, dass eine Beschädigung der Systemdatei den 0xC19001e2 verursacht Error.
In diesem Fall sollten Sie zunächst einige Scans mit zwei integrierten Dienstprogrammen ausführen. System File Checker (SFC) und Bereitstellung, Verwaltung und Verwaltung von Image-Displays (DISM).
Hinweis: SFC und DISM haben einige Gemeinsamkeiten. Wir empfehlen jedoch, beide Scans schnell hintereinander auszuführen, um die Wahrscheinlichkeit zu verbessern, dass die beschädigten Systemdateien repariert werden.
Der ideale Ausgangspunkt ist mit einem einfachen SFC-Scan.
Hinweis: Dieses Tool ist vollständig lokal und erfordert keine aktive Verbindung zum Internet.
Wichtig: Sobald Sie diesen Vorgang gestartet haben, ist es sehr wichtig, das CMD-Fenster nicht zu schließen, auch wenn das Dienstprogramm so aussieht, als wäre es eingefroren. Warten Sie, bis der Vorgang abgeschlossen ist, da eine Unterbrechung des Vorgangs zu logischen Fehlern auf Ihrer Festplatte / SSD führen kann.
Wenn der SFC-Scan erfolgreich abgeschlossen wurde, starten Sie Ihren Computer neu und prüfen Sie, ob das Problem nach dem nächsten Start des Computers behoben ist, indem Sie erneut versuchen, das Feature-Update zu installieren.
Ich der gleiche Fehler tritt immer noch auf, Stellen Sie einen DISM-Scan bereit Befolgen Sie die Anweisungen auf dem Bildschirm, um den Vorgang abzuschließen.
Hinweis: Dieses Tool verwendet eine Unterkomponente von Windows Update um gesunde Äquivalente herunterzuladen und beschädigte Systemdateien zu ersetzen. Aus diesem Grund müssen Sie sicherstellen, dass Sie zuverlässig sind Internet, bevor Sie diesen Vorgang starten.
Starten Sie Ihren Computer nach erfolgreichem Abschluss des DISM-Scans erneut und prüfen Sie, ob der 0xC19001e2 Fehler ist jetzt behoben.
Wenn Sie immer noch das gleiche Problem haben, fahren Sie mit der endgültigen Methode zur Installation des Feature-Updates fort und vermeiden Sie den Fehler.
6. Verwenden des Windows Update-Assistenten
Wenn keine der oben genannten Methoden für Sie funktioniert hat, sollten Sie als letztes versuchen, das Auftreten des Fehlers vollständig zu umgehen, indem Sie den Windows Update-Assistenten verwenden, um das Feature-Update zu installieren, das den 0xC19001e2-Fehler verursacht.
Viele Benutzer, die beim Versuch, ein Windows-Update zu installieren, mit dem Problem konfrontiert sind, haben bestätigt, dass die Verwendung des Windows Update-Assistenten das einzige war, was für sie funktioniert hat.
Befolgen Sie die nachstehenden Anweisungen, um den Windows Update-Assistenten zum Installieren des fehlerhaften Windows Update zu verwenden:
- Besuchen Sie diesen Link Download-Seite von Windows Update Assistant von Ihrem Standardbrowser und klicken Sie auf Jetzt aktualisieren die Update-Assistent.
- Öffne das Windows10Upgrade.exe Installationsdatei, die Sie gerade heruntergeladen haben, und klicken Sie auf Jetzt aktualisierenum den Aktualisierungsprozess zu starten.
- In Kürze wird ein Scan gestartet, um festzustellen, ob Ihr PC für das Update bereit ist. Wenn alles in Ordnung ist, klicken Sie auf Aktualisieren Damit der Update-Assistent das Update herunterlädt.
- Warten Sie, bis der Vorgang abgeschlossen ist, schließen Sie das Fenster jedoch erst, wenn der Vorgang abgeschlossen ist.
- Sobald der Download abgeschlossen ist, wird die Update-Assistent beginnt automatisch mit der Installation der zuvor heruntergeladenen Datei. Warten Sie geduldig, bis Ihr Windows-Build auf die neueste Version aktualisiert wurde, und starten Sie dann Ihren Computer neu.
- Beim nächsten Systemstart verfügen Sie über den neuesten Windows-Build, sodass Sie Windows Update nicht verwenden müssen, um das zuvor fehlgeschlagene Update zu installieren.