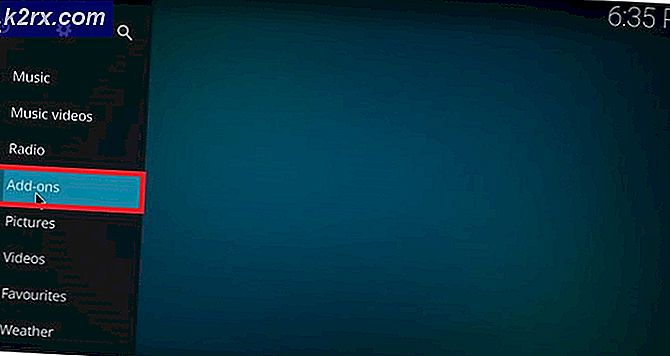Wie deaktiviere ich den Zugriff auf die Systemsteuerung und die Einstellungen-App in Windows 10?
Systemsteuerung und Einstellungen App werden zum Konfigurieren verschiedener Arten von Einstellungen für das Windows-Betriebssystem verwendet. Dies sind Standardanwendungen, auf die mit verschiedenen Methoden problemlos zugegriffen werden kann. Ein Administrator des Systems kann jedoch den Zugriff auf die Einstellungen-App und die Systemsteuerung für Standardbenutzer vollständig deaktivieren. In diesen gibt es auch Richtlinieneinstellungen zum Deaktivieren einer bestimmten Einstellung, die jedoch auch vollständig deaktiviert werden kann. In diesem Artikel zeigen wir Ihnen Methoden, mit denen Sie den Zugriff auf die Systemsteuerung und die Einstellungen-App deaktivieren können.
Deaktivieren des Zugriffs auf die Einstellungen App und Systemsteuerung
Es gibt zwei Methoden, um den Zugriff auf die Einstellungen-App und die Systemsteuerung auf einem Computer zu deaktivieren. Zum einen wird die Richtlinieneinstellung im lokalen Gruppenrichtlinien-Editor aktiviert, zum anderen wird im Registrierungseditor ein Wert erstellt. Beide Methoden funktionieren ähnlich, wenn der Zugriff deaktiviert wird. Wir haben die Registrierungsmethode speziell für Benutzer aufgenommen, die Windows Home Edition verwenden. Wenn Benutzer Zugriff auf den lokalen Gruppenrichtlinien-Editor haben, ist es aus Sicherheitsgründen besser, den Gruppenrichtlinien-Editor zu verwenden. Dies liegt daran, dass der Registrierungseditor im Vergleich zum Gruppenrichtlinien-Editor etwas kompliziert ist und eine falsche Konfiguration Konsequenzen hat.
Methode 1: Deaktivieren über den lokalen Gruppenrichtlinien-Editor
Alle Richtlinieneinstellungen finden Sie im Editor für lokale Gruppenrichtlinien. Die Einstellungen im lokalen Gruppenrichtlinien-Editor sind jederzeit recht einfach zu konfigurieren. Diese Richtlinieneinstellung entfernt die Systemsteuerung aus dem Datei-Explorer und dem Startbildschirm. Außerdem wird die App "Einstellungen" aus dem Charm "Einstellungen", einem Kontobild, den Suchergebnissen und dem Startbildschirm entfernt.
Benutzer, die Windows Home Edition verwenden, sollten überspringen diese Methode und bewegen Sie sich zu Methode 2.
Wenn Sie den lokalen Gruppenrichtlinien-Editor bereits auf Ihrem Computer installiert haben, führen Sie die folgenden Schritte aus, um den Zugriff auf die Systemsteuerung und die Einstellungen-App zu deaktivieren:
- Drücken Sie die Windows + R. Schlüssel zusammen, um a . zu öffnen Lauf Dialog auf Ihrem System. Geben Sie dann „gpedit.msc”Und drücken Sie die Eingeben Schlüssel zum Öffnen der Lokaler Gruppenrichtlinien-Editor.
Hinweis: Wenn UAC (Benutzerkontensteuerung) Die Eingabeaufforderung wird angezeigt. Klicken Sie dann auf Ja Taste. - Navigieren Sie in der Benutzerkonfiguration des lokalen Gruppenrichtlinien-Editors zu der folgenden Einstellung:
Benutzerkonfiguration \ Administrative Vorlagen \ Systemsteuerung
- Doppelklicken Sie auf “Verbieten Sie den Zugriff auf die Systemsteuerung und die PC-Einstellungen”Richtlinie in der Liste. Es öffnet sich ein neues Fenster, ändern Sie die Umschaltoption von Nicht konfiguriert zu aktiviert.
- Klicken Sie nach dem Ändern der Umschaltoption auf Anwenden dann OK Schaltflächen zum Übernehmen von Änderungen. Dadurch werden die Systemsteuerung und die Windows-Einstellungen deaktiviert.
Methode 2: Deaktivieren über den Registrierungseditor
Der Registrierungseditor speichert viele wichtige Einstellungen unseres Systems. Die meisten Einstellungen haben bereits Registrierungswerte. Manchmal muss der Benutzer jedoch den fehlenden Schlüssel oder die fehlenden Werte manuell erstellen. Der Wert funktioniert gemäß den für ihn festgelegten Wertedaten. Dies gilt hauptsächlich für Benutzer, die auf ihrem System keinen Zugriff auf den lokalen Gruppenrichtlinien-Editor haben. Benutzer, die die erste Methode verwendet haben, haben automatisch Werte im Registrierungseditor.
- Halte das Windows Taste und drücken R. zu öffnen Lauf Dialog. Geben Sie dann „regedit”In die Box und drücken Eingeben zu öffnen Registierungseditor. Wählen Sie das Ja Option für UAC (Benutzerkontensteuerung) prompt.
- Navigieren Sie im Registrierungs-Editor-Fenster zum folgenden Schlüssel:
HKEY_CURRENT_USER \ Software \ Microsoft \ Windows \ CurrentVersion \ Policies \ Explorer
- Klicken Sie mit der rechten Maustaste auf den rechten Bereich und wählen Sie Neu> DWORD (32-Bit) Wert. Nennen Sie den neuen Wert „NoControlPanel“.
- Doppelklicken Sie auf NoControlPanel Wert und ändern Sie die Wertdaten in 1.
Hinweis: Messwert 1 werden aktivieren den Wert und die Wertdaten 0 werden deaktivieren der Wert. Sie können auch einfach löschen der Wert zu deaktivieren die Einstellung. - Wenn alle Schritte abgeschlossen sind, stellen Sie sicher, dass neu starten Ihren Computer, um die Änderungen zu übernehmen.