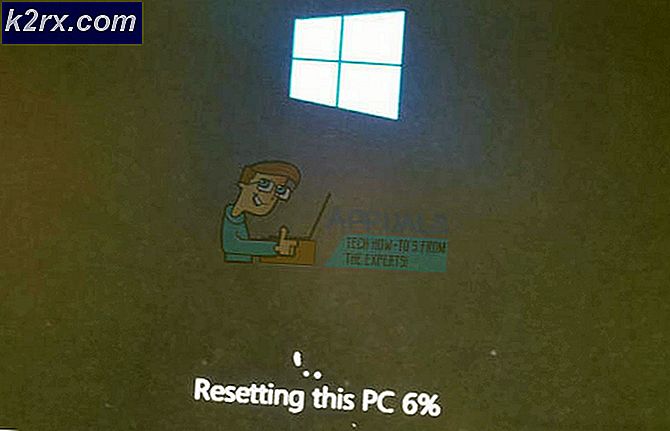Photoshop stürzt beim Drucken unter Windows 10 ab
Einige Windows 10-Benutzer berichten, dass ihre Photoshop-Installation jedes Mal abstürzt, wenn sie versuchen, etwas direkt aus der Anwendung (über) zu drucken Datei> Drucken). Betroffene Benutzer melden, dass das Problem bei jedem Dateityp auftritt, den sie ausprobiert haben.
Wenn Sie nach einer schnellen Problemumgehung für diesen Absturz suchen, versuchen Sie, die .PSD-Datei in Photoshop zu schmeicheln, indem Sie sie in eine .JPG- oder .PNG-Datei umwandeln und mit Windows-Fotos drucken. Dies ist jedoch keine Lösung, sondern nur eine schnelle Problemumgehung.
So beheben Sie Photoshop-Abstürze beim Drucken unter Windows 10
Wenn Sie Zeit haben, das Problem ordnungsgemäß zu beheben, führen Sie zunächst einen einfachen Scan mit der Drucker-Fehlerbehebung durch und prüfen Sie, ob das Dienstprogramm das Problem automatisch erkennt und behebt. Wenn Sie dies manuell tun möchten, starten Sie zunächst den Spooler-Dienst neu, um die Möglichkeit eines Fehlers auszuschließen, der ihn daran hindert, als Brücke zwischen Photoshop und dem Drucker zu fungieren.
Es ist auch möglich, dass Sie sich mit einem Port- / Treiberproblem befassen. Wenn dieses Szenario zutrifft, deinstallieren Sie mit dem Geräte-Manager jeden druckerbezogenen Port, um Ihr Betriebssystem zu zwingen, die generischen Entsprechungen neu zu installieren.
Dieses Problem kann jedoch vollständig durch Photoshop verursacht werden. Auf PhtoshopCC Ab 2015 tritt dieses Problem häufig aufgrund schlecht zwischengespeicherter Daten auf Einstellungen (Einstellungen Mappe). In dieser Speicherung können Sie das Problem beheben, indem Sie das zurücksetzen Einstellungen / Einstellungen Mappe.
In einigen seltenen Fällen kann die Beschädigung von Systemdateien auch für diese Druckabstürze in Photoshop verantwortlich sein. In diesem Fall sollten Sie durch Ausführen von DISM- und SFC-Scans das Problem vollständig beheben können.
Schmeichelhaft für die .PSD (Workaround)
Wenn Sie nur eine schnelle Problemumgehung und keine ordnungsgemäße Lösung finden, können Sie die PSD-Datei einfach auf eine JPG- oder PNG-Datei reduzieren und dann über Windows Photo Viewer drucken. Beachten Sie jedoch, dass das zugrunde liegende Problem, das dieses Problem verursacht, dadurch nicht behoben wird. Es handelt sich lediglich um eine zuverlässige Problemumgehung, mit der Sie Photoshop-Dateien drucken können, wenn Sie es eilig haben.
Es wurde bestätigt, dass diese Problemumgehung von Dutzenden betroffener Benutzer wirksam wird Photoshop CC2015 und älter unter Windows.
Wenn Sie nach einer schnellen Lösung suchen, befolgen Sie die nachstehenden Anweisungen, um die PSD-Datei zu reduzieren und mit zu drucken Windows Photo Viewer:
- Öffnen Sie Photoshop und laden Sie die PSD-Datei, mit der Sie Probleme haben.
- Klicken Sie anschließend auf Datei (von der Multifunktionsleiste oben) und klicken Sie auf Speichern als aus dem neu erscheinenden Kontextmenü.
- In der Speichern als Wählen Sie im Fenster einen geeigneten Speicherort aus, an dem Sie die reduzierte Datei speichern können, benennen Sie sie wie gewünscht, stellen Sie jedoch sicher, dass Sie die ändern Speichern unter zu .JPEG oder .PNG.
- Sobald die Datei erfolgreich gespeichert wurde, können Sie Ihre Photoshop-Anwendung schließen und zu dem Speicherort navigieren, an dem Sie die reduzierte Datei gespeichert haben. Klicken Sie anschließend mit der rechten Maustaste darauf und wählen Sie Öffnen Sie mit> Fotos aus dem neu erscheinenden Kontextmenü.
- Sobald das abgeflachte Bild mit dem geöffnet wird Fotos App, klicken Sie auf die Drucksymbol oben rechts, um den Druckvorgang einzuleiten.
Überprüfen Sie nach dem Starten der Druckaktion, ob der Druckauftrag erfolgreich abgeschlossen wurde. Wenn Sie immer noch einen Druckfehler erhalten oder einen Fix bereitstellen möchten, der die Hauptursache des PhotoShop-Absturzes behebt, fahren Sie mit dem nächsten Fix fort.
Ausführen der Drucker-Fehlerbehebung
Bevor Sie einen anderen Fix versuchen, sollten Sie zunächst das Wasser testen und prüfen, ob Ihre Windows 10-Installation das Problem automatisch beheben kann. Windows 10 ist mit einer robusten Fehlerbehebung für Druckprobleme ausgestattet. Es gibt viele Berichte, in denen Benutzer ihre Druckprobleme beheben können, indem sie sie einfach ausführen und die empfohlenen Schritte ausführen.
Die Drucker-Fehlerbehebung unter Windows 10 durchsucht Ihren Computer zunächst nach Inkonsistenzen. Wenn Probleme festgestellt werden und das Dienstprogramm über eine praktikable Reparaturstrategie verfügt, werden Sie aufgefordert, diese automatisch anzuwenden.
Wenn Sie dieses potenzielle Problem beheben möchten, befolgen Sie die nachstehenden Anweisungen, um die Drucker-Fehlerbehebung auf Ihrem Computer auszuführen:
- Drücken Sie Windows-Taste + R. zu öffnen a Lauf Dialogbox. Geben Sie als Nächstes in das Textfeld "ms-settings: Fehlerbehebung ”und drücke Eingeben das öffnen Fehlerbehebung Registerkarte der Einstellungs-App.
- Sobald Sie in der Fehlerbehebung Gehen Sie auf die Registerkarte, gehen Sie zum rechten Bereich und scrollen Sie dann ganz nach unten zu Aufstehen und loslegen Sektion. Wenn Sie dort ankommen, klicken Sie auf Drucker,dann klicken Sie auf Führen Sie die Fehlerbehebung aus um das Dienstprogramm zu öffnen.
- Sobald das Dienstprogramm gestartet ist, werden automatisch alle Druckerkomponenten in einer logischen Reihenfolge gescannt, um das Problem zu ermitteln, das Ihre Druckprobleme verursacht. Falls ein Problem entdeckt wird und das Dienstprogramm eine praktikable Reparaturstrategie hat, wird Ihnen ein Fix angezeigt. In diesem Fall wenden Sie es an, indem Sie auf klicken Wenden Sie diesen Fix an, und warten Sie dann, bis der Vorgang abgeschlossen ist.
- Nachdem die empfohlene Reparaturstrategie angewendet wurde, starten Sie Ihren Computer neu und prüfen Sie, ob das Problem nach dem nächsten Start behoben ist, indem Sie erneut versuchen, eine Druckaufgabe direkt in Photoshop zu starten.
Für den Fall, dass Sie immer noch die gleiche Art von Absturz erleben, fahren Sie mit dem nächsten möglichen Fix fort.
Neustart des Spooler-Dienstes
Wie von mehreren betroffenen Benutzern bestätigt wurde, kann dieses Problem auch durch einen Fehler beim Print Spooler Service behoben werden. In den meisten Fällen treten Abstürze auf, da der Print Spooler-Dienst in einem Schwebezustand stecken bleibt und nicht mehr als Brücke fungiert.
Wenn dieses Szenario zutrifft, sollten Sie das Problem beheben können, indem Sie den Print Spooler-Dienst neu starten. Dieser Vorgang wurde von vielen betroffenen Benutzern als wirksam bestätigt.
Falls Sie sich nicht sicher sind, wie Sie Ihren Computer neu starten sollen Spooler-Service drucken, folge den Anweisungen unten:
- Drücken Sie Windows-Taste + R. zu öffnen a Lauf Fenster. Bei der Lauf Eingabeaufforderung, geben Sie ein "Services.msc '" und drücke Eingeben das öffnen Dienstleistungen Bildschirm.
Hinweis: Wenn Sie von der aufgefordert werden UAC (Benutzerkontensteuerung), klicken Ja Administratorrechte zu gewähren.
- Sobald Sie in der Dienstleistungen Gehen Sie zum rechten Bereich und scrollen Sie dann durch die Liste der Dienste nach unten, bis Sie die finden Spooler-Service drucken.
- Wenn Sie es schaffen, die zu finden Spooler-Dienst druckenKlicken Sie mit der rechten Maustaste darauf und dann auf Eigenschaften aus dem neu erscheinenden Kontextmenü.
- Sobald Sie in der Eigenschaften Menü der Spooler drucken Service, wählen Sie die Allgemeines Registerkarte aus dem vertikalen Menü oben. Sobald Sie im richtigen Menü sind, ändern Sie die Starttyp dieses Dienstes an Automatisch, dann klicken Sie auf Halt (unter Service Status).
- Wenn Sie den Dienst erfolgreich beendet haben, warten Sie eine Weile, bevor Sie auf klicken Start Taste, um die neu zu starten Spooler drucken Bedienung.
- Öffnen Sie nach dem Neustart dieses Dienstes Photoshop erneut und lösen Sie eine Druckaktion aus, um festzustellen, ob das Problem jetzt behoben ist.
Falls das gleiche Problem auch nach dem Neustart des noch auftritt Spooler-Service druckenFahren Sie mit dem nächsten potenziellen Fix unten fort.
Zurücksetzen des Photoshop-Einstellungsordners
Laut einigen betroffenen Benutzern kann dieses Photoshop-Druckproblem auch aufgrund einer beschädigten Voreinstellungsdatei auftreten. Wie sich herausstellt, kann diese Datei beschädigte Daten abfangen, was zu dem plötzlichen Absturz führen kann, den Sie erleben, wenn Sie versuchen, etwas direkt aus den Photoshop-Menüs zu drucken.
Glücklicherweise sollten Sie dieses Problem schnell beheben können, indem Sie den Ordner "Photoshop-Einstellungen" löschen und auf die Standardeinstellungen zurücksetzen. Es wurde bestätigt, dass dieser Vorgang sowohl unter Windows als auch unter MacOS erfolgreich ist.
Wichtig: Beachten Sie, dass beim Zurücksetzen der Einstellungsdatei von Photoshop mehr als nur die zuvor festgelegten benutzerdefinierten Einstellungen zurückgesetzt werden. Außerdem werden alle benutzerdefinierten Einstellungen gelöscht, die sich auf Farbeinstellungen, Tastatureinstellungen und Arbeitsbereiche beziehen, die Sie zuvor erstellt haben.
Wenn Sie die Konsequenzen verstehen und Ihre zurücksetzen möchten Photoshop-Einstellungen Ordner, folgen Sie den Anweisungen unten:
Hinweis: Die folgenden Anweisungen gelten sowohl für Windows als auch für MacOS.
- Stellen Sie zunächst sicher, dass Photoshop vollständig geschlossen ist (und kein dazugehöriger Hintergrundprozess im Hintergrund ausgeführt wird). Dieser Schritt wird ausgeführt, um alle temporären Daten zu bereinigen, an denen Ihre Photoshop-App derzeit möglicherweise festhält.
- Starten Sie anschließend die App neu. Halten Sie die Taste gedrückt Umschalt + Strg + Alt (unter Windows) oderUmschalt + Befehl + Option(unter macOS). Dies geschieht, um das zu erzwingen Einstellungen (Einstellungen) Eingabeaufforderung zu erscheinen.
- Sobald Sie die sehen die Einstellungen Klicken Sie auf das Popup-Fenster (Einstellungen) Ja um es zu löschen.
Hinweis: Wenn Sie verwenden PhotoshopCC, Sie haben auch die Möglichkeit, die zurückzusetzen Präferenz Datei direkt aus der Anwendung. Um dies zu tun, gehen Sie zu Einstellungen> Allgemein und klicken Sie auf Einstellungen beim Beenden zurücksetzen.
Neuinstallation aller Druckeranschlüsse
Ein weiteres praktikables Szenario, das dazu führen kann, dass Photoshop abstürzt, wenn ein Druckauftrag ausgeführt werden muss, ist eine Inkonsistenz mit den an diesem Vorgang beteiligten Druckeranschlüssen. Einige Benutzer, die zuvor mit demselben Problem konfrontiert waren, haben bestätigt, dass es ihnen gelungen ist, das Problem durch eine Neuinstallation aller Druckertreiber (allgemein oder dediziert) zu beheben.
Wenn Sie diese potenzielle Lösung verfolgen möchten, befolgen Sie die folgenden Anweisungen:
- Drücken Sie Windows-Taste + R. zu öffnen a Lauf Dialogbox. Geben Sie als Nächstes ein ‘Devmgmt.msc’ in das Textfeld und drücken Sie Eingeben öffnen Gerätemanager. Sobald Sie von der aufgefordert werden UAC (Benutzerkontensteuerung), klicken Ja Administratorrechte zu gewähren.
- Wenn Sie sich im Geräte-Manager befinden, scrollen Sie durch die Liste der Gerätetypen und erweitern Sie das zugehörige Dropdown-Menü Warteschlangen drucken.
- Klicken Sie anschließend mit der rechten Maustaste auf jeden Druckertreiber, den Sie unter finden Warteschlangen drucken und klicken Sie auf Deinstallieren aus dem neu erscheinenden Kontextmenü.
- Stellen Sie sicher, dass jeder Druckertreiber unter Warteschlangen drucken wird erfolgreich deinstalliert, wechseln Sie dann zu Universal Serial Bus Controllerund deinstallieren Sie auch alle druckerbezogenen Einträge.
- Sobald Sie alle relevanten Druckertreiber deinstallieren können, starten Sie Ihren Computer neu, damit Ihr Betriebssystem die fehlenden allgemeinen Druckertreiber neu installieren kann.
Hinweis: Nach Abschluss des nächsten Startvorgangs können Sie die dedizierten Treiber erneut installieren. - Öffnen Sie Photoshop und versuchen Sie, einen Druckauftrag aus der App heraus abzuschließen, um zu sehen, ob das Problem jetzt behoben ist.
Falls immer noch derselbe Anwendungsabsturz auftritt, fahren Sie mit der folgenden Methode fort.
Ausführen von SFC- und DISM-Scans
Wenn keine der folgenden Anweisungen für Sie funktioniert hat, besteht eine hohe Wahrscheinlichkeit, dass das Problem tatsächlich durch eine Art Systemdateibeschädigung verursacht wird, die entweder den Druckerdienst stört oder sich auf einige Abhängigkeiten auswirkt, die von der Adobe-Anwendung verwendet werden Sehr wahrscheinlich, wenn beim Versuch, konventionell zu drucken (von außerhalb von Photoshop), ein anderer Fehler auftritt.
Wenn dieses Szenario zutrifft, sollten Sie in der Lage sein, das Problem zu beheben, indem Sie einige Dienstprogramme ausführen, die in der Lage sind, diese Art der Beschädigung von Systemdateien zu beheben. DISM (Deployment Image Servicing and Management) und SFC (System File Checker)
System File Checkerist ein vollständig lokales Tool, das ein Standardarchiv verwendet, um beschädigte Instanzen durch fehlerfreie Kopien zu ersetzen. Initiieren Sie einen SFC-Scan, warten Sie geduldig, bis der Vorgang abgeschlossen ist, und starten Sie dann Ihren Computer neu.
Hinweis: Sobald Sie diesen Vorgang gestartet haben, wird dringend empfohlen, ihn nicht zu unterbrechen. Dies kann zu logischen Fehlern führen, die später zu zusätzlichen Problemen führen können.
Starten Sie nach Abschluss des SFC-Scans Ihren Computer neu und bereiten Sie den DISM-Scan vor. Dies unterscheidet sich vom ersten SFC-Scan hauptsächlich dadurch, dass DISM eine Unterkomponente des Windows-Updates verwendet, um beschädigte Dateien zu ersetzen, und dass defekte Betriebssystemkomponenten effizienter repariert werden können (anstatt Laufwerksinkonsistenzen).
Stellen Sie in diesem Sinne sicher, dass Ihre Internet Die Verbindung ist also stabil Starten Sie einen DISM-Scan und starten Sie Ihren Computer am Ende dieses Vorgangs neu.
Starten Sie Ihren Computer nach Abschluss des zweiten Scans erneut und prüfen Sie, ob das Problem beim nächsten Start behoben ist.