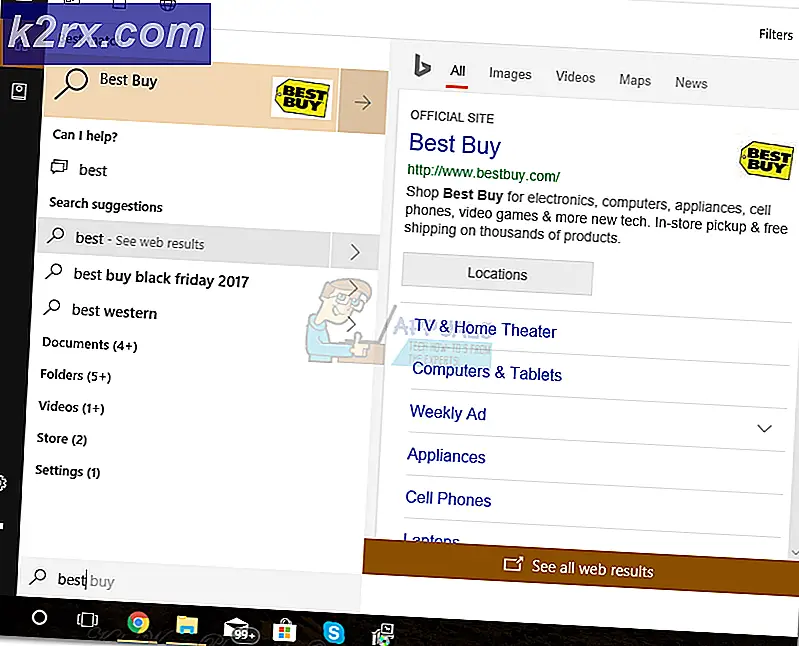Gewusst wie: Halten Sie Num Lock nach dem Start unter Windows 10
Windows 10 wurde seit seiner Einführung von vielen verschiedenen Problemen geplagt, und für viele Benutzer - insbesondere für Benutzer, die von einer älteren Version des Betriebssystems auf Windows 10 umgestellt haben - ist das Hauptproblem, das die Num Lock jedes Mal deaktiviert Ein betroffener Computer wird heruntergefahren, wodurch die Num-Sperre beim Start nicht automatisch aktiviert wird. Benutzer, die von diesem Problem betroffen sind, haben gemeldet, dass sie weiterhin unter diesem Problem litten, obwohl Num Lock beim Start im BIOS des Computers aktiviert war.
Um dieses Problem zu beheben, ist ziemlich einfach - Sie müssen nur die Num- Taste auf Ihrer Tastatur drücken, sobald der Computer hochgefahren ist, und die Num- Taste wird angeschaltet, aber welchen Zweck erfüllen Computer, wenn nicht unsere Bequemlichkeit? Dieses Problem ist nicht die Frage, wie leicht ein betroffener Benutzer damit umgehen kann, sondern warum die betroffenen Benutzer das kleine, aber höchst wichtige Vergnügen nicht genießen können, wenn ihr Num Lock automatisch aktiviert wird, wenn ihr Computer hochfährt.
Dieses Problem ist eine Frage der Benutzerfreundlichkeit und stellt ein Problem mit der höchsten Priorität dar. Die möglichen Ursachen für dieses Problem sind ziemlich überall auf der Platine - von Fast Startup zu Windows 10 versucht, die Num Lock einschalten, wenn es bereits eingeschaltet ist, was dazu führt, dass es ausgeschaltet wird, oder etwas völlig unabhängig voneinander. Im Folgenden sind die drei effektivsten Lösungen aufgeführt, die dieses Problem für die meisten Windows 10-Benutzer behoben haben, die in der Vergangenheit Opfer dieses Problems geworden sind:
Lösung 1: Schnellstart deaktivieren
Fast Startup ist eine nette kleine Funktion, die mit Windows 8 eingeführt wurde - eine Funktion, die, wenn ein Computer herunterfährt, den aktiven Windows-Kernel und alle geladenen Treiber in die Hiberdatei lädt ( hiberfil.sys : dieselbe Datei, die von der Hibernate- Option verwendet wird) . Beim nächsten Hochfahren des Computers wird der Inhalt der Hiber-Datei in den Arbeitsspeicher des Computers geladen, wodurch die Zeit zum Hochfahren des Computers um etwa die Hälfte verkürzt wird. Fast Fast Startup kann jedoch manchmal mehr schaden als nützen, da es nicht nur dazu führt, dass Windows 10 seine Festplatte / SSD beim Herunterfahren nicht deaktiviert, sondern auch eine der Hauptursachen für dieses Problem ist.
Die Deaktivierung von Fast Startup ist zweifelsohne die effektivste Lösung, um dieses Problem zu beheben, obwohl das Fast-Startup- Feature insgesamt verloren geht. Um Fast Startup zu deaktivieren, müssen Sie:
- Klicken Sie mit der rechten Maustaste auf die Schaltfläche Start Menu, um das WinX-Menü zu öffnen.
- Klicken Sie im WinX-Menü auf Energieoptionen .
- Klicken Sie auf Wählen Sie, was die Power-Tasten tun / Wählen Sie, was die Power-Taste im linken Bereich tut .
- Klicken Sie auf Einstellungen ändern, die derzeit nicht verfügbar sind .
- Deaktivieren Sie im unteren Bereich des Fensters das Kontrollkästchen neben Fast startup (empfohlen) aktivieren, um Fast Startup zu deaktivieren.
- Klicken Sie auf Änderungen speichern .
- Schließen Sie die Systemeinstellungen
- Starten Sie Ihren Computer neu.
- Überprüfen Sie beim Start, ob die Num-Taste eingeschaltet ist, wenn Sie zum Anmeldebildschirm gelangen.
Wenn die oben aufgeführten Schritte den Fast Start nicht deaktivieren (was ein ziemlich unwahrscheinliches Szenario ist), klicken Sie einfach mit der rechten Maustaste auf die Schaltfläche Start Menu, um das WinX-Menü zu öffnen, klicken Sie auf Eingabeaufforderung (Admin), geben Sie Folgendes in das erhöhte Feld ein Eingabeaufforderung und drücken Sie die Eingabetaste :
powercfg -h aus
Sobald dieser Befehl erfolgreich ausgeführt wurde, wird die Hiberdatei, die sowohl von Hibernate als auch von Fast Startup verwendet wird, gelöscht. Dadurch werden beide Funktionen deaktiviert. Außerdem wird so viel Speicherplatz auf der Festplatte / SSD freigegeben wie der Arbeitsspeicher Ihres Computers.
PRO TIPP: Wenn das Problem bei Ihrem Computer oder Laptop / Notebook auftritt, sollten Sie versuchen, die Reimage Plus Software zu verwenden, die die Repositories durchsuchen und beschädigte und fehlende Dateien ersetzen kann. Dies funktioniert in den meisten Fällen, in denen das Problem aufgrund einer Systembeschädigung auftritt. Sie können Reimage Plus herunterladen, indem Sie hier klickenLösung 2: Beheben Sie das Problem, indem Sie die Registrierung Ihres Computers anpassen
Wenn die Lösung 1 nicht funktioniert oder wenn Sie einfach nicht Fast Startup opfern möchten, um dieses Problem zu lösen, fürchten Sie nicht, dass eine andere äußerst effektive Lösung für dieses Problem das Problem beheben kann, indem Sie bestimmte Aspekte Ihres Computers optimieren Registrierung über den Registrierungseditor . Um diese Lösung zu verwenden, müssen Sie:
Drücken Sie die Windows-Logo- Taste + R, um einen Lauf zu öffnen
Geben Sie regedit in das Dialogfeld Ausführen ein und drücken Sie die Eingabetaste, um den Registrierungseditor zu starten.
Navigieren Sie im linken Bereich des Registrierungseditors zum folgenden Verzeichnis:
HKEY_USERS > .Default > Systemsteuerung
Klicken Sie im linken Bereich des Registrierungseditors auf Tastatur, um den Inhalt des Registrierungsschlüssels im rechten Fensterbereich anzuzeigen.
Suchen Sie im rechten Fensterbereich einen Registrierungswert mit dem Namen InitialKeyboardIndicators, und doppelklicken Sie darauf, um ihn zu ändern.
Ersetzen Sie das Wertfeld Wert des Registrierungswerts durch 2147483648 .
Klicken Sie auf OK .
Beenden Sie den Registrierungseditor, und starten Sie Ihren Computer neu.
Überprüfen Sie beim Start, ob die Num-Taste eingeschaltet ist, wenn Sie zum Anmeldebildschirm gelangen.
Hinweis: Wenn Sie nach dem Neustart des Computers feststellen, dass die Num-Sperre nicht auf dem Anmeldebildschirm aktiviert wurde, wiederholen Sie jeden einzelnen der oben aufgeführten und beschriebenen Schritte, aber ersetzen Sie dieses Mal, wenn Sie mit Schritt 6 fortfahren was auch immer in dem Value-Datenfeld des InitialKeyboardIndicators- Registrierungswerts mit 2147483650 statt 2147483648 ist . Dies hat für viele Windows 10-Benutzer, die von diesem Problem betroffen sind, funktioniert, die es nicht mit den oben aufgeführten Schritten beheben konnten, insbesondere bei Benutzern, bei denen dieses Problem auf HP Computern aufgetreten ist.
Lösung 3: Schalten Sie die Num-Sperre im BIOS Ihres Computers aus
Einige Windows 10-Benutzer, die von diesem Problem betroffen sind, haben festgestellt, dass das Problem dadurch verursacht wird, dass Windows 10 versucht, die Num-Sperre zu aktivieren, da es jedoch bereits eingeschaltet ist, da es in den BIOS-Einstellungen der betroffenen Computer konfiguriert ist Die Num-Sperre ist aktiviert. Wenn dies in Ihrem Fall das Problem verursacht, müssen Sie die Num-Sperre einfach im BIOS Ihres Computers ausschalten. Um dies zu tun, müssen Sie:
Schalte deinen Computer aus.
Starten Sie Ihren Computer.
Starten Sie das BIOS Ihres Computers - Anweisungen dazu (der Schlüssel, der gedrückt werden muss, um auf das BIOS des Computers zuzugreifen, um genauer zu sein), finden Sie auf dem allerersten Bildschirm, den Sie sehen, wenn Ihr Computer versucht, hochzufahren.
Sobald Sie im BIOS Ihres Computers sind, durchsuchen Sie alle verfügbaren Registerkarten nach einer Option, die vorgibt, ob die Num Lock beim Start aktiviert werden soll oder nicht.
Deaktivieren Sie diese Option.
Verlassen Sie das BIOS, denken Sie jedoch daran, Ihre Änderungen zu speichern .
Lassen Sie Ihren Computer hochfahren und sehen Sie, ob die Num-Sperre aktiviert wird, sobald Sie zum Anmeldebildschirm gelangen.
PRO TIPP: Wenn das Problem bei Ihrem Computer oder Laptop / Notebook auftritt, sollten Sie versuchen, die Reimage Plus Software zu verwenden, die die Repositories durchsuchen und beschädigte und fehlende Dateien ersetzen kann. Dies funktioniert in den meisten Fällen, in denen das Problem aufgrund einer Systembeschädigung auftritt. Sie können Reimage Plus herunterladen, indem Sie hier klicken