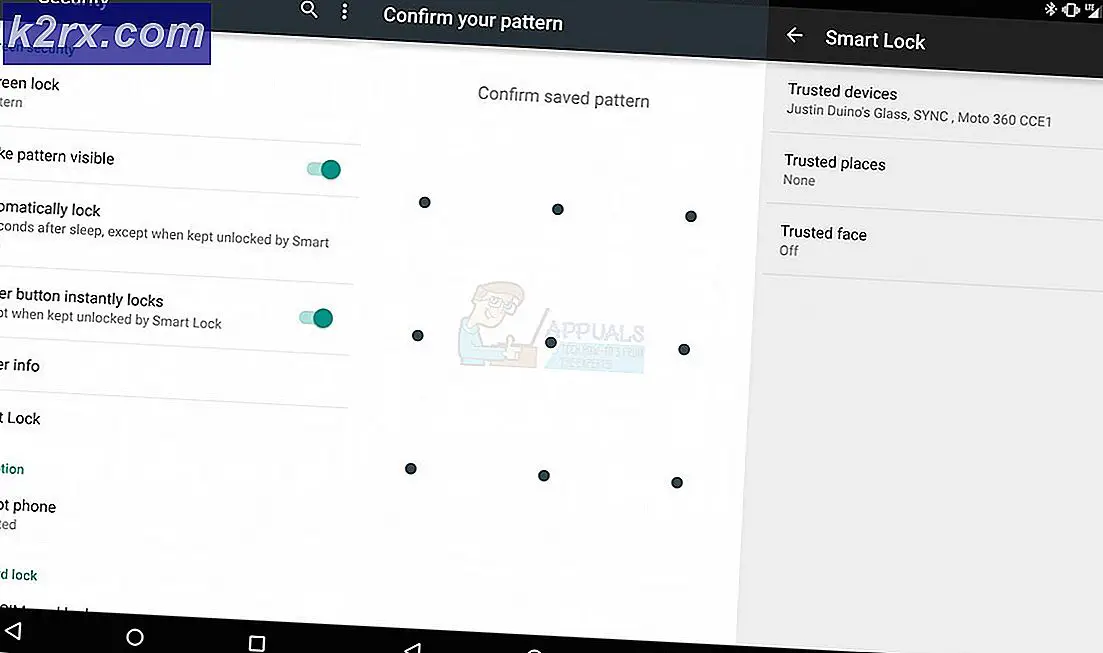Fix: Windows 10 steckte beim Zurücksetzen dieses PCs fest
Dieses Problem tritt auf, wenn Benutzer versuchen, ihren PC über eine Option in der App Einstellungen zurückzusetzen. Diese Funktion ist besonders nützlich, wenn auf Ihrem PC schwerwiegende Probleme auftreten, da Sie mit dieser Option Ihr System vollständig zurücksetzen können. Der PC-Reset-Bildschirm bleibt jedoch bei einem bestimmten Prozentsatz stecken (z. B. 8%, 33% oder sogar 99%) und der Vorgang wird einfach nicht beendet.
Das Problem kann sich als vorübergehend herausstellen und es kann nach ein paar Stunden enden, aber es kann auch für immer stecken bleiben, was bedeutet, dass Sie dies irgendwie beheben müssen. Es gibt einige Methoden, die Windows 10 Benutzern über die Jahre geholfen haben, also stellen Sie sicher, dass Sie alles tun, um den Fortschritt zu beenden und Ihren PC erfolgreich zurückzusetzen.
Lösung 1: Lassen Sie den Bildschirm für einige Stunden laufen
Es scheint, dass der Fortschritt in einigen Fällen tatsächlich ziemlich langsam ist, und einige Benutzer haben berichtet, dass das Zurückstellen des Prozesses für ein paar Stunden tatsächlich geholfen hat und ihr PC erfolgreich zurückgesetzt wurde. Das Beste, was Sie tun können, ist die Reset PC-Option und lassen Sie es über Nacht.
Wenn der Prozess abgeschlossen ist, ist das Problem gelöst, obwohl es schien, an einem bestimmten Prozentsatz festzustecken. Wenn der Prozess immer noch auf demselben Prozentsatz festsitzt, fahren Sie mit den folgenden Lösungen fort.
Lösung 2: Booten Sie mit einem bootfähigen USB- oder DVD-Laufwerk
Diese Methode hat sich bei mehreren Benutzern als effektiv erwiesen, die angaben, dass es für sie ohne Probleme funktionierte. Der Prozess scheint jedoch ziemlich lang zu sein, wenn Sie kein bootfähiges USB- oder DVD-Laufwerk mit Windows-Installation besitzen. Sie können es ganz einfach erstellen, indem Sie die folgenden Schritte ausführen:
Verwenden des Media Creation Tools:
Mit dem Media Creation Tool können Sie in kürzester Zeit ein bootfähiges USB-Laufwerk erstellen, das auf einem Gerät mit UEFI gestartet wird.
- Laden Sie das Media Creation Tool von der offiziellen Microsoft-Website herunter. Doppelklicken Sie auf die Datei MediaCreationTool.exe, die Sie gerade heruntergeladen haben, um das Tool zu starten. Tippen Sie auf Annehmen.
- Wählen Sie die Option Installationsmedium (USB-Flash-Laufwerk, DVD oder ISO-Datei) für einen anderen PC erstellen auf dem ersten Bildschirm, der mit dem Tool angezeigt wird.
- Die Sprache, Architektur und Edition des bootfähigen Laufwerks wird basierend auf Ihrer Computerkonfiguration ausgewählt. Sie können jedoch die Einstellung Empfohlene Einstellungen für diesen PC verwenden deaktivieren, um die entsprechenden Einstellungen für den Computer auszuwählen, für den Sie den USB verwenden möchten ist von verschiedenen Einstellungen.
- Klicken Sie auf Weiter und klicken Sie auf die Option USB-Flash-Laufwerk, wenn Sie aufgefordert werden, zwischen USB oder DVD zu wählen.
- Klicken Sie auf Weiter und wählen Sie das Wechsellaufwerk aus der Liste aus, in der die an Ihren Computer angeschlossenen Speichergeräte angezeigt werden.
- Klicken Sie auf Weiter und das Medienerstellungstool wird mit dem Herunterladen der Dateien fortfahren, die für die Installation von Windows 10 erforderlich sind. Es wird weiterhin die bootfähigen Medien erstellen, die auf den meisten Geräten mit älteren BIOS sowie auf den neueren mit UEFI funktionieren sollten.
Nachdem Sie einen bootfähigen USB-Stick erstellt haben, können Sie mit dem Starten des Computers fortfahren. Der Grund, warum wir einen bootfähigen USB über DVD gewählt haben, liegt darin, dass der Prozess einfacher ist und Sie sich nicht die Mühe machen müssen, eine Double-Layer-DVD zu kaufen.
- Schalten Sie Ihren Computer ein und legen Sie eine bootfähige Windows 10-DVD oder ein USB-Laufwerk ein, das Sie gerade erstellt haben, wenn Sie die obigen Schritte befolgt haben
- Es muss keine Originalinstallation von Windows mit dem Lizenzschlüssel sein, da Sie ihn nicht benötigen, um Ihre Windows-Version zu aktivieren, nur um auf bestimmte Einstellungen zuzugreifen.
- Starten Sie von dem Laufwerk, das Sie gerade eingelegt haben, indem Sie Ihren Computer nach dem Einsetzen neu starten, und folgen Sie den Anweisungen.
- Windows Setup-Fenster sollten geöffnet werden und Sie zur Eingabe der Einstellungen für Sprache, Uhrzeit und Datum auffordern.
- Wählen Sie die Option "Computer reparieren" unten, nachdem Sie fortgefahren sind.
- Erweiterte Startoptionen werden in kürzester Zeit geöffnet.
Starthilfe
Nachdem Sie erfolgreich auf die erweiterten Startoptionen zugegriffen haben, können Sie nun frei zur Option Starteinstellungen navigieren, indem Sie die folgenden Anweisungen befolgen.
- Klicken Sie auf die Option Problembehandlung, die sich direkt unter der Schaltfläche Weiter befindet.
- Sie können drei verschiedene Optionen sehen: Aktualisieren Sie Ihren PC, Zurücksetzen Ihres PCs und Erweiterte Optionen. Klicken Sie auf die erweiterten Optionen.
- Klicken Sie im Bildschirm Erweiterte Optionen auf Starthilfe, um das Tool sofort zu starten.
- Folgen Sie den Anweisungen auf dem Bildschirm, um mit der Starthilfe fortzufahren. Starten Sie Ihren Computer neu und überprüfen Sie, ob die Option Diesen PC zurücksetzen funktioniert, nachdem das Tool beendet wurde.
Eingabeaufforderung
Darüber hinaus haben Benutzer gemeldet, dass die folgenden Eingabeaufforderungsbefehle, die in den erweiterten Startoptionen ausgeführt werden, dazu beigetragen haben, das Problem zu beheben. Stellen Sie daher sicher, dass Sie dies auch ausprobieren.
Starteinstellungen, indem Sie die folgenden Anweisungen befolgen.
- Klicken Sie auf die Option Problembehandlung, die sich direkt unter der Schaltfläche Weiter befindet.
- Sie können drei verschiedene Optionen sehen: Aktualisieren Sie Ihren PC, Zurücksetzen Ihres PCs und Erweiterte Optionen. Klicken Sie auf die erweiterten Optionen.
- Klicken Sie im Bildschirm Erweiterte Optionen auf Eingabeaufforderung. Geben Sie die folgenden Befehle in die Eingabeaufforderungsfenster ein und vergewissern Sie sich, dass Sie nach der Eingabe auf Enter klicken:
bootrec / fixmbr
Bootrec / Fixboot
bootrec / scanos
bootrec / rebuildbcd
Hinweis : Wenn Ihr Computer nicht von Ihrem bootfähigen USB- oder DVD-Laufwerk booten kann, müssen Sie möglicherweise die Starteinstellungen ändern, um bestimmte Sicherheitsfunktionen zu deaktivieren, die verhindern, dass Ihr PC von einem anderen Laufwerk als dem Laufwerk mit Windows startet . Wenn dieses Problem für Sie auftritt, befolgen Sie die nachstehenden Anweisungen, um das Problem zu beheben.
- Schalten Sie den Computer ein und drücken Sie sofort die Taste F10, etwa einmal pro Sekunde, bis das Computer Setup Utility geöffnet wird.
- Verwenden Sie die rechte Pfeiltaste, um das Menü Sicherheit zu wählen, wählen Sie mit der Pfeiltaste nach unten die Option Secure Boot Configuration und drücken Sie die Eingabetaste.
- Bevor Sie dieses Menü verwenden können, wird eine Warnung angezeigt. Drücken Sie F10, um mit dem Menü "Secure Boot Configuration" fortzufahren.
- Das Menü für die sichere Startkonfiguration wird geöffnet.
- Verwenden Sie die Abwärtspfeiltaste, um Secure Boot auszuwählen, und ändern Sie die Einstellung mit der rechten Pfeiltaste in Deaktivieren.
- Verwenden Sie die Abwärtspfeiltaste, um Legacy Support auszuwählen, und ändern Sie dann die Einstellung mit der rechten Pfeiltaste in Enable.
- Drücken Sie F10, um die Änderungen zu übernehmen.
- Verwenden Sie die linke Pfeiltaste, um das Menü Datei auszuwählen, verwenden Sie die Abwärtspfeiltaste, um Änderungen speichern und Beenden auszuwählen, und drücken Sie die Eingabetaste, um Ja auszuwählen.
- Das Computer Setup Utility wird geschlossen und der Computer wird neu gestartet. Wenn der Computer neu gestartet wurde, verwenden Sie die Netztaste, um den Computer auszuschalten.
Wenn Sie nicht sicher sind, wie Sie von Ihrer DVD oder Ihrem USB-Laufwerk booten, müssen Sie wissen, welche Option beim Starten des Startmenüs ausgewählt werden soll. Sie werden gefragt, von welchem Gerät Sie Ihren Computer starten möchten. Befolgen Sie die nachstehenden Anweisungen, um von Ihrer DVD oder Ihrem USB-Stick problemlos zu booten.
- Drücken Sie den Netzschalter, um den Computer einzuschalten. Sobald der Computer gestartet wird, erscheint eine Meldung, dass sich der Boot-Modus geändert hat.
- Geben Sie den vierstelligen Code ein, der in der Nachricht angezeigt wird, und drücken Sie die Eingabetaste, um die Änderung zu bestätigen.
HINWEIS:
Für den Code wird kein Textfeld angezeigt. Dies ist das erwartete Verhalten. Wenn Sie die Zahlen eingeben, wird der Code ohne ein Textfeld protokolliert.
- Drücken Sie den Ein- / Ausschalter, um den Computer auszuschalten, warten Sie einige Sekunden, schalten Sie den Computer ein und drücken Sie sofort mehrmals die Esc-Taste, etwa einmal pro Sekunde, bis sich das Startmenü öffnet.
- Drücken Sie F9, um das Boot-Menü zu öffnen.
- Verwenden Sie die Abwärtspfeiltaste, um das SATA-Gerät unter der Überschrift ATAPI CD / DVD-Laufwerk auszuwählen, und drücken Sie dann die Eingabetaste, um das CD / DVD-Laufwerk als Startgerät auszuwählen. Wenn Sie von USB booten möchten, stellen Sie sicher, dass Sie den Namen Ihres USB-Geräts als Gerät ausgewählt haben.
- Der Computer startet Windows 10.
- Legen Sie die bootfähige CD oder DVD in das CD / DVD-Laufwerk ein. Legen Sie das bootfähige USB-Laufwerk ein, wenn Sie es in den vorherigen Schritten ausgewählt haben.
- Drücken Sie den Netzschalter, um den Computer auszuschalten, und warten Sie ca. 5 Sekunden.
- Drücken Sie den Netzschalter erneut, um den Computer einzuschalten.
- Der Computer startet von der CD, DVD oder USB.
PRO TIPP: Wenn das Problem bei Ihrem Computer oder Laptop / Notebook auftritt, sollten Sie versuchen, die Reimage Plus Software zu verwenden, die die Repositories durchsuchen und beschädigte und fehlende Dateien ersetzen kann. Dies funktioniert in den meisten Fällen, in denen das Problem aufgrund einer Systembeschädigung auftritt. Sie können Reimage Plus herunterladen, indem Sie hier klicken