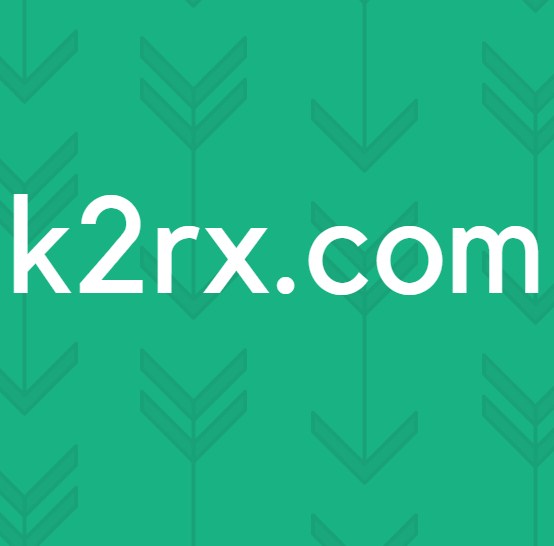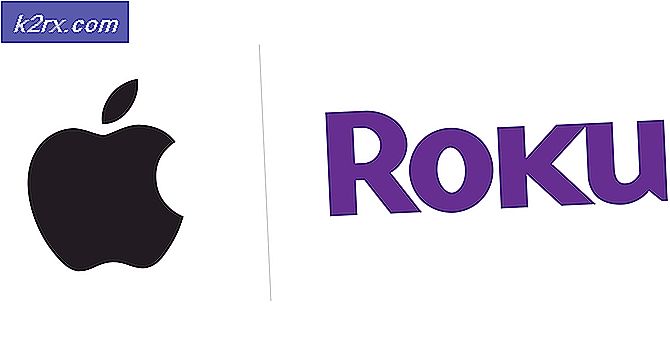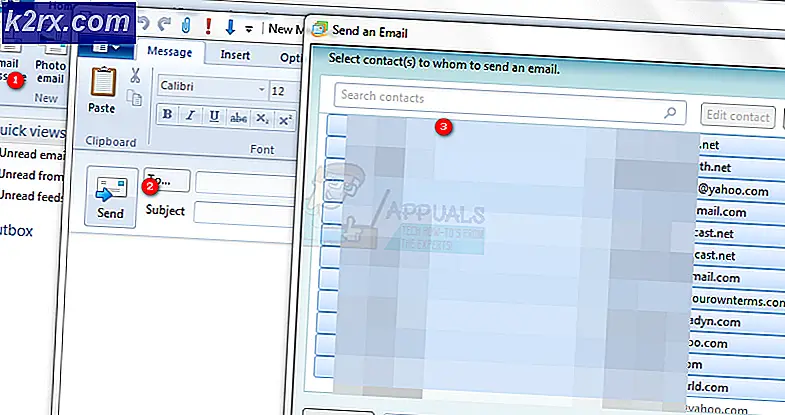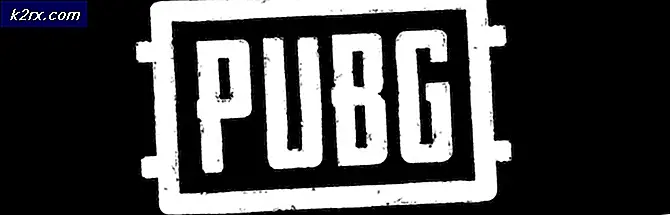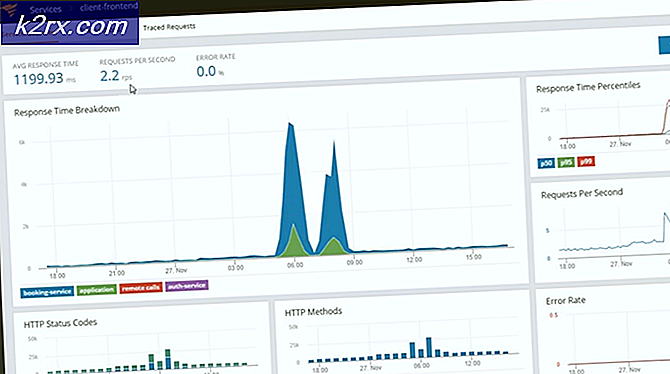Rosetta Stone "Schwerwiegender Anwendungsfehler 1141"
Das Schwerwiegender Anwendungsfehler 1141 wird von Windows-Benutzern nach ihrer Rosetta Stone-Anwendung angetroffen und wird unerwartet geschlossen. Es wurde bestätigt, dass dieses Problem unter Windows 7, Windows 8.1 und Windows 10 auftritt.
Wie sich herausstellt, gibt es verschiedene Ursachen, die diesen Fehlercode verursachen können, bevor die Rosetta Stone-Anwendung abstürzt:
Voraussetzung: Überprüfung der Mindestanforderungen
Wenn dieses Problem bei einer sehr alten PC-Konfiguration auftritt, stürzt die Rosetta Stone-Anwendung möglicherweise ab, da Sie die Mindestanforderungen nicht erfüllen.
Die von den Programmen unterstützten Mindestanforderungen liegen im unteren Bereich - Sie sollten keine Probleme haben, das Programm auszuführen, wenn Sie Ihren Computer in den letzten 6-7 Jahren mitgebracht haben.
Hier sind die Hardware- und Betriebsanforderungen für PCs:
- Betriebssystem: Windows: Windows 7, Windows 8, Windows 10 oder höher
- Software: Internet Explorer 11 + Neueste Version von Adobe Flash Player
- ZENTRALPROZESSOR: 2,36 GHz oder schneller x86-kompatibler Prozessor ODER Intel® Atom ™ 1,6 GHz oder schneller Prozessor für Netbooks
- Erinnerung: 1 GB RAM oder höher
- Minimale Bildschirmauflösung: 1024 x 768 Bildschirmauflösung
Wenn Sie sicher sind, dass Ihr Computer die Mindestanforderungen erfüllt, fahren Sie mit dem nächsten potenziellen Fix fort.
Methode 1: Einstellen der richtigen Uhrzeit und des richtigen Datums
Dies ist einer der häufigsten Gründe, aus denen die Schwerwiegender Anwendungsfehler 1141mit Rosetta Stone-Anwendungen. In den meisten Fällen tritt der Absturz nach einer fehlgeschlagenen Überprüfung von Datum und Uhrzeit auf.
Aus urheberrechtlichen Gründen haben die Entwickler der Rosetta Stone Die App hat es so programmiert, dass es sich zwangsweise schließt, wenn die Datums- und Uhrzeitprüfung fehlschlägt (dies tritt nur auf, wenn die Werte weit entfernt sind). Wenn dieses Szenario in Ihrer speziellen Situation anwendbar ist, sollten Sie in der Lage sein, das Problem durch Zugriff auf das zu beheben Terminzeit Einstellungen auf Ihrem Windows-Computer und Ändern von Datum, Uhrzeit und Zeitzone auf die richtigen Werte.
WICHTIG: Falls Sie bereits versucht haben, Datum und Uhrzeit auf die richtigen Werte zu ändern, aber festgestellt haben, dass die Änderungen bei jedem Start rückgängig gemacht werden, liegt möglicherweise eine fehlerhafte CMOS-Batterie vor. In diesem Fall müssen Sie Setzen Sie die CMOS-Batterie wieder ein oder ersetzen Sie sie bevor Sie die folgenden Anweisungen befolgen.
Wenn Sie bemerkt haben, dass Ihr Datum und Ihre Uhrzeit nicht korrekt sind und Sie dies korrigieren möchten, befolgen Sie die folgenden Anweisungen:
- Drücken Sie Windows-Taste + R. zu öffnen a Lauf Dialogbox. Geben Sie als Nächstes ein ‘Timetable.cpl’ in das Textfeld und drücken Sie Eingeben das öffnen Terminzeit Fenster.
- In der Terminzeit Klicken Sie im Fenster oben auf das horizontale Menü TerminzeitKlicken Sie dann auf Datum und Uhrzeit ändern Taste.
Hinweis: Wenn Sie von der aufgefordert werden UAC (Benutzerkontensteuerung), klicken Ja Administratorrechte zu gewähren.
- Verwenden Sie im nächsten Bildschirm zunächst das Kalendermodul, um das entsprechende Datum festzulegen, und ändern Sie dann den Zeitwert entsprechend Ihrer speziellen Zeitzone. Klicken Sie nach Abschluss der Änderung auf OK um die Änderungen zu speichern.
- Starten Sie als Nächstes die Rosetta Stone-App erneut und prüfen Sie, ob das Problem jetzt behoben ist.
Falls das Programm immer noch mit demselben abstürzt Schwerwiegender Anwendungsfehler 1141,Fahren Sie mit dem nächsten potenziellen Fix unten fort.
Methode 2: Deaktivieren / Deinstallieren von Antivirus von Drittanbietern (falls zutreffend)
Wenn Sie eine Sicherheitssuite eines Drittanbieters wie eine Firewall auf Systemebene oder ein vollwertiges Antivirenprogramm verwenden, blockiert möglicherweise eine überprotektive Suite die Verbindungen, die die Rosetta Stone-Anwendung benötigt, um ordnungsgemäß zu funktionieren.
Es gibt mehrere AV-Suiten von Drittanbietern, von denen bekannt ist, dass sie dieses Problem verursachen. Hier sind einige, die wir anhand von Benutzerberichten identifiziert haben: AVG, Avast, ESET, Malwarebytes PRO und ESET Nod32.
Wenn dieses Szenario möglicherweise anwendbar ist, haben Sie zwei Möglichkeiten: Sie können entweder den Echtzeitschutz deaktivieren, während Sie Rosetta Stone verwenden, oder Sie können die Suite eines Drittanbieters insgesamt deinstallieren.
Wenn Sie die erste Option auswählen (Deaktivieren des Echtzeitschutzes), können Sie dies normalerweise direkt über das Taskleistensymbol Ihrer AV-Lösung tun. Klicken Sie einfach mit der rechten Maustaste darauf und prüfen Sie, ob Sie eine Option finden, die den Echtzeitschutz deaktiviert.
Hinweis: Die genauen Schritte hierfür sind je nach verwendeter AV-Suite unterschiedlich.
Falls dies nicht zufriedenstellend ist oder Sie ein AV-Gerät eines Drittanbieters mit einer Firewall-Komponente verwenden, müssen Sie die Sicherheitskomponente vollständig deinstallieren und alle verbleibenden Dateien entfernen, um sicherzustellen, dass Rosetta Store nicht beeinträchtigt wird. Hier ist eine kurze Schritt-für-Schritt-Anleitung dazu:
- Drücken Sie Windows-Taste + R. zu öffnen a Lauf Dialogbox. Geben Sie als Nächstes ein ‘Appwiz.cpl’ und drücke Eingeben um das Menü Programme und Funktionen zu öffnen.
- Sobald Sie in der Programme und Funktionen Scrollen Sie im Menü durch die Liste der installierten Programme und suchen Sie die überprotektive AV-Suite, die Sie deinstallieren möchten. Wenn Sie es sehen, klicken Sie mit der rechten Maustaste darauf und wählen Sie Deinstallieren es loswerden.
- Befolgen Sie im Deinstallationsbildschirm die Anweisungen auf dem Bildschirm, um den Deinstallationsvorgang abzuschließen.
- Starten Sie Ihren Computer nach Abschluss des Vorgangs neu und warten Sie, bis der nächste Start abgeschlossen ist.
- Stellen Sie nach dem Sichern Ihres Computers sicher, dass Sie alle verbleibenden Dateien aus Ihrer Sicherheitssuite entfernen, starten Sie den Rosetta Store erneut und prüfen Sie, ob das Problem jetzt behoben ist.
Falls das gleiche Problem weiterhin auftritt, fahren Sie mit dem nächsten möglichen Fix fort.
Methode 3: Erzwingen des Startens des RosettaStoneDaemon-Dienstes
Wenn keine der oben genannten potenziellen Fixes für Sie funktioniert hat, sollten Sie prüfen, ob der von Rosetta Stone verwendete Hauptdienst (RosettaStoneDamon) ausgeführt werden darf und so konfiguriert ist, dass er bei jedem Systemstart gestartet wird.
Mehrere betroffene Benutzer haben berichtet, dass sie das Problem durch Zugriff auf das Problem beheben konnten DienstleistungenMenü und Ändern des Standardverhaltens der RosettaStoneDamon Bedienung.
Wenn dieses Szenario anwendbar ist, befolgen Sie die nachstehenden Anweisungen, um den Start des RosettaStoneDaemon-Dienstes zum Beheben des Problems zu erzwingen Schwerwiegender Anwendungsfehler 1141:
- Drücken Sie Windows-Taste + R. zu öffnen a Lauf Dialogbox. Geben Sie als Nächstes ein ‘Services.msc’ in das Textfeld und drücken Sie Eingeben das öffnen Dienstleistungen Bildschirm.
- In der Dienstleistungen Gehen Sie zum rechten Bereich, scrollen Sie durch die Liste der Dienste und suchen Sie den genannten RosettaStoneDaemon.
- Wenn Sie den Dienst gefunden haben, doppelklicken Sie darauf (oder klicken Sie mit der rechten Maustaste und klicken Sie auf Eigenschaften).Als nächstes, sobald Sie sich in der Eigenschaften Klicken Sie auf den Bildschirm Allgemeines Registerkarte und ändern Sie die Starttyp zu Automatisch verzögert.
- Klicken Sie anschließend auf Start Um den Start des Dienstes zu erzwingen, klicken Sie auf Anwenden.
- Starten Sie die Rosetta Stone-App erneut und prüfen Sie, ob das Problem jetzt behoben ist.