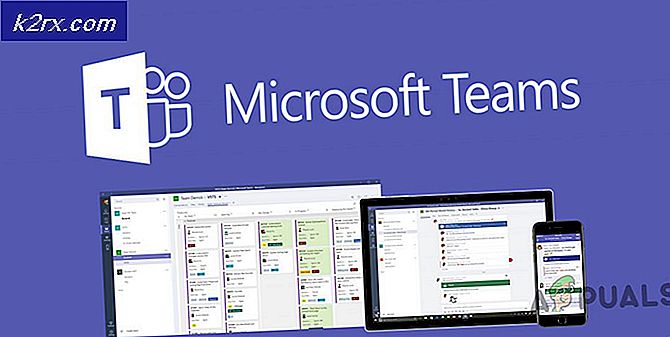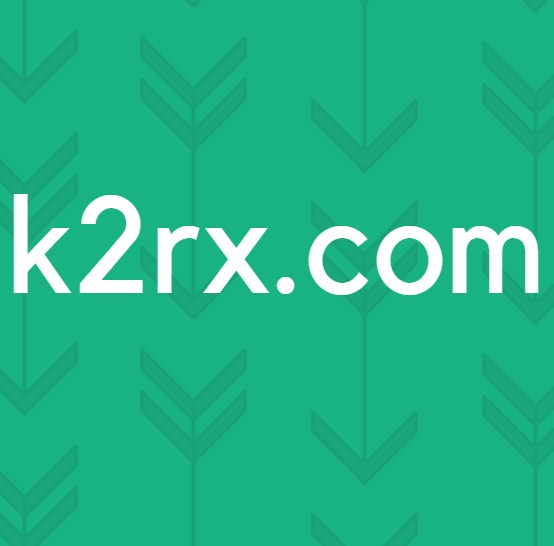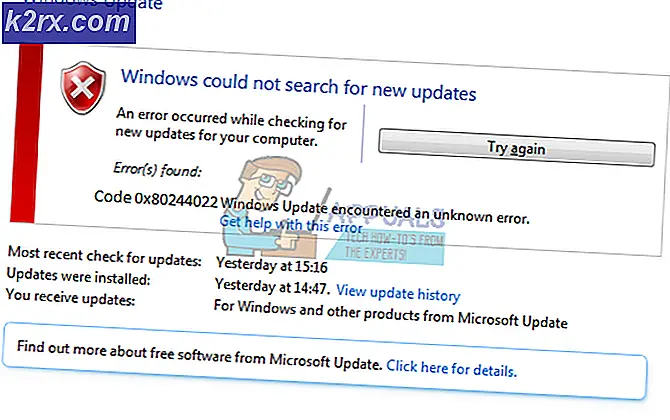Fix: Windows 10 Mail und Kalender App stürzt ab
Wenn Sie von einem früheren Build von Windows zu Windows 10 gewechselt sind, sind Sie auf eine Reihe von Problemen gestoßen, die mit dem Absturz von Apps zusammenhängen und nicht reagieren.
Eines der Probleme, mit denen Nutzer konfrontiert wurden, ist der Absturz der Mail- und Kalender-App direkt nach dem Öffnen.
Die Leute versuchten es zu beheben, indem sie ihre PCs neu starteten und sogar zurücksetzten, aber es scheint keine richtige Lösung dafür zu geben.
Laut Microsoft könnte dieser Absturz von Apps-Phänomenen auf das Lizenzproblem mit der Store-App zurückzuführen sein. So kann dieses Problem gelöst werden, indem Sie die Methoden befolgen, die ich unten erwähnen werde.
Lösungen zur Behebung dieses Problems:
Die Lösungen zur Behebung dieses Problems sind universell, da es keine spezifische Lösung von Microsoft gibt. Folgen Sie diesen Methoden und sehen Sie, ob sie funktionieren oder nicht.
Methode 1: Ausführen der Problembehandlung für Windows Store Apps
Diese Lösung ist nicht speziell für E-Mail- oder Kalender-App-bezogene Probleme relevant. Stattdessen kann sie alle Abstürze von Windows Store-Apps lösen. Sie können diesem Link folgen, um die Problembehandlung für Windows Store-Apps auszuführen.
PRO TIPP: Wenn das Problem bei Ihrem Computer oder Laptop / Notebook auftritt, sollten Sie versuchen, die Reimage Plus Software zu verwenden, die die Repositories durchsuchen und beschädigte und fehlende Dateien ersetzen kann. Dies funktioniert in den meisten Fällen, in denen das Problem aufgrund einer Systembeschädigung auftritt. Sie können Reimage Plus herunterladen, indem Sie hier klickenSie sollten auch sicherstellen, dass Ihr Windows auf dem neuesten Stand ist und keine Updates ausstehen.
Es würde wahrscheinlich das Problem lösen, aber wenn es nicht ist, dann sollten Sie einen Versuch zum nächsten versuchen.
Methode 2: Erneutes Installieren von E-Mail- und Kalenderanwendungen
Der letzte Ausweg besteht darin, E-Mail- und Kalender- Apps in Windows 10 neu zu installieren . Es gibt jedoch ein Problem mit nativen Windows-Apps, die im Gegensatz zu anderen Apps nicht normal deinstalliert werden können. So können Sie folgen, um diese Anwendungen vom PC zu entfernen. Sie können sie anschließend im Windows Store installieren.
1. Öffnen Sie die PowerShell- App, indem Sie im Cortana suchen und mit der rechten Maustaste darauf klicken, um sie als Administrator zu öffnen.
2. Kopieren Sie die folgende Codezeile von unten und tippen / fügen Sie sie in die PowerShell ein, gefolgt von der Eingabetaste
Hinweis: Sie erhalten einen Fehler, wenn Sie ihn nicht als Administrator ausführen.
Get-appxprovisionedpackage -online | where-object {$ _. Paketname -like * windowscommunicationsapps *} | remove-appxprovisionedpackage -online
3. Starten Sie Ihren PC neu und laden Sie die Mail- und Kalender-Apps aus dem Windows Store herunter . Führen Sie diese Apps aus, um zu überprüfen, ob das Problem weiterhin besteht.
PRO TIPP: Wenn das Problem bei Ihrem Computer oder Laptop / Notebook auftritt, sollten Sie versuchen, die Reimage Plus Software zu verwenden, die die Repositories durchsuchen und beschädigte und fehlende Dateien ersetzen kann. Dies funktioniert in den meisten Fällen, in denen das Problem aufgrund einer Systembeschädigung auftritt. Sie können Reimage Plus herunterladen, indem Sie hier klicken