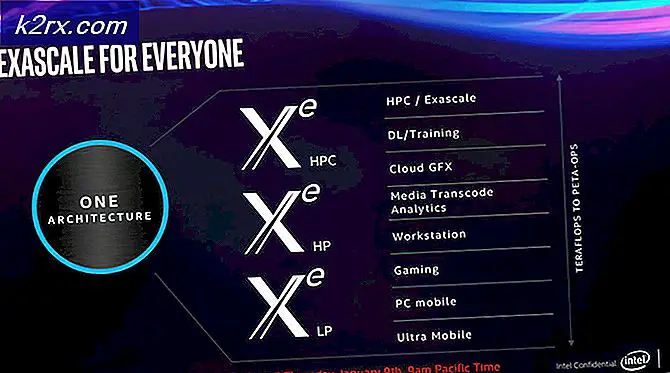Wie man UNMOUNTABLE_BOOT_VOLUME BSOD am 10 repariert
Es klingt vielleicht erstaunlich, aber Microsoft hat seine Statistiken über die Anzahl der Windows 10-Aktivierungen im ersten Monat nach seiner Veröffentlichung auf 75 Millionen festgelegt . Abgesehen von der Beliebtheit von Windows haben die Benutzer mit ihrem Windows-Betriebssystem einige Probleme zu bewältigen. Eines dieser Hauptprobleme ist ein Fehler Unmountable Boot Volume with BSOD, der höchstwahrscheinlich direkt nach dem Aktualisieren der Windows auf die neueste Version angezeigt wird. Diese Fehlermeldung verhindert, dass ein Computer in Windows gestartet wird. Daher können Sie nicht in Windows booten, was fataler wird, wenn Sie nicht wissen, wie Sie es beheben können.
Was sind die Ursachen dieses Problems?
- Wie die Fehlermeldung besagt, kann dies aufgrund eines Ausfalls von Windows beim Lesen der Festplatte auftreten. In diesem Szenario ist die Festplatte möglicherweise beschädigt oder es sind möglicherweise fehlerhafte Sektoren vorhanden, die sich auf die Lese- / Schreibfunktion auswirken.
- Ein Virus / Malware kann auch Ihre Windows-Dateien beschädigen. Daher kann Windows sich nicht selbst laden, da es die bestimmten Dateien nicht finden kann.
- Wenn Sie einen alten Computer haben und versuchen, Ihr Betriebssystem auf die neueste Version zu aktualisieren, kann dieser Fehler in einigen Fällen auf Ihrem PC auftreten.
Was sind die Lösungen zur Behebung eines unmounten Boot Volume-Fehlers?
Da Sie mit diesem Fehler nicht in Windows starten können, benötigen Sie möglicherweise ein bootfähiges USB-Laufwerk, um auf Ihren Computer zugreifen zu können. Zu diesem Zweck benötigen Sie ein USB-Flash-Laufwerk mit einer Kapazität von mindestens 4 GB, eine Windows-ISO- Datei und einen anderen Computer, um das USB-Laufwerk bootfähig zu machen. Wenn Sie nicht wissen, wie Sie einen bootfähigen USB-Stick herstellen können, haben wir eine leicht verständliche Anleitung für Sie eingerichtet. Klicken Sie auf diesen Link und folgen Sie den Schritten.
Methode 1: Beheben des Fehlers mithilfe der automatischen Reparatur
Nachdem Sie ein bootfähiges USB-Flash-Laufwerk eingerichtet haben, können Sie dieser Methode folgen, damit Windows dieses Problem automatisch beheben kann.
- Fügen Sie den zuvor erstellten bootfähigen USB ein und starten Sie Ihren PC neu. Warten Sie auf den Moment, wenn der Computer hochfährt. Drücken Sie sofort die von Ihrem Hersteller angegebene Funktionstaste, um in das BIOS zu gelangen. Verschiedene Hersteller haben zu diesem Zweck unterschiedliche Tasten eingerichtet. In den meisten Fällen können Sie mit F8, F9, F12 oder Del das BIOS aufrufen. Wählen Sie Boot from USB option im BIOS und booten Sie von Ihrem bootfähigen USB-Stick.
- Klicken Sie im Windows Setup-Bildschirm unten links auf Computerverbindung reparieren .
- Auf dem nächsten Bildschirm, auf dem Symbole im Metro-Stil angezeigt werden, wählen Sie die Problembehandlung aus
- Auf dem Bildschirm "Fehlerbehebung" müssen Sie auf die erweiterten Optionen und dann auf Automatische Reparatur / Starthilfe klicken . Warten Sie, bis der Vorgang abgeschlossen ist. Abhängig von der Intensität des Problems und dem Zustand Ihrer Festplatte kann dies sehr lange dauern.
Methode 2: Reparieren / reparieren Master Boot Record (MBR):
MBR ist eine Art von Information, die im ersten Sektor einer Festplatte gespeichert ist. Es identifiziert die Position des Betriebssystems auf der Festplatte, die es in den Hauptspeicher des Computers (RAM) lädt. Durch das Fixieren des Master Boot Record können Sie den unmountable Boot Volume Fehler beseitigen.
PRO TIPP: Wenn das Problem bei Ihrem Computer oder Laptop / Notebook auftritt, sollten Sie versuchen, die Reimage Plus Software zu verwenden, die die Repositories durchsuchen und beschädigte und fehlende Dateien ersetzen kann. Dies funktioniert in den meisten Fällen, in denen das Problem aufgrund einer Systembeschädigung auftritt. Sie können Reimage Plus herunterladen, indem Sie hier klicken- Navigieren Sie zum Bildschirm " Erweiterte Optionen", indem Sie die Schritte 1 bis 4 von Methode 1 befolgen .
- Klicken Sie in den erweiterten Optionen auf Eingabeaufforderung, um die Windows-eigene Befehlszeilenkonsole zu aktivieren.
- Geben Sie in der Eingabeaufforderung die folgenden Befehle nacheinander ein, gefolgt von der Eingabetaste
bootrec / RebuildBcd
bootrec / fixMbr
Bootrec / Fixboot
Geben Sie Exit ein, nachdem die oben genannten Befehle ausgeführt wurden. Starten Sie anschließend Ihren Computer neu.
Methode 3: Fixieren mit dem Befehl chkdsk
Chkdsk ist ein Befehl, der verwendet wird, um jedes Problem zu finden, das mit der externen Festplatte verbunden ist. Wenn eine der oben genannten Methoden für Sie nicht funktioniert, sollten Sie es versuchen.
- Öffnen Sie die Eingabeaufforderung erneut, wie in Methode 2 erwähnt . Geben Sie den folgenden Befehl gefolgt von der Eingabetaste ein.
chkdsk / rc:
Geben Sie Y ein, wenn Sie dazu aufgefordert werden, und drücken Sie erneut die Eingabetaste, um den Prozess auszuführen.
Hinweis: Wenn Ihre Windows-Partition nicht C ist, ersetzen Sie den Buchstaben c im obigen Befehl durch den entsprechenden Befehl.
- Lassen Sie die Fehler überprüfen und starten Sie den Computer neu, um festzustellen, ob er behoben wurde.
Methode 4: Reparieren durch Ausführen von SFC-Scan
Dies könnte die letzte Option sein, bevor Sie Ihr Windows neu installieren, falls die oben genannten Methoden Ihr Problem nicht lösen. Alles, was Sie tun müssen, ist System File Checker Scan zu starten, der alle beschädigten Dateien überprüft und auflöst. Wir haben auch eine spezielle Anleitung, um diesen Scan innerhalb von Windows auszuführen. Klicken Sie auf diesen Link und befolgen Sie die entsprechenden Schritte.
PRO TIPP: Wenn das Problem bei Ihrem Computer oder Laptop / Notebook auftritt, sollten Sie versuchen, die Reimage Plus Software zu verwenden, die die Repositories durchsuchen und beschädigte und fehlende Dateien ersetzen kann. Dies funktioniert in den meisten Fällen, in denen das Problem aufgrund einer Systembeschädigung auftritt. Sie können Reimage Plus herunterladen, indem Sie hier klicken