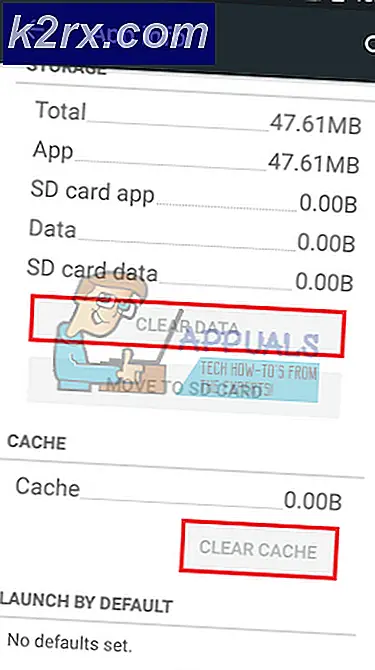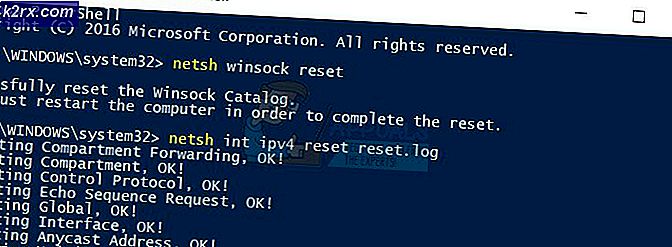DirectDraw-Fehler beim Spielen von Legacy-Spielen unter Windows 10?
Einige Windows 10-Benutzer stoßen auf die DirectDraw-Fehler 16385 (oder ein anderer Fehlercode), wenn Sie versuchen, ältere Spiele wie Diablo, Diablo II oder Age of Empires auf einem Windows 10-Computer zu spielen.
Nach eingehender Untersuchung dieses speziellen Problems stellt sich heraus, dass es verschiedene Szenarien gibt, in denen dieses spezielle Problem auftreten wird. Hier ist eine Liste möglicher Ursachen, die diesen Fehlercode auslösen könnten:
Nachdem Sie nun alle potenziellen Schuldigen kennen, die möglicherweise für das Auftreten dieses DirectDraw-Fehlers unter Windows 10 verantwortlich sind, wenn Sie versuchen, ältere Spiele zu spielen, finden Sie hier eine Liste bestätigter Methoden, mit denen andere betroffene Benutzer diesem Problem erfolgreich auf den Grund gegangen sind:
Methode 1: Erzwingen, dass das Spiel im Fenstermodus ausgeführt wird
Vielen betroffenen Benutzern zufolge können Sie dieses spezielle DirectDraw-Problem möglicherweise beheben, indem Sie den Eigenschaftenbildschirm der ausführbaren Legacy-Spieldatei so ändern, dass Sie die Ausführung im Fenstermodus erzwingen.
Seltsamerweise wird dadurch das entfernt Direkt zeichnen Voraussetzung für viele Legacy-Spiele, einschließlich Diablo I und Diablo II. Sie können diese Problemumgehung erzwingen, indem Sie auf die Registerkarte Verknüpfungen zugreifen und "-w„Am Ende des Ziels.
Wenn Sie dieses spezielle Update noch nicht ausprobiert haben, befolgen Sie die nachstehenden Anweisungen, um die Eigenschaften des Legacy-Spiels so zu konfigurieren, dass es im Fenstermodus ausgeführt werden muss:
- Navigieren Sie zu dem Speicherort, an dem Sie das Legacy-Spiel installiert haben (oder klicken Sie mit der rechten Maustaste auf die Verknüpfung des Spiels) und klicken Sie auf Eigenschaften aus dem gerade erschienenen Kontextmenü.
- Sobald Sie in der Eigenschaften Klicken Sie auf den Bildschirm Abkürzung Registerkarte, und fügen Sie dann "-w' am Ende von Ziel Textfeld und drücken Sie Anwenden um das Spiel im Fenstermodus laufen zu lassen.
- Nachdem die Änderungen gespeichert wurden, doppelklicken Sie normal auf das Spiel und prüfen Sie, ob Sie das Spiel jetzt im Fenstermodus spielen können, ohne dass die gleiche Art von Fehler auftritt.
Für den Fall, dass Sie am Ende immer noch das sehen Direkt zeichnen Fehler, auch nachdem Sie den Eigenschaftenbildschirm der ausführbaren Hauptdatei des Legacy-Spiels erfolgreich geändert haben, fahren Sie mit dem nächsten möglichen Fix fort.
Methode 2: Ausführen des Spiels im Kompatibilitätsmodus
Wenn die erste Methode in Ihrem Fall nicht funktioniert hat, sollten Sie als Nächstes versuchen, die ausführbare Hauptdatei im Kompatibilitätsmodus mit einer Betriebssystemversion auszuführen, für die das Legacy-Spiel ursprünglich entwickelt wurde. Dieses spezielle Update wurde von vielen Windows 10-Benutzern als wirksam bestätigt, die Age of Empire zuvor nicht ausführen konnten.
Sie können die Ausführung der ausführbaren Datei im Kompatibilitätsmodus erzwingen, indem Sie entweder die ausführen Kompatibilitäts-Fehlerbehebung und Anwenden des empfohlenen Fixes. Nach dem Testen dieser Windows 10-Funktionalität empfehlen wir jedoch, diese Änderung manuell über den Bildschirm "Eigenschaften" zu erzwingen, um sicherzustellen, dass Sie das richtige Legacy-Betriebssystem auswählen.
Wenn Sie dieses Update noch nicht ausprobiert haben, befolgen Sie die nachstehenden Anweisungen, um die Ausführung des Legacy-Spiels im Kompatibilitätsmodus zu erzwingen:
- Klicken Sie mit der rechten Maustaste auf die ausführbare Hauptdatei des Legacy-Spiels (oder auf die Verknüpfung des Spiels, mit der Sie das Spiel starten) und wählen Sie Eigenschaften aus dem gerade erschienenen Kontextmenü.
Hinweis: Wenn Sie das versuchen möchten Kompatibilität Problembehandlung zuerst, klicken Sie auf Fehlerbehebung bei der Kompatibilität aus dem gleichen Menü.
- In der Eigenschaften Klicken Sie auf dem Bildschirm der Verknüpfung / ausführbaren Datei des Legacy-Spiels auf Kompatibilität Registerkarte aus dem Menü oben.
- Wenn Sie sich auf der Registerkarte "Kompatibilität" befinden, aktivieren Sie das Kontrollkästchen fürStarte dieses Programm im Kompatibilitätsmodus für, dann wählen Sie Windows XP (Service Pack 3) aus der Liste der verfügbaren Optionen.
- Klicke auf Anwenden Um die Änderungen zu speichern, starten Sie das Spiel und prüfen Sie, ob das Problem jetzt behoben ist.
Falls Sie immer noch auf die gleiche Art von stoßen DirectDraw-Fehler 16385Fahren Sie auch nach dem Erzwingen der Ausführung des Legacy-Spiels im Kompatibilitätsmodus mit dem nächsten möglichen Fix fort.
Methode 3: Aktivieren von Direct Play und .NET 3.5
Ein weiterer häufiger Grund, der diesen Fehler verursachen kann, ist ein Fall, in dem für das Legacy-Spiel, das Sie auf Ihrem Windows 10-Computer rendern möchten, Direct Play und .NET Framework 3.5 aktiviert sein müssen. Diese Technologien sind derzeit veraltet und deaktiviert Standardmäßig unter Windows 10.
Wenn der ursprüngliche Entwickler des Spiels das Spiel nicht aktualisiert hat, um die neueren Entsprechungen von Direct Play und .NET Framework 3.5 zu verwenden, ist dies die einzige Möglichkeit, das Problem zu beheben DirectDraw-Fehler 16385besteht darin, diese beiden älteren Komponenten über das Menü Windows-Funktionen unter Windows 10 wieder zu aktivieren.
Diese Methode wurde von vielen Benutzern bestätigt, die sich zuvor mit diesem Problem unter Windows 10 befasst hatten. Folgendes müssen Sie tun, um Direct Play und .NET Framework 3.5 zu aktivieren:
- Drücken Sie Windows-Taste + R. zu öffnen a Lauf Dialogbox. Geben Sie als Nächstes ein ‘Appwiz.cpl’ in das Textfeld und drücken Sie Eingeben das öffnen Programme und Funktionen Speisekarte. Wenn Sie von der aufgefordert werden UAC (Benutzerkontensteuerung), klicken Ja Administratorzugriff gewähren.
- Sobald Sie in der Programme und Funktionen Bildschirm, klicken Sie aufSchalte Windows Funktionen ein oder ausaus dem vertikalen Menü auf der linken Seite.
Hinweis: Wenn Sie von der aufgefordert werden UAC (Benutzerkontensteuerung), klicken Ja Administratorzugriff gewähren.
- Sobald Sie sich im Menü "Windows-Funktionen" befinden, aktivieren Sie zunächst das Kontrollkästchen für.NET Framework 3.5 (einschließlich .NET 2.0 und 3.0)und klicken Sie an der Bestätigungsaufforderung auf Ja.
- Aktivieren Sie als Nächstes das Kontrollkästchen Verknüpfen mit Legacy-KomponentenErweitern Sie dann das Menü und aktivieren Sie es Direktes Spielen auch vor dem Klicken auf OK um die Änderungen zu speichern.
- Bestätigen Sie den Vorgang, starten Sie Ihren Computer neu und starten Sie das Legacy-Spiel erneut, um festzustellen, ob es Ihnen gelungen ist, das Problem zu beheben DirectDraw-Fehler 16385.
Wenn dieses Problem immer noch nicht behoben ist, fahren Sie mit dem nächsten möglichen Fix fort.
Methode 4: Verwenden des dgVoodo-Wrappers
Wenn in Ihrem Fall keine der oben genannten Methoden funktioniert hat, sollten Sie die Verwendung eines Wrappers in Betracht ziehen (z dgVoodoo) Dadurch können alte Grafik-APIs in Direct3D 11 oder Direct3D 12 konvertiert werden, sodass Sie das Spiel unter neueren Betriebssystemen wie Windows 8.1 und Windows 10 rendern können.
Mit einem Wrapper wie dgVoodoo wird am Ende die meisten Kompatibilitäts- und Rendering-Probleme beheben, die hinter der Erscheinung des DirectDraw-Fehlerdas Sie sehen, wenn Sie versuchen, ein Legacy-Spiel zu spielen. Darüber hinaus können Sie Wrapper verwenden, um verschiedene Überschreibungen und Verbesserungen zu aktivieren und diese zusammen mit anderen Tools von Drittanbietern zu verwenden, um das Spielerlebnis zu verbessern oder zu verbessern.
Wenn Sie mit keiner der oben genannten Methoden dieses spezielle Problem beheben konnten, befolgen Sie die nachstehenden Anweisungen, um dgVoodoo 2 herunterzuladen und zu verwenden, um den DirectDraw-Fehler zu umgehen und das Legacy-Spiel auf Ihrem Windows 10-Computer zu spielen:
- Besuchen Sie die offizielle Download-Seite von dgVoodoo2 und klicken Sie auf den mit dem verknüpften Hyperlink stabile Version von dgVoodoo.
- Verwenden Sie nach Abschluss des Downloads ein Dienstprogramm wie WinRar, WinZip oder 7Zip, um den Inhalt des zu extrahieren dgVoodoo Ordner in einem praktischen Ordner.
- Doppelklicken Sie nach dem Extrahieren des Dienstprogramms auf die ausführbare Hauptdatei und befolgen Sie die offizielle Dokumentation, um sie für das Legacy-Spiel zu konfigurieren, das Sie unter Windows 10 rendern möchten.