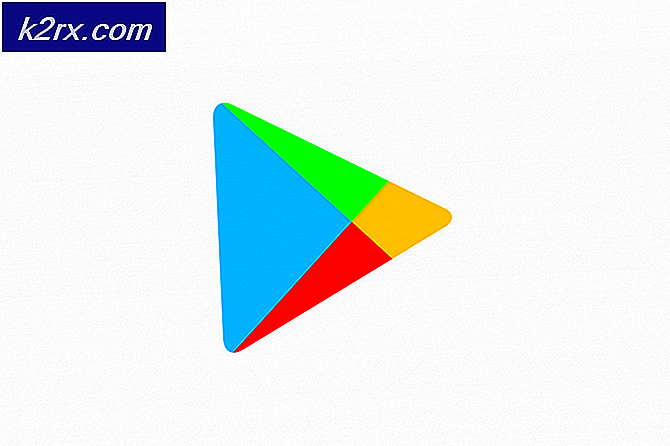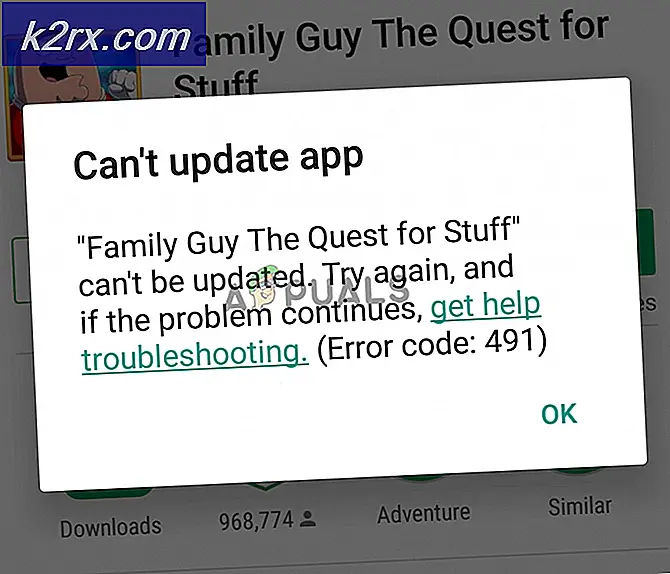Gelöst: Beenden Sie Windows 7 von Upgrade auf Windows 10
Windows 10 - das neueste und beste in einer langen Reihe von Windows-Betriebssystemen - ist sicherlich nicht jeder Windows-Benutzer Tasse Tee. Die meisten Windows-Benutzer sind nicht einmal bereit für alles, was Windows 10 zu bieten hat, und das ist besonders bei Windows 7-Benutzern der Fall. Nur weil Microsoft jedem Windows-Benutzer, der eine legitime Kopie von Windows 7, 8 oder 8.1 besitzt, ein kostenloses Upgrade auf Windows 10 anbietet, bedeutet dies nicht, dass jeder legitime Windows-Benutzer sofort auf den Windows 10-Zug aufspringen sollte.
Wenn Sie einer der vielen Windows-Benutzer sind, die noch nicht für Windows 10 bereit sind und wissen, dass es besser wäre, ein Upgrade auf Windows 10 zu vermeiden, wäre das Get Windows 10- Symbol in der Taskleiste Ihres Computers sicherlich ein Ärger für dich. Das Get Windows 10- Symbol ist das Symbol, mit dem Sie das Upgrade Ihres Computers auf Windows 10 reservieren können. Wenn Sie jedoch in naher Zukunft nicht auf Windows 10 aktualisieren möchten, können Sie einfach dieses sinnlose Taskleistensymbol entfernen mit dieser Anleitung .
Das Deaktivieren des Windows 10- Symbols ist ziemlich einfach - was jedoch getan werden muss, wenn Sie ein Windows 10-Upgrade für Ihren Computer genehmigt haben und Ihr Computer ständig versucht, Windows 10 herunterzuladen, aber Sie nicht mehr damit arbeiten möchten ? Während Sie mit einem Windows 10-Upgrade für Ihren Computer ein wenig verkomplizieren, können Sie dennoch verhindern, dass Ihr Windows 7-Computer auf Windows 10 aktualisiert wird, und Sie können entweder mit der Registrierung Ihres Computers herumspielen oder Verwenden eines Programms, das ausschließlich dazu dient, zu verhindern, dass Windows 7-Computer auf Windows 10 aktualisieren.
Option 1: Verhindern Sie ein Windows 10-Upgrade, indem Sie die Registrierung Ihres Computers anpassen
Die erste Möglichkeit, Ihren Windows 7-Computer vor einem Upgrade auf Windows 10 zu schützen, besteht darin, bestimmte Teile der Registrierung Ihres Computers zu spielen und zu optimieren . Um diese Option zu verwenden, um sicherzustellen, dass Ihr Windows 7-Computer nicht auf Windows 10 aktualisiert wird, selbst wenn Sie das Upgrade genehmigt / reserviert haben, müssen Sie Folgendes tun:
Drücken Sie die Windows-Logo- Taste + R, um einen Lauf zu öffnen
Geben Sie regedit in das Dialogfeld Ausführen ein und drücken Sie die Eingabetaste, um den Registrierungseditor zu starten.
Navigieren Sie im linken Bereich des Registrierungseditors zum folgenden Verzeichnis:
HKEY_LOCAL_MACHINE > SOFTWARE > Microsoft > Windows > CurrentVersion > WindowsUpdate
Klicken Sie im linken Bereich auf den Ordner OSUpgrade, um den Inhalt im rechten Fensterbereich anzuzeigen.
Suchen Sie im rechten Fensterbereich einen Registrierungswert mit der Bezeichnung KickoffDownload, klicken Sie mit der rechten Maustaste darauf, klicken Sie im Kontextmenü auf Löschen, und klicken Sie im daraufhin angezeigten Popup auf Ja .
Suchen Sie im rechten Fensterbereich einen Registrierungswert mit der Bezeichnung KickoffSource, klicken Sie mit der rechten Maustaste darauf, klicken Sie im Kontextmenü auf Löschen, und klicken Sie im daraufhin angezeigten Popup auf Ja .
Klicken Sie auf den Status- Ordner unter OSUpgrade im linken Bereich, damit der Inhalt im rechten Fensterbereich angezeigt wird.
Suchen Sie im rechten Fensterbereich den Registrierungswert OSUpgradeState, und doppelklicken Sie darauf, um ihn zu ändern.
Ersetzen Sie das Wertdatenfeld des OSUpgradeState- Werts durch 00000001, und klicken Sie dann auf OK .
Suchen Sie im rechten Fensterbereich den Registrierungswert OSUpgradeStateTimeStamp, und doppelklicken Sie darauf, um ihn zu ändern.
PRO TIPP: Wenn das Problem bei Ihrem Computer oder Laptop / Notebook auftritt, sollten Sie versuchen, die Reimage Plus Software zu verwenden, die die Repositories durchsuchen und beschädigte und fehlende Dateien ersetzen kann. Dies funktioniert in den meisten Fällen, in denen das Problem aufgrund einer Systembeschädigung auftritt. Sie können Reimage Plus herunterladen, indem Sie hier klickenErsetzen Sie die Werte im Wertfeld Wert durch den Wert 2015-07-28 10:09:55 und klicken Sie dann auf OK .
Suchen Sie im rechten Fensterbereich den Registrierungswert OSUpgradePhase, klicken Sie mit der rechten Maustaste darauf, klicken Sie im Kontextmenü auf Löschen, und klicken Sie im daraufhin angezeigten Popup auf Ja .
Schließen Sie den Registrierungseditor, und starten Sie Ihren Computer neu. Ihr Computer sollte nicht mehr versuchen, auf Windows 10 zu aktualisieren, unabhängig davon, ob Sie ein Windows 10-Upgrade für Ihren Computer reserviert haben oder nicht.
Option 2: Verhindern Sie ein Windows 10-Upgrade mit Never10
Da unzählige Benutzer von Windows 7, 8 und 8.1 sicherstellen wollten, dass ihre Computer das kostenlose Upgrade auf Windows 10 nicht nutzen würden, bis sie bereit dafür waren, begannen viele Anwendungsentwickler mit der Entwicklung von Programmen, die ausschließlich dazu gedacht waren, zu verhindern Windows-Computer von einem Upgrade auf Windows 10. Das beste unter diesen Programmen ist Never10, ein Programm, das von der GRC ( Gibson Research Corporation ) entwickelt wurde. Im Hinblick auf die Effektivität, Effizienz und Gesamtqualität von Never10 ist die Tatsache, dass über 1 Million Benutzer das Programm heruntergeladen haben, um zu verhindern, dass ihre Computer auf Windows 10 aufrüsten.
Um zu verhindern, dass Ihr Windows 7-Computer mit dieser Option auf Windows 10 aktualisiert, müssen Sie Folgendes tun:
Klicken Sie hier, um Never10 herunterzuladen.
Sobald Never10 heruntergeladen wurde, navigieren Sie einfach zu dem Verzeichnis, in das es heruntergeladen wurde, und doppelklicken Sie darauf, um es zu starten. Wenn eine Eingabeaufforderung angezeigt wird, klicken Sie auf Ausführen oder Ja (je nachdem, was zutrifft).
Never10 kann nur verhindern, dass Ihr Computer auf Windows 10 aktualisiert wird, wenn Ihre Instanz von Windows 7 über alle wichtigen Updates für die Installation verfügt. Wenn auf Ihrem Computer ein oder mehrere wichtige Updates fehlen, wird Never10 Sie darüber informieren und Sie können auf Update installieren klicken, um alle fehlenden Windows Updates für Windows 7 zu installieren. Sie können fortfahren, sobald alle verfügbaren Updates heruntergeladen und installiert wurden.
Klicken Sie auf Win10 Upgrade deaktivieren, und voila - Sie sind fertig!
Sie können jetzt Never10 schließen und sogar deinstallieren, aber es sollte beachtet werden, dass Sie Never10 benötigen, um das Windows 10-Upgrade wieder zu aktivieren, wenn Sie sich entscheiden, es in Zukunft zu nutzen.
Profi-Tipp: Sobald Sie ein Windows 10-Upgrade für Ihren Computer erhalten haben, lädt Ihr Computer Installationsdateien für Windows 10 herunter, Dateien, die als temporäre Windows-Installationsdateien gespeichert sind und über 5 Gigabyte Speicherplatz belegen können. Wenn Sie sicher sind, dass Sie in naher Zukunft nicht auf Windows 10 upgraden, wäre es äußerst vorteilhaft, diese Installationsdateien loszuwerden und wertvollen Speicherplatz zu beanspruchen. Die bequemste Methode zum Löschen dieser Windows 10-Installationsdateien hängt von der Option ab, die Sie verwendet haben, um zu verhindern, dass Ihr Windows 7-Computer auf Windows 10 aktualisiert wird. Sie können jedoch beide Methoden verwenden, da beide das gleiche Endergebnis haben.
Wenn Sie Option 1 verwendet haben:
Öffne das Startmenü .
Suchen Sie nach der Datenträgerbereinigung .
Klicken Sie auf das Suchergebnis mit dem Titel Datenträgerbereinigung .
Klicken Sie auf OK, um die Datenträgerbereinigung zu starten
Erlauben Sie Disk Cleanup, eine Liste aller entbehrlichen Dateien auf der primären Partition der HDD / SSD Ihres Computers zu kompilieren.
Wenn die Datenträgerbereinigung abgeschlossen ist, erstellen Sie eine Liste mit Temporären Windows-Installationsdateien und wählen Sie sie aus, indem Sie das Kontrollkästchen neben der entsprechenden Option aktivieren. Wählen Sie außerdem alle anderen Arten von Dateien in der Liste aus, um zusätzlichen Speicherplatz freizugeben.
Klicken Sie auf OK .
Klicken Sie im daraufhin angezeigten Popup auf Dateien löschen .
Warten Sie, bis alle Dateien gelöscht sind. Sobald diese Dateien vorhanden sind, sind die Temporären Windows-Installationsdateien und eine ganze Menge anderer Junk- Dateien verschwunden.
Wenn Sie Option 2 verwendet haben:
Starte Never10.
Klicken Sie auf Win10-Dateien entfernen.
Warten Sie, bis alle Windows 10-Installationsdateien gelöscht wurden. Sobald dieser Prozess abgeschlossen ist, meldet Never10, dass 0 Byte von Windows 10-Installationsdateien belegt werden.
PRO TIPP: Wenn das Problem bei Ihrem Computer oder Laptop / Notebook auftritt, sollten Sie versuchen, die Reimage Plus Software zu verwenden, die die Repositories durchsuchen und beschädigte und fehlende Dateien ersetzen kann. Dies funktioniert in den meisten Fällen, in denen das Problem aufgrund einer Systembeschädigung auftritt. Sie können Reimage Plus herunterladen, indem Sie hier klicken