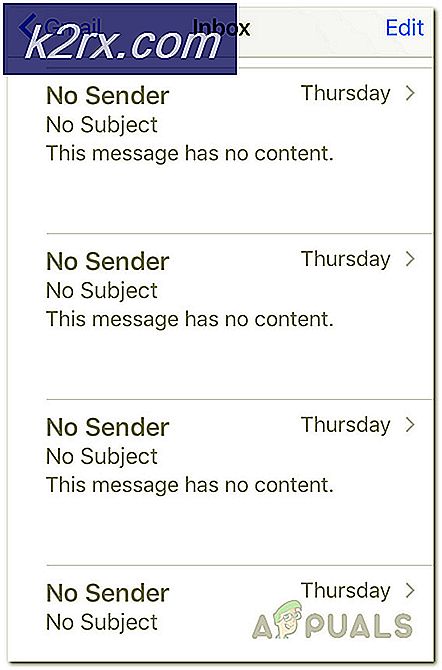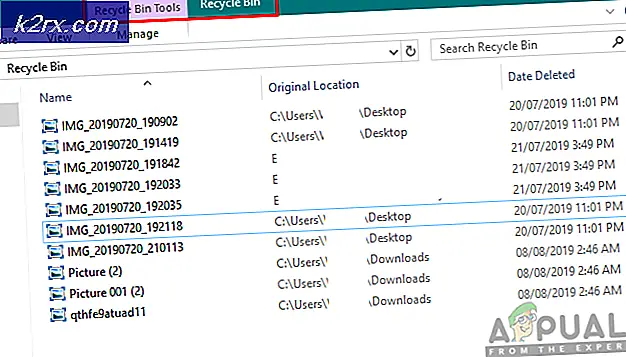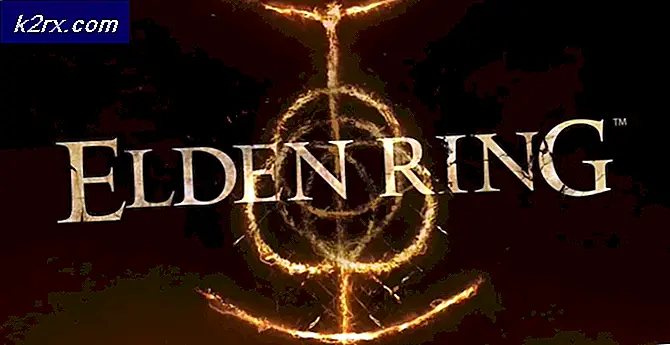Wie PSN Avatar von PS4 oder Companion App ändern
Ich war ein langjähriger PlayStation-Fan, habe mich aber nie sonderlich darum gekümmert, meinen Avatar anzupassen. In der Tat habe ich erst kürzlich eine Pause von meinen Spielen gemacht, um das Aussehen meines Profils anzupassen. Die Standardreihe von PSN-Avataren, die Sony hat, ist sehr begrenzt. Natürlich können Sie mehr bekommen, aber das bedeutet, dass Sie etwas kaufen müssen. Auf jeden Fall habe ich kürzlich festgestellt, dass es möglich ist, ein benutzerdefiniertes Bild als Profilbild einzurichten.
Ich sage nicht, dass die PS4 keine großartige Konsole ist, das ist es wirklich. Aber das Hauptproblem mit Sony ist die Benutzeroberfläche. Sie neigen dazu, Dinge zu komplizieren und wichtige Funktionen als Ostereier zu behandeln. Dies ist der Fall beim Ändern des Standard-PSN-Avatars. Obwohl es eine tot-einfache Operation ist, ist das Ändern des PSN-Avatars kontraintuitiv. Mehr noch, es kann nicht von einem Desktop-Computer aus getan werden, obwohl Sie alles andere von der Web-Version von PSN aus tun können.
Um die Dinge klarzustellen, haben Sie unten zwei verschiedene Methoden, um den Standard-PSN-Avatar zu ändern. Wenn du Zeit hast, empfehle ich dir Methode 2, die die PlayStation Companion App verwendet. Es kann länger dauern, aber Sie können ein benutzerdefiniertes Bild (kostenlos) erstellen.
Wenn du deinen PSN-Avatar ändern möchtest, folge einem der folgenden Anleitungen:
Methode 1: Ändern des PSN Avatars von Ihrer PS4
Diese Aufgabe erledigen Sie normalerweise, wenn Sie Ihr PSN-Konto zum ersten Mal einrichten. Aber wenn Sie genauso aufgeregt waren wie ich, haben Sie wahrscheinlich den ganzen Prozess übersprungen. Gehen Sie folgendermaßen vor, wenn Sie den PSN-Avatar direkt von Ihrer PS4-Konsole aus ändern möchten:
- Navigieren Sie zu Ihrem PS4-Dashboard. Sobald Sie im Hauptmenü sind, verwenden Sie den linken Stick, um Profil zu markieren, und drücken Sie die X-Taste, um es auszuwählen.
- Sobald Sie sich im Profilfenster befinden, markieren Sie mit dem linken Stick das Symbol mit den drei Punkten und wählen Sie es mit der X- Taste aus.
- Wählen Sie im neu angezeigten Menü die Option Profil bearbeiten.
- Jetzt werden Sie mit einer Liste von Anpassungsoptionen konfrontiert. Navigiere nach unten und wähle Avatar mit der X- Taste.
- Jetzt sind wir im Auswahlteil angekommen. Sie können einen Avatar aus einer Liste mit über 300 Einträgen auswählen. Obwohl sie wie eine Menge scheinen, ist das in Wirklichkeit nicht der Fall. Sie können mehr kaufen, aber sie sind ziemlich teuer. Markieren Sie einen Avatar mit dem Daumen und drücken Sie X, um Ihre Auswahl zu bestätigen.
- Sie erhalten dann ein zusätzliches Bestätigungsfenster. Wählen Sie Bestätigen, um fortzufahren.
- Sie haben es erfolgreich geschafft, Ihren PSN-Avatar zu ändern. Sie können dies bestätigen, indem Sie Ihr Profilfenster aufrufen.
Wenn Sie keinen geeigneten Avatar finden konnten, gibt es noch Hoffnung für Sie. Befolgen Sie Methode 2, um zu erfahren, wie Sie ein benutzerdefiniertes Bild als PSN-Avatar verwenden.
PRO TIPP: Wenn das Problem bei Ihrem Computer oder Laptop / Notebook auftritt, sollten Sie versuchen, die Reimage Plus Software zu verwenden, die die Repositories durchsuchen und beschädigte und fehlende Dateien ersetzen kann. Dies funktioniert in den meisten Fällen, in denen das Problem aufgrund einer Systembeschädigung auftritt. Sie können Reimage Plus herunterladen, indem Sie hier klickenMethode 2: Verwenden der Companion App, um ein benutzerdefiniertes Bild festzulegen
Wenn du dein eigenes Bild auf PSN erstellen möchtest, kannst du es nur über die PlayStation Companion-App tun. Dazu müssen Sie eine App aus dem Google Play Store installieren, aber es lohnt sich. Du kannst die Begleit-App verwenden, um unter anderem den Avatar und das Profilbild zu ändern. Lasst uns anfangen:
- Laden Sie zunächst die PlayStation Companion App aus dem App Store oder Google Play Store herunter.
- Wenn Sie die App zum ersten Mal öffnen, müssen Sie Ihre Anmeldeinformationen eingeben und sich mit Ihrem PSN-Konto anmelden.
- Nachdem Sie sich angemeldet haben, tippen Sie auf Ihr Profilbild (rechte obere Ecke).
- Tippen Sie im neu angezeigten Dropdown-Menü auf Profil .
- Sie erhalten eine neue Liste mit Optionen. Tippen Sie auf Profil bearbeiten und wählen Sie Profilbild hinzufügen aus dem Dropdown-Menü.
Hinweis: Sie können den Avatar auch ändern, indem Sie auf Avatar ändern tippen. Wenn Sie jedoch ein Profilbild hinzufügen, wird der Avatar automatisch überschrieben. Dies bedeutet, dass andere Benutzer das benutzerdefinierte Bild anstelle des Avatars sehen, wenn Sie Ihr Profil betrachten. In einem Spiel wird der Avatar anstelle des Profilbildes angezeigt. - Jetzt können Sie entweder ein Foto machen oder eines aus Ihrer Galerie auswählen. Nachdem Sie sich für ein Bild entschieden haben, klicken Sie auf OK, um Ihre Auswahl zu bestätigen.
- Das ist es, Sie haben Ihren Standard-Avatar erfolgreich durch ein benutzerdefiniertes Bild ersetzt. Warten Sie eine Weile, bevor Sie Ihr PS4-System überprüfen, da es einige Zeit dauert, bis die Änderungen aktualisiert werden.
Fazit
Bis Sony sich entscheidet, verdiente UI-Änderungen vorzunehmen, sind wir mit diesen beiden Methoden festgefahren. Wenn Sie in Ihrem Profil ein benutzerdefiniertes Bild erstellen möchten, können Sie dies nur über die PlayStation App ( Methode 2 ) tun. Aber wenn Sie es eilig haben, können Sie dies direkt von der Konsole aus tun, indem Sie Methode 1 folgen. Wenn Sie diesen Inhalt hilfreich fanden, teilen Sie uns dies im Kommentarbereich mit.
PRO TIPP: Wenn das Problem bei Ihrem Computer oder Laptop / Notebook auftritt, sollten Sie versuchen, die Reimage Plus Software zu verwenden, die die Repositories durchsuchen und beschädigte und fehlende Dateien ersetzen kann. Dies funktioniert in den meisten Fällen, in denen das Problem aufgrund einer Systembeschädigung auftritt. Sie können Reimage Plus herunterladen, indem Sie hier klicken