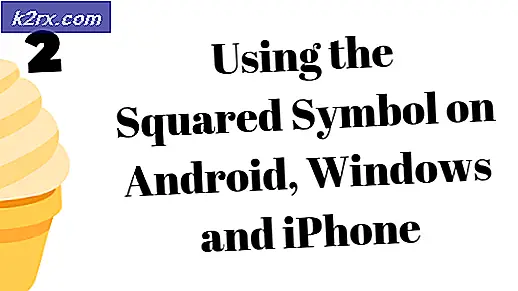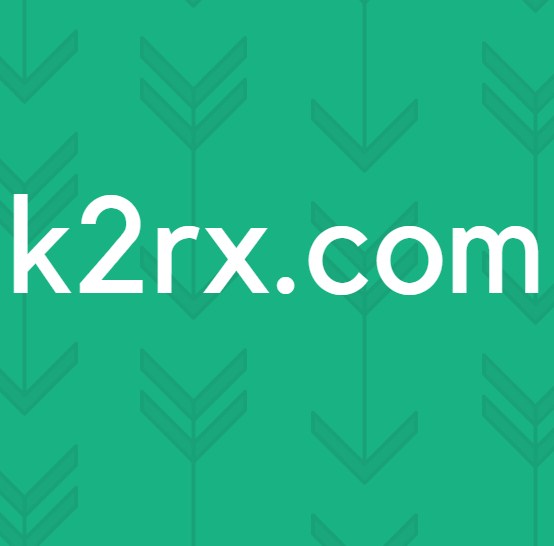Die Adressliste kann in Outlook nicht angezeigt werden (Fix)
Die Adressliste wird in Outlook aufgrund eines beschädigten Adressbuchs, Synchronisierungsproblemen im zwischengespeicherten Modus, einer beschädigten Autovervollständigungsliste, einer beschädigten PST-Datei, einer beschädigten Office / Outlook-Installation, eines falsch konfigurierten Benutzerprofils und einer Nichtverschlüsselung der Daten zwischen Exchange Server und Outlook nicht mehr angezeigt. Dies ist ein sehr häufiges Problem, das normalerweise in mehreren einfachen Schritten gelöst wird.
Was bewirkt, dass die Adressliste in Outlook nicht als Fehler angezeigt werden kann?
Dinge, die Sie beachten sollten, bevor Sie die Lösungen ausprobieren:
Verwenden Sie vor dem Ausprobieren der Lösungen dasselbe Benutzerprofil auf einem anderen Computer, und wenn das Problem auf diesem Computer erneut auftritt 2nd Wenden Sie sich dann an den IT-Administrator Ihres Unternehmens.
So beheben Sie das Adressbuch, das in Outlook nicht angezeigt wird
1: Verwenden Sie den Online-Modus von Outlook
Outlook verwendet Onlinemodus oder Zwischengespeicherter Modus um eine Verbindung mit einem Exchange Server herzustellen. Im zwischengespeicherten Modus speichert Outlook lokal eine Kopie der Benutzerdaten. Wenn Outlook Probleme mit der Adressliste im zwischengespeicherten Modus hat, kann Outlook in die Adressliste gezwungen werden. Es kann kein Fehler angezeigt werden. In diesem Fall kann das Problem durch Ändern des Verbindungsmodus von zwischengespeichert in Online behoben werden.
- Starten Sie Outlook und klicken Sie auf Datei Tab.
- Klicken Sie nun im rechten Fensterbereich auf Account Einstellungen und klicken Sie in der angezeigten Liste auf Account Einstellungen.
- Jetzt in der Email Klicken Sie auf die Registerkarte Veränderung nach Auswahl Ihrer Konto.
- Klicken Sie nun auf Mehr Einstellungen.
- Klick auf das Fortgeschrittene Registerkarte und deaktivieren Sie dann die Option „Verwenden Sie den zwischengespeicherten Exchange-Modus”.
- Klicken Anwenden und dann klicken OK.
- Jetzt neu starten Outlook und überprüfen Sie, ob es ohne Probleme funktioniert.
2: Reparieren Sie die PST-Datei
Wenn Sie in Outlook Senden / Empfangen ausführen, verwendet Outlook die Ordner des Benutzers, um die erforderlichen Daten abzurufen. Outlook verwendet zu diesem Zweck die PST-Datei. Wenn die PST-Datei Wenn Sie beschädigt sind, können Probleme mit Ihrem Adressbuch auftreten. Microsoft verfügt über ein integriertes Dienstprogramm "SCANPST.EXE", mit dem die PST-Datei repariert und das Problem möglicherweise behoben werden kann.
- Ausgang Ausblick.
- Drücken Sie die Windows Schaltfläche und dann in das Suchfeld eingeben Ausblick und dann in der resultierenden Liste, Rechtsklick auf Ausblick und dann auf “Öffnen Sie den Dateispeicherort”.
- Der folgende Ordner wird geöffnet, der Verknüpfungen von Programmen enthält.
C: \ ProgramData \ Microsoft \ Windows \ Startmenü \ Programme
In diesem Ordner Rechtsklick Klicken Sie auf das Outlook-Verknüpfungssymbol und dann erneut auf „Öffnen Sie den Dateispeicherort”.
- Der folgende Ordner wird geöffnet.
C: \ Programme (x86) \ Microsoft Office \ root \ Office16
- Suchen Sie nun in diesem Office-Ordner nach SCANPST.EXE Datei und dann Rechtsklick darauf und dann auf “Als Administrator ausführen”.
- Drücken Sie die Durchsuche Schaltfläche in der Microsoft Outlook-Posteingangsreparatur.
- Dann wählen die PST-Datei. (Der Speicherort der PST-Datei wird nach den Schritten der Lösung erläutert.)
- Klicken Sie nun auf die Start Schaltfläche zum Starten des Scannens der PST-Datei.
- Wenn Sie dazu aufgefordert werden, klicken Sie auf Reparatur um die Probleme mit der Datei zu beheben.
- Neu starten Outlook und überprüfen Sie, ob es ohne Probleme funktioniert hat.
Der Speicherort der PST-Datei hängt von verschiedenen Faktoren ab, z. B. von der Outlook-Version, der Windows-Version und der Einrichtung des Benutzerkontos. Im Folgenden sind die Standardspeicherorte der PST-Datei gemäß der Windows-Version aufgeführt:
Überprüfen Sie nun nach der Reparatur der PST-Datei, ob das Outlook-Adressbuch normal funktioniert.
3: Aktivieren Sie die Verschlüsselung von Daten zwischen Exchange Server und Outlook
Wenn der Datenverkehr zwischen Exchange Server und Outlook nicht verschlüsselt ist, gewährt Outlook möglicherweise keinen Zugriff auf das Adressbuchmodul, um die Informationen an einer beliebigen Stelle anzuzeigen. In diesem Fall kann das Problem möglicherweise durch Aktivieren der Verschlüsselung zwischen Exchange Server und Outlook behoben werden.
- Öffnen Sie Outlook und klicken Sie auf Datei Tab.
- Klicken Sie nun im rechten Fensterbereich auf Account Einstellungen und dann in der Dropdown-Liste erneut auf klicken Account Einstellungen.
- Dann in der Email Klicken Sie auf die Registerkarte Benutzerkonto und klicken Sie auf Veränderung.
- Klicken Sie nun auf Mehr Einstellungen.
- Klicken Sie nun auf die Registerkarte Sicherheit und überprüfen Sie Daten zwischen Microsoft Outlook und Microsoft Exchange verschlüsseln wird geprüft.
- Neu startenOutlook und überprüfen Sie, ob das Outlook-Adressbuch ordnungsgemäß funktioniert.
4: Leeren Sie die Autocomplete-Liste
Outlook speichert jede Adresse, die ein Benutzer in die Felder An, Cc und Bcc einer E-Mail-Nachricht eingibt. Wenn ein Benutzer die ersten Buchstaben einer E-Mail-Adresse eingibt, schlägt Outlook automatisch übereinstimmende Kontakte vor. Wenn diese Autovervollständigungsliste beschädigt ist, kann Outlook gezwungen werden, die Fehlermeldung anzuzeigen. In diesem Fall kann das Problem durch Leeren der Autovervollständigungsliste behoben werden.
- Klick auf das Datei Klicken Sie auf die Registerkarte und dann im linken Bereich des Fensters auf Optionen.
- Wählen Sie nun in den Outlook-Optionen die Option ausMail.
- Dann in derSende Nachrichten Abschnitt, klicken Sie auf Leere automatische Vervollständigungsliste.
- Wählen Sie im Bestätigungsdialogfeld Ja.
- Jetzt neu starten Outlook und überprüfen Sie, ob das Outlook-Adressbuch normal funktioniert.
5: Office / Outlook reparieren
Wenn Microsoft Office / Outlook-Installationen selbst beschädigt sind, funktionieren viele Module möglicherweise nicht mehr ordnungsgemäß. Durch Ausführen des in Microsoft Office integrierten Reparaturtools werden Probleme mit der Office-Installation behoben und das Problem möglicherweise behoben.
- Klick auf das Windows Schaltfläche und geben Sie dann einSchalttafel und klicken Sie in der resultierenden Liste auf Schalttafel.
- KlickenProgramme.
- Klicken Sie nun auf Programme und Funktionen.
- Klicken Sie auf die Office-Suite, die Sie reparieren möchten, und klicken Sie dann aufVeränderung.
- Wenn die Benutzerkontensteuerung dazu auffordert, klicken Sie auf Ja.
- Dann wählen Sie Schnelle Reparatur und klicken Sie auf OK.
- KlickenReparaturKlicken Sie dann aufFortsetzen.
- Nach Abschluss des Reparaturvorgangs neu starten dein Computer. Überprüfen Sie, ob das Outlook-Adressbuch normal funktioniert.
- Wenn nicht, wiederholen Sie die Schritte 1 bis 5.
- Diesmal auswählen Online-Reparatur und dann klick auf OK.
- Klicken Sie nun aufReparatur und danach klicken Fortsetzen.
- Nach Abschluss des Reparaturvorgangs neu starten Ihr System und überprüfen Sie, ob das Outlook-Adressbuch ordnungsgemäß funktioniert.
Hinweis: Dadurch wird die gesamte Office-Suite repariert, auch wenn Sie nur Outlook reparieren möchten. Wenn Sie eine eigenständige Version von Excel verwenden, suchen Sie in der Systemsteuerung nach Outlook nach Namen und reparieren Sie es, indem Sie die oben genannten Schritte ausführen.
6: Entfernen Sie das Adressbuch und fügen Sie es wieder hinzu
Das Adressbuchsynchronisierungsproblem zwischen dem Server und dem Outlook-Client kann dazu führen, dass Outlook die Fehlermeldung anzeigt. Ein beschädigtes Adressbuch verursacht dieses Problem. In diesem Fall kann das Problem möglicherweise behoben werden, indem das Adressbuch entfernt und wieder hinzugefügt wird.
- Starten Sie Outlook und klicken Sie auf Datei
- Klick auf das Account Einstellungen Klicken Sie dann in der Dropdown-Liste auf Account Einstellungen.
- Klick auf das Adressbücher Tab.
- Wählen Sie nun Ihren aktuellen Adressbuch und klicken Sie auf Veränderung.
- Klicken Sie nun im Adressbuchfenster auf Entfernen Sie das Adressbuch.
Hinweis: Wenn die Option Outlook-Adressbuch nicht angezeigt wird, beginnen Sie direkt mit Schritt 7.
- Klicken Ja wenn Sie aufgefordert werden, die Entfernung zu bestätigen.
- Jetzt in der Adressbuch Klicken Sie auf die Registerkarte Neu.
- Klicken Zusätzliche AdressbücherKlicken Sie dann auf Nächster.
- Wählen Sie nun Outlook-Adressbuch tippen und klicken Nächster. Wenn Sie einen anderen Typ verwenden, wählen Sie diesen Typ aus.
- Klicken OK wenn Sie dazu aufgefordert werden neu starten.
- Klicken Fertig.
- Neu startenAusblick.
- Jetzt in der Ordnerliste, Rechtsklick der Ordner, der zum Beispiel mit dem Adressbuch verwendet wird Kontakte fälter und dann auf die klicken Eigenschaften.
- Drücke den Outlook-Adressbuch
- Aktivieren Sie das Kontrollkästchen neben Zeigen Sie diesen Ordner als E-Mail-Adressbuch an (falls noch nicht ausgewählt) und klicken Sie anschließend auf OK.
- Neu starten Outlook und überprüfen Sie, ob das Outlook-Adressbuch ordnungsgemäß funktioniert.
Wichtig: Das erneute Hinzufügen Ihrer Kontakte kann sehr mühsam sein, insbesondere wenn die von Ihnen verwendete Adressliste eine große war. Außerdem können mehrere E-Mail-Adressen verloren gehen.
7: Inhalt des Offline-Adressbuchordners löschen
Outlook verwendet den Ordner Offline-Adressbücher, um ein Adressbuch abzurufen. Wenn aufgrund eines Synchronisierungsfehlers widersprüchliche Einträge im Ordner vorhanden sind, kann dies dazu führen, dass die Adressliste nicht angezeigt wird. In diesem Fall kann das Problem durch Löschen der Offline-Kopie des Inhalts des Adressbuchordners behoben werden.
- Ausgang Ausblick.
- Drücken Sie Windows+E um den Datei-Explorer zu öffnen und die folgende Adresse einzugeben.
C: \ Benutzer \% BENUTZERNAME% \ AppData \ Local \ Microsoft \ Outlook \ Offline-Adressbücher
- Drücken Sie Strg + A. um den gesamten Inhalt des Ordners auszuwählen und drücken Sie dann Umschalt + Löschen um alle Inhalte zu löschen.
- Jetzt starten Outlook und überprüfen Sie, ob Outlook ordnungsgemäß funktioniert.
Lösung 8: Löschen Sie das Benutzerprofil und erstellen Sie ein neues
Die Adressliste kann nicht angezeigt werden. Ein Fehler in Outlook kann auf eine falsche Konfiguration des Benutzerprofils oder ein beschädigtes Benutzerprofil zurückzuführen sein. In diesem Fall kann das Problem durch Löschen der verwendeten und Hinzufügen einer neuen Lösung behoben werden. Beachten Sie, dass dieser Schritt Ihr Outlook-Profil vollständig löscht und Sie ein neues erstellen und Ihre Verbindung neu konfigurieren müssen.
- Drücken Sie dieWindowsSchlüssel und TypSchalttafel klicken Sie dann in der resultierenden Liste auf Schalttafel.
- Klicken Sie in der oberen rechten Ecke auf Kategorie und dann auf Groß Symbole.
- Klicken Sie nun auf Mail.
- Klicken Sie nun im Mail-Setup auf Profile anzeigen.
- Wählen Sie nun Ausblick Profil und klicken Sie dann auf Entfernenum dieses Profil zu löschen.
- Fügen Sie dann ein neues Profil hinzu.
- Nachdem das neue Profil hinzugefügt und konfiguriert wurde, startenAusblick.
Letzte Worte:
Hoffentlich können Sie Outlook problemlos verwenden. Aber wenn Sie immer noch das Problem haben, dann verwenden Sie Outlook Web App (OWA).
Besuchen Sie uns immer wieder, um neue Tipps und Tricks zu erhalten!