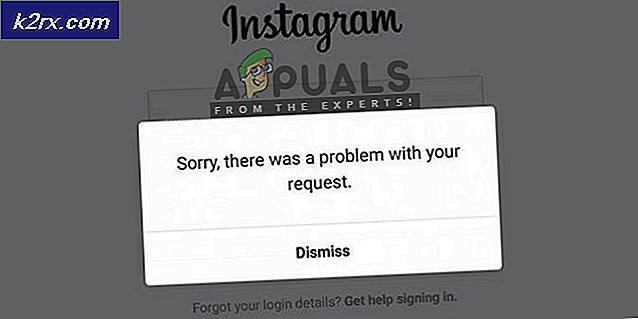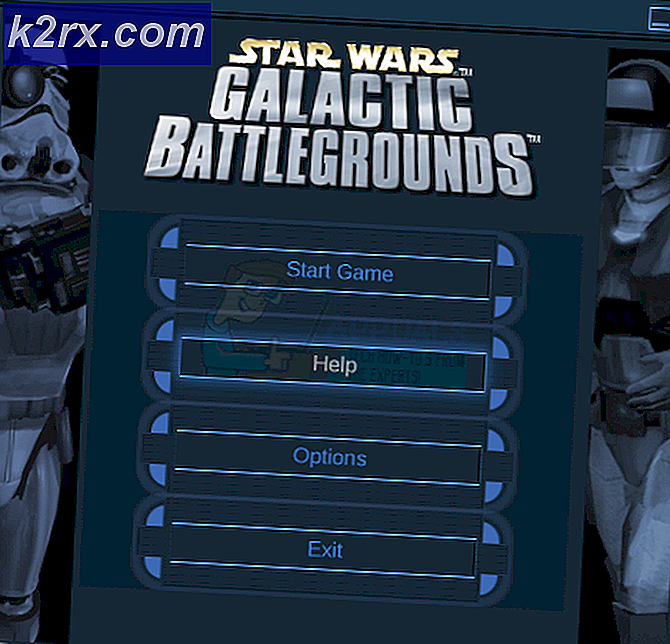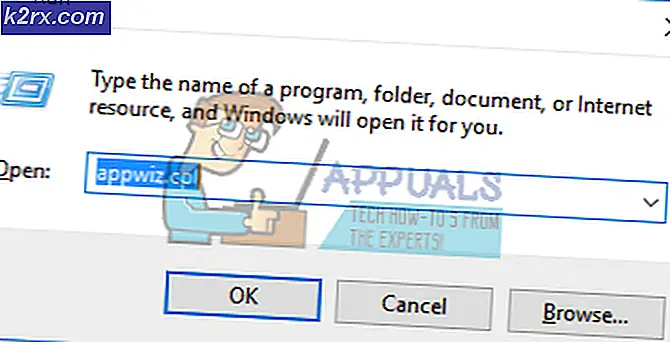Fix: Bitte legen Sie die letzte Disk des Multi-Volume Sets ein
Einige Benutzer berichten, dass sie von der Funktion " Bitte legen Sie die letzte Festplatte des Multi-Volume-Sets" belästigt wurde und klicken Sie auf "OK", um bei jedem Versuch, ein Windows Explorer-Fenster zu öffnen , die Fehlermeldung fortzuführen. Dieses Problem, das häufig als komprimierte (gezippte) Ordnerfehler bezeichnet wird, ist nicht auf Windows 10 beschränkt und wird auch häufig unter Windows 8 und Windows 7 gemeldet.
Betroffene Benutzer melden, dass das Klicken auf die Schaltfläche OK den Fehler nur in kurzer Zeit zurückgeben wird. Bei der Untersuchung des Problems wird deutlich, dass die Fehlermeldung einen beschädigten ZIP- Ordner im Stammordner eines der derzeit auf dem Computer aktiven Laufwerke anzeigt.
Dies ist ein häufiges Vorkommen auf Laufwerken, die zuvor in ein Mac-System eingefügt wurden. Dies geschieht, weil Mac OSX eine Reihe versteckter Dateien auf FAT32-formatierten Laufwerken erstellt, die fälschlicherweise als von Windows beschädigt interpretiert werden. In Wirklichkeit sind diese Dateien nicht beschädigt oder schädlich und werden zum Speichern von Indizierungsdaten und Symboldaten für die Finder-Anwendung verwendet. Es ist die Erweiterung .zip, die das Betriebssystem dazu bringt, den Ordner als beschädigt zu betrachten.
Der Fehler Komprimierte (gezippte) Ordner kann jedoch auch durch einen USB-Controller-Fehler oder durch eine echte ZIP- Datei verursacht werden, die unvollständig ist. Da die Indexierungsfunktion des Datei-Explorers versucht, eine komprimierte Datei zu indizieren, fügen Sie bitte die letzte Platte des Multi-Volume-Sets ein und klicken Sie auf OK, um fortzufahren. Der Fehler tritt ohne einen offensichtlichen Trigger auf.
Wenn Sie derzeit Probleme mit dem Ordner Komprimierte (gezippte) Ordner haben, können die folgenden Methoden hilfreich sein. Im Folgenden finden Sie eine Sammlung von Fixes, die andere Benutzer in einer ähnlichen Situation zur Behebung des Problems verwendet haben. Bitte folgen Sie jeder der folgenden Methoden in der angegebenen Reihenfolge, bis Sie auf einen Fix stoßen, der Ihre Situation behebt.
Methode 1: Entfernen Sie die ausgeblendeten Ordner aus Ihrem Laufwerk
Eine Methode, die vielen Benutzern beim Entfernen des komprimierten (gezippten) Ordners geholfen hat, ist das Suchen und Entfernen des ZIP- Ordners, der das Problem verursacht. In den meisten Fällen wird dieser Ordner (oder Ordner) ausgeblendet. Daher müssen Sie zuerst Ausgeblendete Objekte aktivieren.
Im Folgenden finden Sie eine Kurzanleitung zum Suchen und Entfernen der Dateien, die den Fehler Komprimierte (gezippte) Ordner verursachen:
- Öffnen Sie den Datei-Explorer und klicken Sie auf die Registerkarte Ansicht (in der oberen Multifunktionsleiste). Stellen Sie dann sicher, dass das Kontrollkästchen Versteckte Elemente aktiviert ist.
- Öffnen Sie jedes Laufwerk, wenn versteckte Elemente aktiviert sind, und suchen Sie nach halbtransparenten Dateien, die mit der Erweiterung .zip enden. Wenn Sie eine finden, klicken Sie mit der rechten Maustaste darauf und wählen Sie Löschen, um sie aus dem Laufwerk zu entfernen.
- Wiederholen Sie Schritt 2 mit jedem Laufwerk, das im Datei-Explorer angezeigt wird, bis Sie sichergestellt haben, dass keine versteckten Ordner mehr vorhanden sind, die das Problem verursachen könnten.
- Starten Sie Ihren Computer neu und überprüfen Sie, ob der Fehler Komprimierte (gezippte) Ordner zurückgegeben wird, wenn Sie den Datei-Explorer beim nächsten Start öffnen.
Wenn das Problem weiterhin besteht, fahren Sie mit Methode 2 fort .
PRO TIPP: Wenn das Problem bei Ihrem Computer oder Laptop / Notebook auftritt, sollten Sie versuchen, die Reimage Plus Software zu verwenden, die die Repositories durchsuchen und beschädigte und fehlende Dateien ersetzen kann. Dies funktioniert in den meisten Fällen, in denen das Problem aufgrund einer Systembeschädigung auftritt. Sie können Reimage Plus herunterladen, indem Sie hier klickenMethode 2: Formatieren oder entfernen Sie das externe Laufwerk
Wenn Sie die Täterdatei nicht finden konnten, dieses Problem jedoch nur auftritt, wenn ein externes Flash-Laufwerk (oder eine SD-Karte) eingelegt wird, können Sie den Ordner Komprimierte (gezippte) Ordner beheben, indem Sie das Laufwerk formatieren.
Speichern Sie einfach alle Dateien, die Sie nicht verlieren möchten, klicken Sie mit der rechten Maustaste auf das Flash-Laufwerk, das das Problem verursacht, und wählen Sie " Formatieren" . Bewahren Sie dann das Standard-Dateisystemformat auf und aktivieren Sie das Kontrollkästchen für das Schnellformat. Wenn Sie Start drücken, formatiert das System das Flash-Laufwerk, wodurch der Fehler Komprimierte (gezippte) Ordner beseitigt wird.
Eine andere Möglichkeit, um loszuwerden, bitte fügen Sie die letzte Festplatte des Multi-Volume-Set und klicken Sie auf OK, um Fehler fortzusetzen, ohne die Ursache zu behandeln, ist das Flash-Laufwerk von Ihrem Computer trennen.
Wenn diese Methode nicht effektiv war, wechseln Sie zur endgültigen Methode.
Methode 3: Neuinstallation der USB-Controller
Einige Benutzer haben dieses Problem durch Aktualisieren der USB-Controller-Treiber behoben. Dies alles geschieht über den Geräte-Manager, aber Sie müssen möglicherweise auf die Deinstallation des Host-Controllers zurückgreifen und WU (Windows Update) die Treiber neu installieren lassen, wenn die erste Taktik fehlschlägt.
Hier ist eine kurze Anleitung zur Neuinstallation der USB-Controller:
- Drücken Sie die Windows-Taste + R, um eine Run-Box zu öffnen. Geben Sie dann devmgmt.msc ein und drücken Sie die Eingabetaste, um den Geräte-Manager zu öffnen.
- Erweitern Sie den USB-Controller, klicken Sie mit der rechten Maustaste auf den Hostcontroller und klicken Sie auf Treiber aktualisieren .
- Klicken Sie im nächsten Bildschirm auf Automatisch nach aktualisierter Treibersoftware suchen und warten Sie, bis der Vorgang abgeschlossen ist.
- Sobald WU die Installation der neuen Treiberversion abgeschlossen hat, starten Sie Ihren Computer neu und prüfen Sie, ob der Fehler Komprimierte (gezippte) Ordner beim nächsten Startvorgang behoben wird.
Hinweis: Falls WU feststellt, dass Sie bereits über die neueste Version des USB Host Controllers verfügen, klicken Sie mit der rechten Maustaste und wählen Sie stattdessen den Treiber Deinstallieren . Starten Sie dann Ihren Computer neu, damit WU die Treiber beim nächsten Start neu installieren kann.
PRO TIPP: Wenn das Problem bei Ihrem Computer oder Laptop / Notebook auftritt, sollten Sie versuchen, die Reimage Plus Software zu verwenden, die die Repositories durchsuchen und beschädigte und fehlende Dateien ersetzen kann. Dies funktioniert in den meisten Fällen, in denen das Problem aufgrund einer Systembeschädigung auftritt. Sie können Reimage Plus herunterladen, indem Sie hier klicken