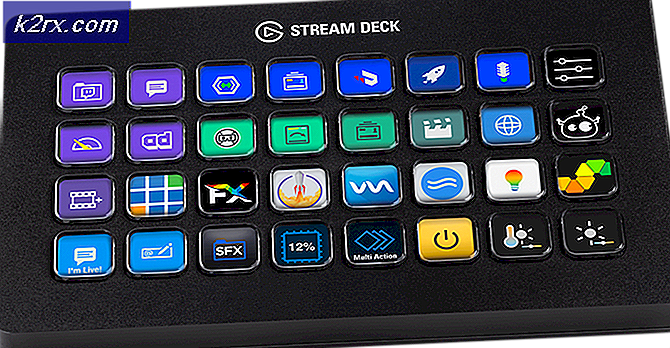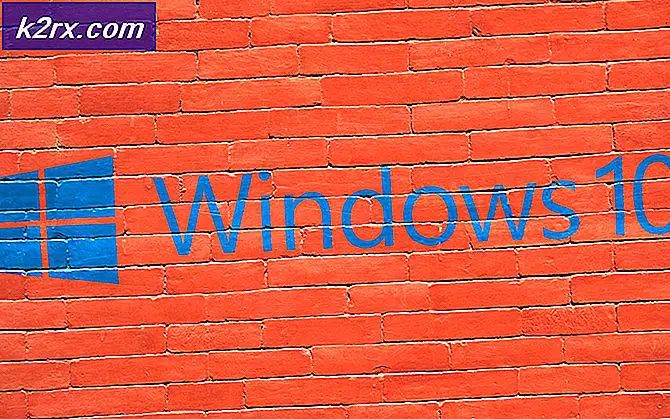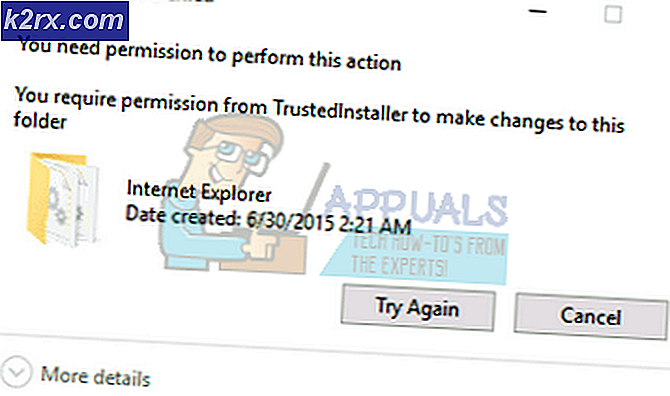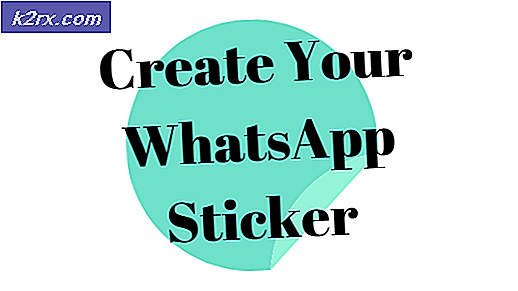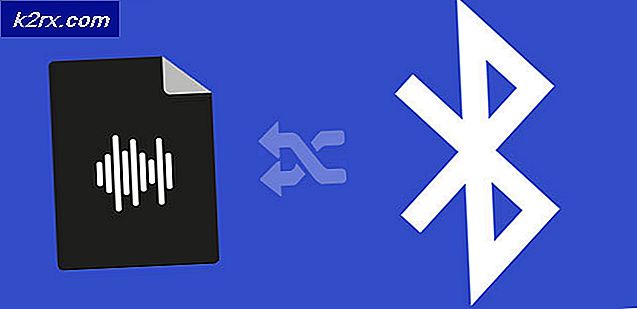Aktivieren oder Deaktivieren der sicheren Windows 10-Anmeldung
Die Standard-Anmeldeseite enthält ein kleines Skript zum Verschieben Ihrer Anmeldedaten in das E-Mail-System (Benutzername und Passwort). Es ist in der Tat möglich, dass der Benutzername und das Passwort verletzt werden, wenn jemand diese Paketzustellung abfängt.
Auf der anderen Seite ist Secure Sign-In eine zusätzliche Sicherheitsebene für Ihren Anmeldebildschirm, um ihn vor verschiedenen Angriffen zu schützen. Ein Hauptproblem tritt auf, wenn ein Virus oder eine schädliche Software ein Anmeldefenster imitiert, um Anmeldeinformationen für Benutzername und Kennwort zu extrahieren. In diesen Fällen kann Strg + Alt + Löschen garantieren, dass Sie die richtige Anmeldeseite sehen. Wenn diese Option aktiviert ist, muss der Benutzer Strg + Alt + Entf auf dem Sperrbildschirm drücken, bevor der Anmeldevorgang beginnt.
Da diese Sicherheitsoption standardmäßig deaktiviert ist, müssen Sie mehrere Schritte ausführen, um sie zu aktivieren. In diesem Artikel werden wir Sie durch den gesamten Prozess zum Aktivieren und Deaktivieren der sicheren Anmeldung in Windows 10 mit verschiedenen Sicherheitsmethoden führen.
Es gibt drei Methoden zum Aktivieren und Deaktivieren der sicheren Windows 10-Anmeldung:
Methode 1: Verwenden von Netplwiz
Über die Suchleiste kann der Benutzer die App "Ausführen" öffnen, um die sichere Anmeldung mithilfe der Netplwiz-Methode zu aktualisieren. Benutzer führen möglicherweise zwei bis drei Klicks aus und müssen ein Dialogfeld durchlaufen, um zum Fenster Benutzerkonto zu gelangen. Sie müssen die folgenden Schritte ausführen, um die sichere Anmeldung in Windows 10 mithilfe der Netplwiz-Methode zu aktivieren und zu deaktivieren:
- Drücken Sie 'Windows-Taste + R ’ oder Klicken Sie auf die Suchleiste Ihres Systems direkt neben dem Windows-Symbol.
- Geben Sie in der Suchleiste "Lauf' und klicken Sie auf "Lauf' App wie im Bild unten gezeigt.
- Ein Dialogfeld wird angezeigt. Art 'netplwiz ’ im Textfeld mit dem Namen „Öffnen' und klicken Sie auf "OK' Klicken Sie auf die Schaltfläche, um fortzufahren (siehe Abbildung unten).
- Ein weiteres Dialogfeld wird direkt nach dem Klicken auf "OK' wie im folgenden Bild gezeigt.
- Klick auf das 'Fortgeschrittene Tab und markieren Sie die Option „Benutzer müssen Strg + Alt + Entf drücken. direkt unter dem Sichere Anmeldung.
- Klicken Sie zunächst auf "Anwenden' Klicken Sie dann auf "OK'. Sichere Anmeldung ist aktiviert
- Wenn du möchtest Deaktivieren Sie das sichere Zeichen-in deaktivieren Sie einfach die Option „Benutzer müssen Strg + Alt + Entf drücken..
- Klick auf das 'Anwenden' Klicken Sie dann auf "OK'. Sichere Anmeldung ist deaktiviert
- Neu starten Ihr Windows 10, um Änderungen zu sehen.
Methode 2: Verwenden der lokalen Sicherheitsrichtlinie
Wenn Sie die sichere Anmeldung mit der Netplwiz-Methode nicht ändern können, können Sie die Einstellungen für lokale Sicherheitsrichtlinien ausprobieren. Über die Suchleiste können Sie die App "Ausführen" öffnen, um die sichere Anmeldung zu aktualisieren. Möglicherweise müssen Sie acht bis zehn Klicks ausführen und ein Dialogfeld durchlaufen, um zum Fenster für die interaktive Anmeldung zu gelangen. Sie müssen die folgenden Schritte ausführen, um die sichere Anmeldung in Windows 10 mithilfe der Methode der lokalen Sicherheitsrichtlinie zu aktivieren und zu deaktivieren:
- Drücken Sie 'Windows-Taste + R ’ oder Klicken Sie auf die Suchleiste Ihres Systems direkt neben dem Windows-Symbol.
- Geben Sie in der Suchleiste "Lauf' und klicken Sie auf "Lauf' App wie im Bild unten gezeigt.
- EIN Popup-Dialogfeld wird auftauchen. Art 'secpol.msc ’ im Textfeld mit dem Namen „Öffnen' und klicken Sie auf "OK' Klicken Sie auf die Schaltfläche, um fortzufahren (siehe Abbildung unten).
- Ein weiteres Fenster wird direkt nach dem Klicken auf "OK' wie im folgenden Bild gezeigt.
- Erweitern 'Lokale Richtlinien “ auf der linken Seite in der aufgeführt Lokales Richtlinienfenster und wählen Sie die ‘Sicherheitsoptionen' Subdomain darunter.
- Scrollen Sie danach zur rechten Seite und doppelklicken Sie auf den Eintrag „Interaktive Anmeldung: STRG + ALT + ENTF nicht erforderlich wie im unten genannten Bild gezeigt.
- Das unten genannte Dialogfeld wird mit dem Symbol „Lokale Sicherheitseinstellung “ Registerkarte standardmäßig geöffnet.
- Klick auf das 'Aktiviert' Optionsfeld, wenn Sie möchten Deaktivieren Sie die sichere Anmeldung in Windows 10. Klicken Sie auf "Anwenden' Schaltfläche gefolgt von der Schaltfläche „OK'
- Klick auf das 'Deaktiviert' Optionsfeld, wenn Sie möchten Aktivieren Sie die sichere Anmeldung in Windows 10. Klicken Sie auf "Anwenden' Schaltfläche gefolgt von der Schaltfläche „OK'
- Schließen Sie das geöffnete Fenster und neu starten dein Computer.
Methode 3: Verwenden des Registrierungseditors
Wenn Sie die sichere Anmeldung mit den oben genannten Methoden nicht ändern können, können Sie die Einstellungen des Registrierungseditors ausprobieren. Über die Suchleiste können Sie die App "Ausführen" öffnen, um die sichere Anmeldung zu aktualisieren. Möglicherweise müssen Sie acht bis zehn Klicks ausführen und zwei Dialogfelder durchlaufen, um Secure Sing-In im Registrierungseditor zu aktualisieren. Sie müssen die folgenden Schritte ausführen, um die sichere Anmeldung in Windows 10 mithilfe der Registrierungseditor-Methode zu aktivieren und zu deaktivieren:
- Drücken Sie 'Windows-Taste + R ’ oder Klicken Sie auf die Suchleiste Ihres Systems direkt neben dem Windows-Symbol.
- Geben Sie in der Suchleiste "Lauf' und klicken Sie auf "Lauf' App wie im Bild unten gezeigt.
- EIN Popup-Dialogfeld wird auftauchen. Art 'regedit “ im Textfeld mit dem Namen „Öffnen' und klicken Sie auf "OK' um fortzufahren, wie im folgenden Bild gezeigt.
- Ein weiteres Fenster mit dem Namen wird angezeigt Registierungseditor, direkt nach dem Klicken auf "OK" wie im folgenden Bild gezeigt.
- Erweitern 'HKEY_LOCAL_MACHINE ’ auf der linken Seite in der aufgeführt Registrierungseditorfenster und navigieren Sie dort durch die folgenden Subdomains.
HKEY_LOCAL_MACHINE -> SOFTWARE -> Microsoft -> WindowsNT -> CurrentVersion -> Winlogon
- Nach einem Doppelklick auf die Option mit dem Namen Winlogon, Scrollen Sie zur rechten Seite und doppelklicken Sie auf den Eintrag „DisableCAD ’ wie im Bild unten gezeigt.
- Das unten genannte Dialogfeld wird hervorgehoben angezeigt.
- Jetzt zu Deaktivieren Sie die sichere Anmeldung Art '1′ im Textfeld mit dem Namen „Messwert' und klicken Sie auf "OK'
- Zu Aktivieren Sie die sichere Anmeldung Art '0′ im Textfeld mit dem Namen „Messwert' und klicken Sie auf "OK'
- Schließe Registrierungseditorfenster und neu starten Ihr Windows 10, um Änderungen zu sehen.