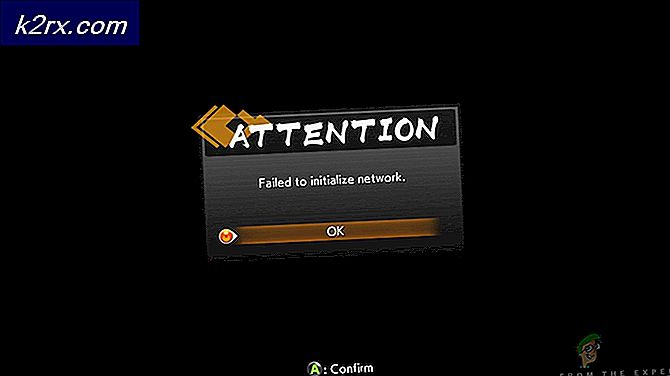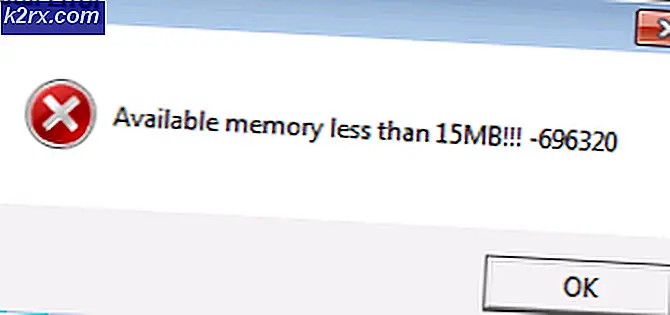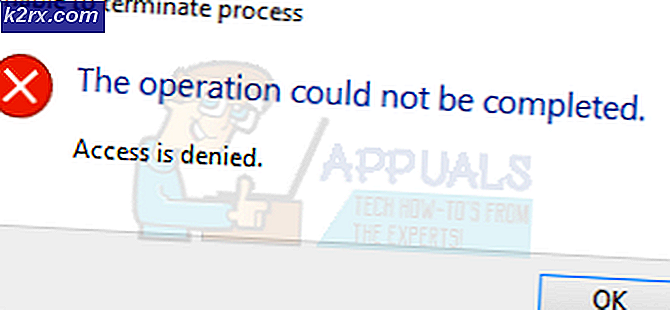VKEnumeratePhysicalDevices fehlgeschlagen
Einige Windows-Benutzer stoßen auf dieVKEnumeratePhysicalDevices mit Fehler fehlgeschlagen (VK_Error_Initialization_Failed)schwerwiegender Fehler beim Versuch, bestimmte Spiele zu starten, die aktiv die Vulkan-Computing-API-Technologie verwenden. In den meisten dokumentierten Fällen tritt dieser Fehler bei Wolfenstein-Titeln und Doom-Titeln auf – normalerweise bei Spielen, die von Bethesda veröffentlicht wurden.
Wenn dieser Fehler auftritt, stellen Sie zunächst sicher, dass Ihre GPU Vulkan unterstützt. Im Allgemeinen unterstützen GPUs, die nach 2018 veröffentlicht wurden, alle die Vulkan-API. Wenn Sie bestätigen, dass Ihre GPU Vulkan unterstützt, prüfen Sie, ob Ihre aktuelle PC-Konfiguration die Mindestanforderungen des Spiels erfüllt, das Sie ausführen möchten.
In einigen Fällen ist die VK_Error_Initialization_FailedFehler kann auch aufgrund eines fehlerhaften Grafikkartentreibers auftreten. In diesem Fall sollten Sie das Problem beheben können, indem Sie alle GPU-Treiber Ihres Grafikkartenherstellers neu installieren.
Wenn das Problem auf einem Hybrid-GPU-Laptop oder -Computer auftritt, wird der Fehler möglicherweise angezeigt, da Ihr Betriebssystem versucht, das Spiel mit der integrierten GPU auszuführen. Deaktivieren Sie in diesem Fall entweder die integrierte GPU oder legen Sie die leistungsstärkere GPU als bevorzugte Grafikkarte für die ausführbare Datei fest, die Sie ausführen möchten.
Falls das Problem mit einer Nvidia-GPU auftritt, stellen Sie sicher, dass die Vulkan-Umgebung auf Ihrem Computer installiert ist. Wenn es noch nicht installiert ist, können Sie es aus dem Ordner installieren, in dem Nvidia Ihren zuletzt installierten Treiber speichert.
Dieser Spielstartfehler kann jedoch auch eine direkte Folge einer Art von Systemdateibeschädigung sein, die auf herkömmliche Weise nicht behoben werden kann. In diesem Fall sollten Sie das Problem beheben können, indem Sie jede Windows-Komponente per Neuinstallation oder Reparaturinstallation zurücksetzen.
Überprüfen, ob Vulkan von Ihrer GPU unterstützt wird
Beachten Sie, dass nicht jede dedizierte GPU zur Unterstützung der Vulkan-API entwickelt wurde. Während jedes neuere dedizierte GPU-Spiel, das nach 2018 veröffentlicht wurde, Vulkan unterstützen sollte, ist dies keine festgelegte Regel.
Hinweis: Wenn Sie eine dedizierte GPU (höchstwahrscheinlich von Intel) haben, besteht eine sehr hohe Wahrscheinlichkeit, dass Vulkan nicht unterstützt wird.
Die meisten Nvidia- und AMD-GPUs sind für die Vulkan-API ausgelegt. Im Folgenden finden Sie zwei separate Listen mit Grafikkarten, die mit der Vulkan-API funktionieren sollen.
Wenn die GPU, auf die Sie stoßen, VK_Error_Initialization_FailedFehler ist nicht auf dieser Liste, es liegt wahrscheinlich daran, dass Ihre GPU Vulkan nicht unterstützt – in diesem Fall ist die einzige praktikable Lösung, mit der Sie das Spiel ausführen können, ein Upgrade auf eine neuere GPU.
Hier sind zwei separate Listen von GPUs, die zur Unterstützung der Vulkan-API erstellt wurden:
- Dieser ist für AMD und dieser ist für Nvidia
Wenn Ihre GPU nicht auf dieser Liste steht, wird Vulkan nicht unterstützt – Wenn dieses Szenario zutrifft, ist dies auch der Grund, warum Sie das sehen VKEnumeratePhysicalDevices mit Fehler fehlgeschlagen (VK_Error_Initialization_Failed)Schwerwiegender Fehler bei jedem Versuch, das Spiel zu starten.
Wenn die von Ihnen oben durchgeführte Untersuchung ergeben hat, dass die von Ihnen verwendete GPU zur Unterstützung der Vulkan-API entwickelt wurde, fahren Sie mit dem nächsten Abschnitt unten fort, um zu überprüfen, ob Sie die Mindestanforderungen für das Spiel erfüllen, das Sie spielen möchten.
Überprüfen Sie, ob Ihr PC die Mindestanforderungen erfüllt
Wenn Sie zuvor überprüft haben, dass die von Ihnen verwendete GPU Vulkan unterstützt, ist es an der Zeit zu überprüfen, ob das Spiel, das Sie versuchen, tatsächlich auf Ihrer aktuellen PC-Konfiguration gespielt werden kann. Wenn Sie technisch versiert sind und Ihre Komponenten kennen, können Sie online nach „Mindestanforderungen + *Spieltitel, der den Fehler auslöst*“ suchen und die Ergebnisse mit Ihrer aktuellen Konfiguration vergleichen.
Es gibt jedoch auch einige Dienste, die Ihren Computer automatisch anhand der empfohlenen Mindestspezifikationen analysieren und feststellen, ob Ihr Computer für die Ausführung dieses Spiels bestimmt ist oder nicht. Ein Service dieser Art ist Kann ich es ausführen.
Hier ist eine kurze Schritt-für-Schritt-Anleitung zur Verwendung von Can You Run it, um festzustellen, ob Sie das sehen VKEnumeratePhysicalDevices mit Fehler fehlgeschlagen (VK_Error_Initialization_Failed)Schwerwiegender Fehler aufgrund der Tatsache, dass Ihr System die Mindestanforderungen nicht erfüllt:
- Besuchen Sie diesen Link (Hier) von Ihrem Standardbrowser. Sobald Sie drin sind, geben Sie den Namen des Spiels ein, bei dem Probleme auftreten (in der Suche nach einer Spielbar) und wählen Sie es aus dem neu erscheinenden Kontextmenü aus.
Hinweis: Es ist wichtig, das Spiel aus dem Kontextmenü auszuwählen – wenn Sie es nicht tun, wird der Dienst die Mindestanforderungen dieses Spiels nicht erfüllen.
- Sobald das richtige Spiel geladen ist, klicke einfach auf das Können Sie es ausführen Schaltfläche und prüfen Sie, ob das Problem behoben wurde.
- Nach ein paar Sekunden beginnt Ihr Browser mit dem Herunterladen der Detection.exe Datei. Sobald die ausführbare Datei heruntergeladen wurde, doppelklicken Sie darauf und befolgen Sie die Anweisungen auf dem Bildschirm, um sie auf Ihrem System zu installieren.
Hinweis: Beim Ausführen dieser ausführbaren Datei scannt das Dienstprogramm automatisch Ihre PC-Konfiguration und stellt sie auf die Mindestanforderungen des Spiels ab, das Sie ausführen möchten, um festzustellen, ob Sie es tatsächlich ausführen können.
- Kehren Sie nach Abschluss des Scans zum Können Sie es ausführen Seite und sehen Sie sich die Ergebnisse an. Wenn Sie ein grünes Häkchen unter sehen Minimum, Ihr Rig ist stark genug, um das Spiel auszuführen (der Fehler tritt also aufgrund einer anderen Ursache auf).
Hinweis: Wenn der Scan nicht bestanden hat Minimum Anforderungen, scrollen Sie nach unten zu Minimum Registerkarte und sehen Sie, welche Komponente die ordnungsgemäße Ausführung des Spiels verhindert.
Falls die obige Analyse bestätigt hat, dass Ihre Computerkonfiguration stark genug ist, um das Spiel auszuführen, aber Sie immer noch auf das Problem stoßen VK_Error_Initialization_Failed Fehler, gehen Sie nach unten zum nächsten möglichen Fix unten.
Neuinstallation aller GPU-Treiber
Wenn Sie zuvor bestätigt haben, dass Ihr PC die Mindestanforderungen des Spiels erfüllt, das den Fehler auslöst, ist es wahrscheinlich, dass das Problem durch einen fehlerhaften Grafikkartentreiber verursacht wird. Wenn dieses Szenario zutrifft, sollten Sie das Problem beheben können, indem Sie die GPU-Treiber neu installieren, die Sie aktiv verwenden.
Natürlich sind die Schritte dafür je nach GPU-Hersteller unterschiedlich. Um sowohl AMD- als auch Nvidia-Benutzern gerecht zu werden, haben wir zwei separate Anleitungen erstellt, die Ihnen bei der Deinstallation und Neuinstallation Ihrer GPU helfen – unabhängig davon, ob Sie AMD- oder Nvidia-Grafikkarten verwenden.
Befolgen Sie die Anleitung, die für Ihr aktuelles Szenario gilt:
Neuinstallation der GPU-Treiber auf Nvidia
- Drücken Sie Windows-Taste + R zu öffnen a Lauf Dialogbox. Geben Sie als Nächstes ein ‘appwiz.cpl’ in das Textfeld und drücken Sie Eingeben öffnen Programme und Dateien Speisekarte.
- Sobald Sie im Programme und Funktionen Menü, klicken Sie auf die Herausgeber Registerkarte, um die Liste der installierten Programme nach ihrem Herausgeber zu sortieren.
- Nachdem Sie es geschafft haben, die Programme entsprechend zu bestellen, suchen Sie die von NVIDIA Corporation veröffentlichten Einträge und klicken Sie systematisch mit der rechten Maustaste auf > Deinstallieren jedes Element über das Kontextmenü. Befolgen Sie als Nächstes die Anweisungen auf dem Bildschirm, um den Deinstallationsvorgang abzuschließen.
Hinweis: Tun Sie dies systematisch mit jedem Treiber, der wie veröffentlicht von angezeigt wird Nvidia Corporation.
- Sobald alle Nvidia-Treiber deinstalliert sind, starten Sie Ihren Computer neu und warten Sie, bis der nächste Start abgeschlossen ist.
- Besuchen Sie beim nächsten Start diesen Link (Hier) und installieren Sie GeForce Experience, indem Sie auf klicken Jetzt downloaden Schaltfläche und folgen Sie den Anweisungen auf dem Bildschirm.
Hinweis: Dieses Dienstprogramm empfiehlt automatisch die Treiber, die Sie entsprechend Ihrem GPU-Modell deinstallieren müssen.
- Öffnen Sie Nvidia Experience, melden Sie sich mit einem Konto an und installieren Sie dann die empfohlenen Treiber vom Treiber Seite.
- Sobald jeder empfohlene Treiber installiert ist, starten Sie Ihren Computer erneut und prüfen Sie, ob das Problem beim nächsten Start des Computers behoben ist.
- Starten Sie das Spiel, das zuvor die ausgelöst hat VKEnumeratePhysicalDevices mit Fehler fehlgeschlagen (VK_Error_Initialization_Failed)schwerwiegender Fehler und prüfen Sie, ob das Problem jetzt behoben ist.
Neuinstallation der GPU-Treiber für AMD
- Besuchen Sie diesen Link (Hier) von Ihrem Standardbrowser, um das AMD Cleanup Utility herunterzuladen.
- Sobald das Dienstprogramm AMD Cleanup heruntergeladen wurde, doppelklicken Sie auf die ausführbare Datei und klicken Sie auf Ja an der Bestätigungsaufforderung, um das Dienstprogramm im abgesicherten Modus auszuführen und alle AMD-Treiber zu deinstallieren.
Hinweis: Dieses Dienstprogramm wurde entwickelt, um alle installierten AMD-Treiber, Registrierungseinträge und Treiberspeichersignaturen gründlich zu entfernen. Dies erspart Ihnen das manuelle Suchen und Deinstallieren jedes Treibers. Um sicherzustellen, dass Sie keine übrig gebliebenen Dateien hinterlassen, stellen Sie sicher, dass Sie das Dienstprogramm im abgesicherten Modus ausführen.
- Um das Dienstprogramm zu starten, klicken Sie bei der zweiten Eingabeaufforderung auf OK, um den AMD-Bereinigungsprozess zu starten (er wird im Hintergrund ausgeführt).
Hinweis: Während dieses Vorgangs kann Ihr Display für einige Sekunden flackern oder schwarz werden. Dies ist absolut normal, da die Anzeigekomponenten entfernt werden.
- Sobald Sie die Erfolgsmeldung sehen, klicken Sie auf Fertig, Starten Sie Ihren Computer dann manuell neu, wenn Sie nicht automatisch dazu aufgefordert werden.
- Nachdem die nächste Startsequenz abgeschlossen ist, besuchen Sie diesen Link (Hier), scrollen Sie nach unten zu Radeon-Grafiktreiber automatisch erkennen und installieren für Windows und klicken Sie auf Jetzt downloaden.
- Sobald die ausführbare Datei heruntergeladen wurde, öffnen Sie sie durch Doppelklick und befolgen Sie die Anweisungen auf dem Bildschirm, um Radeon Adrenalin zu installieren.
Hinweis: Sie können den Standardzielordner erneut ändern, dies wird jedoch nicht empfohlen.
- Sobald der Download abgeschlossen ist, sollte sich das Dienstprogramm automatisch starten, um das installierte AMD-Grafikprodukt und das Betriebssystem zu erkennen. Warten Sie geduldig, bis dieser Vorgang abgeschlossen ist.
- Nachdem das Tool Ihre Systemkonfiguration und die benötigten Treiber erfolgreich erkannt hat, installieren Sie beide Empfohlener und optionaler Treiber Pakete, indem Sie beide auswählen und auf klicken Installieren.
- Akzeptieren Sie die Endbenutzer-Lizenzvereinbarung, nachdem Sie die Bedingungen gelesen haben, und klicken Sie dann auf Installieren, um die Installation zu starten.
- Sobald alle benötigten Treiber installiert sind, starten Sie Ihren Computer neu und versuchen Sie, das Spiel zu starten, sobald der nächste Start abgeschlossen ist, um zu sehen, ob das Problem jetzt behoben ist. Wenn die VKEnumeratePhysicalDevices mit Fehler fehlgeschlagen (VK_Error_Initialization_Failed)Aufgrund eines Treiberproblems ist ein schwerwiegender Fehler aufgetreten. Der oben beschriebene Vorgang hätte ihn beheben müssen.
Deaktivieren der integrierten GPU oder Festlegen der dedizierten GPU als Bevorzugt
Denken Sie daran, dass, wenn dieses Problem auf einem Laptop oder PC auftritt, der sowohl über eine integrierte als auch über eine dedizierte GPU verfügt, Sie möglicherweise die VK_Error_Initialization_FailedFehler aufgrund der Tatsache, dass Ihr PC am Ende die integrierte GPU anstelle der dedizierten Option verwendet.
Wenn dieses Szenario zutrifft, sollten Sie das Problem beheben können, indem Sie die integrierte GPU-Lösung deaktivieren und sicherstellen, dass Ihr Computer gezwungen ist, die leistungsstärkere GPU zu verwenden.
Falls Sie nicht genau wissen, wie Sie die integrierte Grafikkarte deaktivieren, folgen Sie dieser Anleitung (hier). Es enthält eine separate Anleitung, mit der Sie dies über den Geräte-Manager oder direkt über Ihre BIOS- oder UEFI-Einstellungen tun können.
Unter Windows 10 können Sie die bevorzugte GPU über das Menü Einstellungen festlegen – wenn möglich, wird dieser Vorgang bevorzugt, da er die Verwendung der integrierten GPU nicht effektiv stoppt.
Hier sind einige Schritt-für-Schritt-Anleitungen, mit denen Sie die dedizierte GPU als die bevorzugte für das Spiel einstellen können, das die VK_Error_Initialization_FailedError:
- Drücken Sie Windows-Taste + R zu öffnen a Lauf Dialogbox. Geben Sie als Nächstes ein ‘ms-settings:easeof-access-display’ in das Textfeld und drücken Sie Eingeben öffnen Anzeige Registerkarte des die Einstellungen Speisekarte.
- Sobald Sie im Anzeige Bildschirm, gehen Sie zum rechten Abschnitt, scrollen Sie nach unten und klicken Sie auf Grafikeinstellungen.
- Innerhalb der Erweiterte Grafik Einstellungsmenü, klicken Sie auf Durchsuche und wählen Sie die ausführbare Spieldatei aus, bei der der Fehler auftritt.
- Nachdem Sie es geschafft haben, die ausführbare Datei des Spiels zu laden, wählen Sie sie einmal aus und klicken Sie auf Optionen Schaltfläche aus dem neu erschienenen Kontextmenü.
- Innerhalb der Grafikspezifikation Bildschirm, setzen Sie die Standard-Grafikeinstellung auf Hochleistung und klicke auf speichern die Änderung dauerhaft zu machen.
- Schließe die Einstellungen Menü und versuchen Sie, das Spiel erneut zu starten, um festzustellen, ob das Problem behoben wurde.
Wenn Sie immer noch auf dasselbe Problem stoßen, fahren Sie mit dem nächsten potenziellen Fix fort.
Sicherstellen, dass Vulkan installiert ist
Wie einige betroffene Benutzer berichtet haben, wird die Vulkan-API unter bestimmten Umständen nicht installiert, obwohl das Installationspaket lokal gespeichert wird (es ist heutzutage in jedem neuen Treiber enthalten). Nach unseren Untersuchungen scheint dieses spezielle Problem auf Nvidia-GPUs beschränkt zu sein.
Mehrere betroffene Benutzer haben bestätigt, dass sie das Problem beheben konnten, nachdem sie zum neuesten Speicherort navigiert waren Bildschirmtreiber dass die VlulkanRT-Installer.exe installiert und ausgeführt wird, um die Vulkan-Umgebung zu installieren.
Hier ist eine kurze Schritt-für-Schritt-Anleitung, mit der Sie dies tun können:
- Öffnen Sie den Datei-Explorer und navigieren Sie zum folgenden Speicherort:
C:\NVIDIA\DisplayDriver\%Drivernumber%\%Winversion%\International\Display.Driver
Hinweis: Denken Sie daran, dass beide %Fahrernummer% und %Winversion% sind Platzhalter. Wählen Sie beim Navigieren zu diesem Speicherort die neueste Version für aus %Fahrernummer% und Ihre aktuelle Windows-Version für %Winversion%.
- Wenn Sie am richtigen Ort angekommen sind, doppelklicken Sie auf VulkanRT-Installer.exe und befolgen Sie die Anweisungen auf dem Bildschirm, um die Installation abzuschließen
- Sobald die Installation abgeschlossen ist, starten Sie Ihren Computer neu und prüfen Sie, ob Sie immer noch auf das VK_Error_Initialization_FailedFehler beim Starten eines Spiels, das die Vulkan-API verwendet.
Reparieren Sie Windows 10 installieren Windows
Wie sich herausstellt, ist die VKEnumeratePhysicalDevices mit Fehler fehlgeschlagen (VK_Error_Initialization_Failed)Ein schwerwiegender Fehler ist oft das direkte Ergebnis einer Art von Systemdateibeschädigung, die konventionell nicht behoben werden kann.
Mehrere betroffene Benutzer, die zuvor bei jedem Versuch, ein Spiel zu starten, das Vulkan verwendet (nicht nur Wolfenstein: The New Colossus), auf das Problem gestoßen sind, haben bestätigt, dass das Problem behoben wurde, nachdem sie eine Reparaturinstallation durchgeführt.
Dieser Vorgang setzt alle Windows-Komponenten (einschließlich bootbezogener Daten) zurück. Dies ist einer Neuinstallation vorzuziehen, da Sie dadurch keine persönlichen Dateien verlieren, die dieses Verhalten auslösen könnten.
Es wird jedoch bevorzugt, dass Sie sich etwas Zeit nehmen, um Ihre Daten im Voraus zu sichern, damit Sie keine persönlichen Dateien und Fotos verlieren, die auf dem Betriebssystemlaufwerk gespeichert sind.