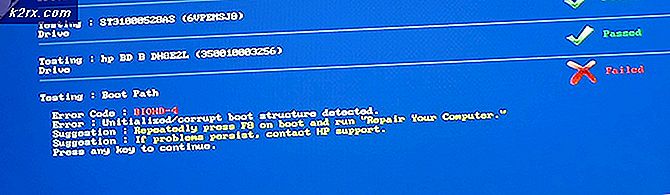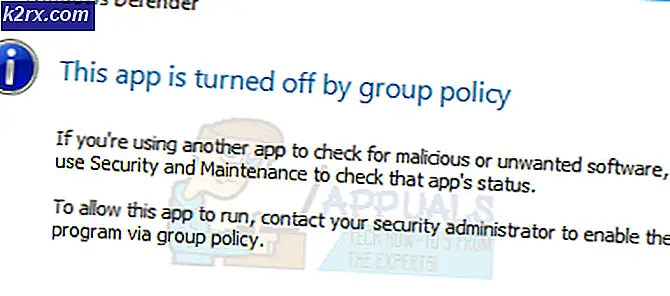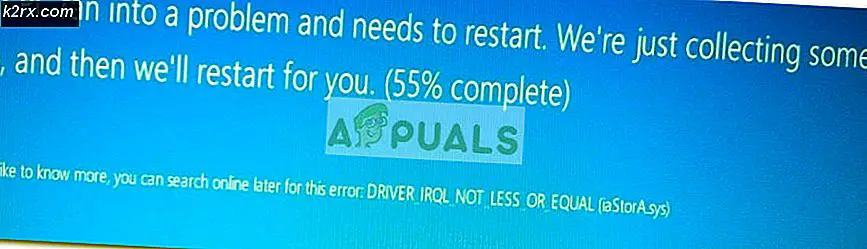Steigern Sie die Produktivität mit einem benutzerdefinierten Google Mail-Posteingang
Wir alle wissen das Google Mail ist aufgrund seiner benutzerfreundlichen Oberfläche der derzeit am häufigsten verwendete E-Mail-Client. Menschen nutzen es sowohl für die persönliche als auch für die berufliche Kommunikation. Im Allgemeinen wird erwartet, dass die Anwendungen oder Dienste, die wir am häufigsten verwenden, sehr flexibel sind, sodass jeder sie an seine eigenen Bedürfnisse anpassen kann. In ähnlicher Weise bietet Ihnen Google Mail auch die Möglichkeit, die Benutzeroberfläche und die Funktionen so zu ändern, dass sie Ihren Anforderungen am besten entsprechen. In diesem Artikel erklären wir Ihnen, wie Sie Google Mail im Web anpassen können.
Wie kann ich Google Mail im Web anpassen?
Google Mail bietet seinen Benutzern verschiedene Anpassungsoptionen. Um es im Web anzupassen, müssen Sie die folgenden Schritte ausführen:
- Die erste und offensichtlichste Anpassung, die Sie an Google Mail vornehmen können, besteht darin, den Bereich ganz links im Fenster auszublenden. Klicken Sie dazu einfach auf die Navigationsleiste in der oberen linken Ecke Ihres Google Mail-Fensters, wie in der folgenden Abbildung hervorgehoben:
- Sie können jederzeit wieder auf dieses Symbol klicken, um den linken Bereich des Fensters wiederherzustellen.
- Aufgrund des begrenzten Bildschirmbereichs werden im linken Bereich nur eine Handvoll Registerkarten angezeigt. Google Mail bietet Ihnen jedoch die Freiheit, das Anzeigen weiterer Registerkarten zuzulassen. Dazu müssen Sie auf "Mehr" klicken. Alle anderen ausgeblendeten Registerkarten werden vor Ihnen angezeigt (siehe Abbildung unten):
- Um diese Registerkarten wieder auszublenden, müssen Sie auf "Weniger" klicken.
- Wenn Sie eine der Standardregisterkarten ausblenden möchten, die im linken Bereich Ihres Google Mail-Fensters angezeigt werden, z. B. Posteingang oder Gesendet usw., klicken Sie einfach auf diese Registerkarte und ziehen Sie sie auf die Bezeichnung "Weniger". Klicken Sie dann darauf, um sie auszublenden diese bestimmte Registerkarte.
- Jetzt werden wir die verschiedenen untersuchen die Einstellungen von Google Mail. Klicken Sie dazu auf das Zahnradsymbol in der oberen rechten Ecke Ihres Google Mail-Fensters, wie in der folgenden Abbildung dargestellt:
- Klick auf das Dichte anzeigen Option, um die anzupassen Aussicht Ihrer E-Mails wie im folgenden Bild hervorgehoben:
- Wählen Sie nun einen beliebigen aus Aussicht von Standard, Komfortabel, und Kompakt wie im folgenden Bild gezeigt:
- Sie können auch auswählen, welche Nachrichtenkategorien als angezeigt werden sollen Posteingang Registerkarten. Klicken Sie dazu auf das Zahnradsymbol und wählen Sie dann das aus Posteingang konfigurieren Option aus dem Menü, das wie in der folgenden Abbildung dargestellt angezeigt wird:
- Aktivieren Sie nun alle Kontrollkästchen neben den Nachrichtenkategorien, die als Registerkarte "Posteingang" angezeigt werden sollen, und klicken Sie dann auf speichern Klicken Sie auf die Schaltfläche, um Ihre neu vorgenommenen Änderungen wie in der Abbildung unten dargestellt zu übernehmen:
- Sie können sogar ein benutzerdefiniertes Thema für Ihren Google Mail-Posteingang auswählen. Klicken Sie dazu auf das Zahnradsymbol und wählen Sie dann das aus Themen Option aus dem Einblendmenü, wie im folgenden Bild gezeigt:
- Wählen Sie nun das gewünschte Thema aus und klicken Sie auf speichern Klicken Sie auf die Schaltfläche, um Ihr neu ausgewähltes Thema auf Ihren Google Mail-Posteingang anzuwenden.
- Wenn Sie detailliertere Änderungen am Ausblick Ihres Google Mail-Posteingangs vornehmen möchten, müssen Sie dies explizit tun die Einstellungen. Klicken Sie dazu auf das Zahnradsymbol und wählen Sie dann das aus die Einstellungen Option aus dem Menü, das wie im Bild unten angezeigt wird:
- Im Fenster "Einstellungen" gibt es mehrere verschiedene Registerkarten für verschiedene Arten von Einstellungen. In dem Etiketten Auf der Registerkarte können Sie auswählen, welche Beschriftungen Sie anzeigen möchten oder nicht. Darüber hinaus können Sie auch neue Beschriftungen erstellen, wie im folgenden Bild hervorgehoben:
- Sie können Google Mail auch erlauben, Ihre E-Mails als wichtig zu kennzeichnen, indem Sie das verwenden Wichtigkeitsmarker in der Registerkarte Posteingang, wie in der Abbildung unten gezeigt:
- Sie können Ihre drehen Plaudern Ein oder Aus, indem Sie auf die Registerkarte Chat gehen, wie im folgenden Bild gezeigt:
- In dem Allgemeines Auf der Registerkarte können Sie die folgenden Aufgaben ausführen:
- Wähle aus Sprache Ihres Google Mail-Posteingangs.
- Stellen Sie die Anzahl der Gespräche pro Seite durch Auswahl der Maximale Seitengröße.
- Stellen Sie die Dauer von ein Senden rückgängig machen durch Angabe der Anzahl der Sekunden.
- Wähle aus Standardantwortverhalten von einfach Antworten oder Allen antworten.
- Entscheiden Aktivieren oder Hover-Aktionen deaktivieren.
- Wählen Sie das Senden und Archiv Schaltfläche, um in Ihrer Antwort zu erscheinen.
- Wähle Deine Standardtextstil.
- Drehe die Grammatikvorschläge an oder aus.
- Drehe die Rechtschreibvorschläge an oder aus.
- Wende Autokorrektur an oder aus.
- Wende Smart Compose an oder aus.
- Wende Gesprächsansicht an oder aus.
- Wende Intelligente Antwort an oder aus.
- Wende Tastatürkürzel an oder aus.
- Drehe die Schnipsel an oder aus.
- Drehe die Urlaubs-Responder an oder aus.
- Wählen Symbole oder Text Beschriftungen für Ihre Schaltflächen.
- Füge hinzu ein Bild zu Ihrem Google Mail-Konto.
- Füge hinzu ein Unterschrift zu den E-Mails, die Sie verfassen.
Auf diese Weise können Sie Ihren Google Mail-Posteingang im Web ganz einfach anpassen, indem Sie die oben angegebene Methode verwenden.