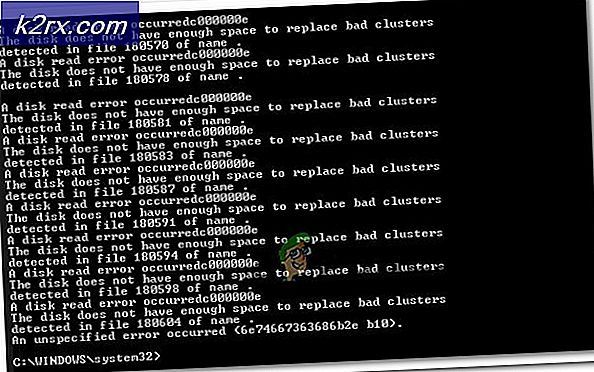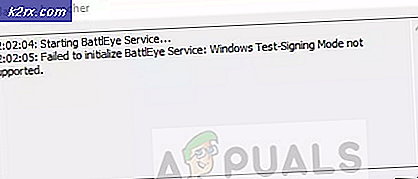Fix: Prozess konnte nicht beendet werden "Zugriff verweigert"
Dieses Problem tritt bei Benutzern auf, die versuchen, einen Prozess aus dem Task-Manager zu beenden. Nachdem Sie den Prozess ausgewählt und auf die Schaltfläche Task beenden geklickt haben, wird eine Fehlermeldung angezeigt, dass der Vorgang nicht abgeschlossen werden konnte. Die meisten Benutzer, die dieses Problem hatten, hatten Probleme mit Spielen oder anderen Anwendungen. Diese Benutzer konnten die Anwendungen weder ausführen, weil sie den Fehler "Programm wurde bereits geöffnet" erhalten, noch weil sie mehrere Instanzen derselben Anwendung im Task-Manager gesehen haben. Dies gilt jedoch nicht für diese Fälle. Möglicherweise wird diese Nachricht angezeigt, wenn Sie versuchen, eine gehängte App oder eine unerwünschte App zu beenden. In all diesen Fällen wird der Fehler Zugriff verweigert angezeigt, sobald Sie versuchen, den Prozess zu beseitigen.
Der Grund für dieses Problem ist nicht klar, aber die wahrscheinlichsten Konkurrenten sind entweder ein Windows (Windows Update) Bug oder beschädigte Anwendungsdateien. Es ist bekannt, dass Windows-Updates seltsame Fehler in Windows verursachen, was möglicherweise auf einen Windows-Fehler zurückzuführen ist. In diesem Szenario gibt es nicht viel, was Sie tun können. Wenn das Problem jedoch bei einer bestimmten Drittanbieteranwendung auftritt, ist das Problem möglicherweise eine beschädigte Datei. Diese Fälle werden normalerweise nach einer Neuinstallation behoben.
Methode 1: versuchen Sie Eingabeaufforderung
Die einfachste Lösung hierfür ist die Verwendung der Eingabeaufforderung zum Beenden eines Prozesses. Es gibt bestimmte Befehle, die verwendet werden können, um dasselbe zu tun, dh den Prozess zu beenden. Hier sind die Schritte zum Stoppen von Prozessen
- Drücken Sie die Windows-Taste einmal
- Geben Sie die Eingabeaufforderung in das Feld Suche starten ein
- Klicken Sie mit der rechten Maustaste auf Eingabeaufforderung in den Suchergebnissen und wählen Sie Als Administrator ausführen aus
- Geben Sie taskkill / im Prozessname / f ein und drücken Sie die Eingabetaste . Sie können den Prozessnamen abrufen, indem Sie mit der rechten Maustaste auf den Prozess klicken, den Sie beenden möchten (aus dem Task-Manager), und dann Details auswählen. Dies öffnet die Registerkarte Details mit Ihrem bereits ausgewählten Prozess. Sehen Sie sich einfach den Namen des Prozesses an und geben Sie ihn in den Prozessnamen ein.
Sie können diesen Befehl für alle Arten von Prozessen ausführen und prüfen, ob dies für Sie funktioniert.
Methode 2: Gehen Sie in den abgesicherten Modus und installieren Sie neu
Wenn das Problem auftritt, wenn Sie versuchen, den Anwendungsprozess eines Drittanbieters zu beenden, versuchen Sie, die Anwendung zu deinstallieren und neu zu installieren, um festzustellen, ob das Problem dadurch behoben wird.
Hier sind die Schritte, um in den abgesicherten Modus zu gelangen und dann die Anwendung neu zu installieren
Hinweis: Stellen Sie sicher, dass das Anwendungsinstallationsprogramm auf das System heruntergeladen wurde, bevor Sie in den abgesicherten Modus wechseln.
- Halten Sie die Windows-Taste gedrückt und drücken Sie R
- Tippe msconfig ein und drücke Enter
- Wählen Sie die Registerkarte Boot
- Aktivieren Sie die Option Sicherer Start im Abschnitt Startoptionen
- Wählen Sie die Option Minimal unter der Option Sicherer Start
- Klicken Sie auf OK
- Windows fordert Sie auf, neu zu starten. Klicken Sie auf Neu starten
- Sobald das System neu gestartet wird, befinden Sie sich im abgesicherten Modus. Deinstallieren Sie die problematische Anwendung. Halten Sie die Windows-Taste gedrückt und drücken Sie R
- Geben Sie appwiz.cpl ein und drücken Sie die Eingabetaste
- Suchen Sie die Anwendung und wählen Sie sie aus
- Klicken Sie auf Deinstallieren und folgen Sie den Anweisungen auf dem Bildschirm
- Installieren Sie die Anwendung jetzt neu, indem Sie das Installationsprogramm ausführen
- Sobald die Anwendung installiert ist, müssen Sie die Option für den abgesicherten Modus deaktivieren.
- Halten Sie die Windows-Taste gedrückt und drücken Sie R
- Tippe msconfig ein und drücke Enter
- Wählen Sie die Registerkarte Boot
- Deaktivieren Sie die Option Sicherer Start im Abschnitt Startoptionen
- Klicken Sie auf OK
- Windows fordert Sie auf, neu zu starten. Klicken Sie auf Neu starten
Ihr Computer sollte im normalen Modus starten. Überprüfen Sie, ob das Problem gelöst ist oder nicht.
Methode 3: Verwenden Sie Process Hacker
Process Hacker ist ein kostenloses Tool, das Systemressourcen überwachen, Software debuggen und Malware erkennen kann. Es geht uns jedoch nur um die Fähigkeit, die laufenden Anwendungen zu überwachen. Process Hacker wird als eine Alternative des Task-Managers und des Prozess-Explorers betrachtet. Dies bedeutet, dass es die Prozesse wie Task-Manager beenden kann.
Die Verwendung von Process Hacker zum Beenden der Prozesse hat für viele Benutzer funktioniert. So, hier sind die Schritte zum Herunterladen und Verwenden des Prozess-Hackers, um einen Prozess zu stoppen
PRO TIPP: Wenn das Problem bei Ihrem Computer oder Laptop / Notebook auftritt, sollten Sie versuchen, die Reimage Plus Software zu verwenden, die die Repositories durchsuchen und beschädigte und fehlende Dateien ersetzen kann. Dies funktioniert in den meisten Fällen, in denen das Problem aufgrund einer Systembeschädigung auftritt. Sie können Reimage Plus herunterladen, indem Sie hier klicken- Klicken Sie hier und klicken Sie auf die Schaltfläche Installer, um den Process Hacker herunterzuladen
- Einmal heruntergeladen, installieren Sie den Process Hacker und führen Sie ihn aus
- Process Hacker zeigt Ihnen eine Liste der laufenden Anwendungen. Klicken Sie einfach mit der rechten Maustaste auf die problematische Anwendung und wählen Sie Beenden
- Klicken Sie auf Beenden, um zu bestätigen
Wiederholen Sie diese Schritte für alle Anwendungen, die Sie beenden möchten (diejenigen, die der Task-Manager nicht ausführen konnte). Wenn der Process Hacker nicht beendet werden kann, gibt es nicht viel, was Sie hier tun können.
Methode 4: Prozess-Explorer
Process Explorer ist ein weiteres kostenloses Tool, mit dem Sie die Prozesse auf Ihrem System untersuchen können. Dieses Tool bietet eine detaillierte Ansicht und ermöglicht auch das Bearbeiten von Berechtigungen. Wenn Process Hacker nicht funktioniert hat, versuchen Sie Process Explorer, um zu sehen, ob dies Ihnen hilft, die Anwendung zu beenden oder nicht. Befolgen Sie die folgenden Schritte
- Klicken Sie hier und wählen Sie den Link Download Process Explorer . Dies wird eine Zip-Datei für Sie herunterladen
- Sie benötigen ein Komprimierungsprogramm, um den Inhalt der heruntergeladenen Datei zu entpacken. Verwenden Sie Winzip oder WinRAR.
- Doppelklicken Sie auf die heruntergeladene Zip-Datei
- Doppelklick procexp . exe oder procexp64.exe, um den Prozess-Explorer zu öffnen
- Sobald der Process Explorer gestartet wird, erhalten Sie eine detaillierte Liste der auf Ihrem System ausgeführten Programme. Suchen Sie und doppelklicken Sie auf die problematische Anwendung
- Klicken Sie auf die Registerkarte Sicherheit
- Klicken Sie auf Berechtigungen
- Klicken Sie auf Erweitert
- Wählen Sie Ihr Konto aus der Liste
- Klicken Sie auf Bearbeiten
- Überprüfen Sie die Optionen Vollzugriff, Lesen und Schreiben
- Klicken Sie auf Erweiterte Berechtigungen anzeigen
- Stellen Sie sicher, dass die Option Beenden aktiviert ist
- Klicken Sie auf OK und erneut auf OK
- Klicken Sie für alle anderen Windows auf OK
- Wenn Sie wieder im Process Explorer sind, klicken Sie mit der rechten Maustaste auf das problematische Programm und wählen Sie Kill Process
Dies sollte das Problem lösen. Wenn Sie weiterhin Probleme haben, gehen Sie folgendermaßen vor:
- Klicken Sie auf die Option Datei (im Process Explorer) und wählen Sie Details für alle Prozesse anzeigen aus .
- Klicken Sie auf Ja, wenn nach Berechtigungen gefragt wird
- Process Explorer wird jetzt neu gestartet. Sobald der Process Explorer neu gestartet wurde, klicken Sie mit der rechten Maustaste auf die problematische Anwendung und wählen Sie Kill Process . Dies sollte das Problem lösen.
Methode 5: Verwenden Sie WMIC
WMIC steht für Windows Management Instrumentation Console. Dieses Dienstprogramm kann verwendet werden, um den Prozess ebenfalls zu beenden. Sie können WMIC und seine Befehle verwenden, um Prozesse über die Eingabeaufforderung zu beenden. Einige Benutzer fanden dies hilfreich, um die problematische Anwendung loszuwerden. Hier sind die Schritte zum Verwenden von WMIC-Befehlen.
- Drücken Sie die Windows-Taste einmal
- Geben Sie die Eingabeaufforderung in das Feld Suche starten ein
- Klicken Sie mit der rechten Maustaste auf Eingabeaufforderung in den Suchergebnissen und wählen Sie Als Administrator ausführen aus
- Geben Sie wmic ein, wobei name = 'myprocessname.exe' löschen, und drücken Sie die Eingabetaste . Sie können den Prozessnamen abrufen, indem Sie mit der rechten Maustaste auf den Prozess klicken, den Sie beenden möchten (aus dem Task-Manager), und dann Details auswählen. Dies öffnet die Registerkarte Details mit Ihrem bereits ausgewählten Prozess. Sehen Sie sich einfach den Namen des Prozesses an und geben Sie ihn in myprocessname.exe ein (entfernen Sie die Anführungszeichen nicht).
Dies sollte das Problem für Sie lösen.
Methode 6: neu starten
Wenn nichts anderes funktioniert, dann ist dies Ihre einzige Wahl. Es gibt einige Prozesse, die nicht beendet werden können, insbesondere wenn Sie mit den Systemprozessen zu tun haben. Dies ist keine Lösung, aber das ist die Option, die Ihnen bleibt. Ein einfacher Neustart löst normalerweise das Problem und Sie können die Anwendung normal verwenden, sobald der Neustart beendet ist.a
PRO TIPP: Wenn das Problem bei Ihrem Computer oder Laptop / Notebook auftritt, sollten Sie versuchen, die Reimage Plus Software zu verwenden, die die Repositories durchsuchen und beschädigte und fehlende Dateien ersetzen kann. Dies funktioniert in den meisten Fällen, in denen das Problem aufgrund einer Systembeschädigung auftritt. Sie können Reimage Plus herunterladen, indem Sie hier klicken