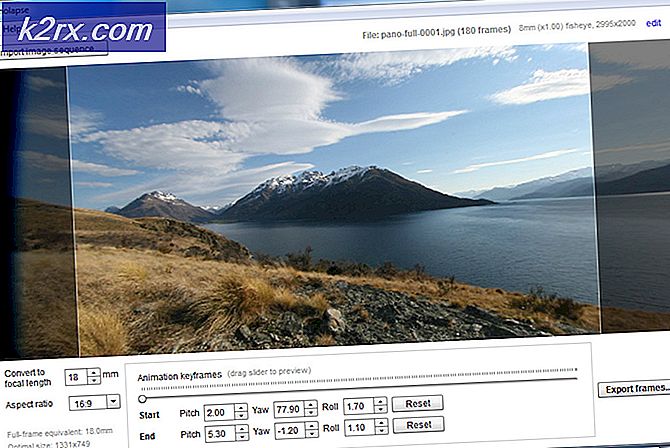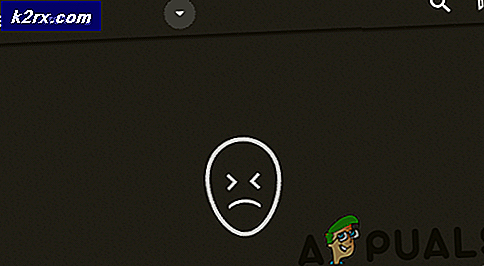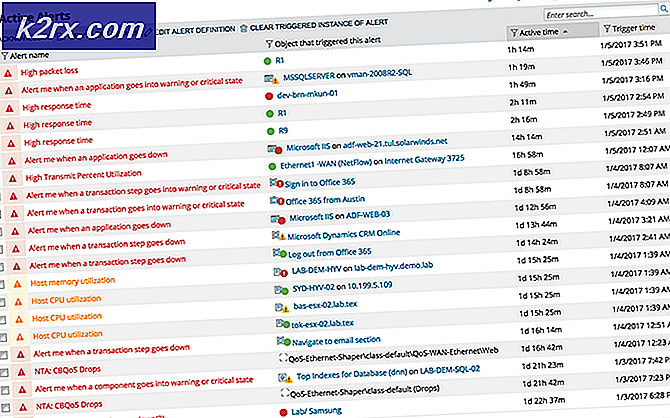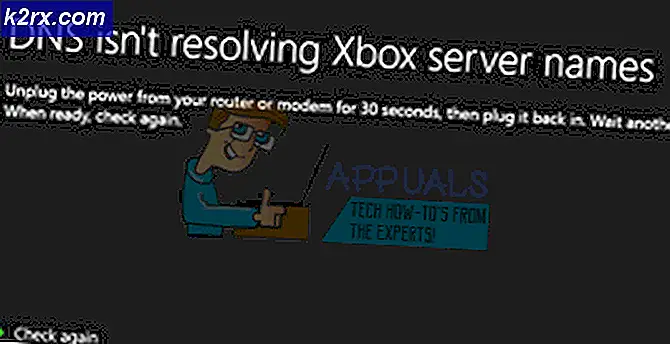Was ist ucmapi.exe und sollte ich es entfernen?
Mehrere Windows-Benutzer haben uns mit Fragen erreicht, nachdem sie Zweifel an einem Prozess hatten, den sie ständig im Task-Manager sehen. UCMAPI.exe wird häufig von Benutzern gemeldet, die viele Systemressourcen beanspruchen oder Outlook OST-Dateien sperren, wodurch sie bis zum nächsten Computerstart unbrauchbar werden. Nach seltsamen Verhaltensweisen ucmapi.exe Einige Benutzer fragen sich, ob dieser Prozess legitim ist oder eine Sicherheitsbedrohung für ihr System darstellt. Wie sich herausstellt, ist diese ausführbare Datei nicht exklusiv für eine bestimmte Windows-Version, wie sie unter Windows 10, Windows 8.1 und Windows 7 vorkommt.
Was ist ucmapi.exe?
Die echte Datei ucmapi.exe ist eine legitime Softwarekomponente von Microsoft Office. UCMAPI steht für Programmierschnittstelle für Unified Communications Messaging-Anwendungen. Der Standardspeicherort dieses Prozesses befindet sich im Hauptinstallationsordner von Office.
Der Hauptzweck von ucmapi.exe besteht darin, die Kommunikation zwischen SFC und Outlook zu erleichtern. Ohne dieses SFB-Modul wäre eine Synchronisation zwischen Kalender- / Zeitplandaten, IM-Konversationsverlauf und Kontaktinformationen nicht möglich.
Obwohl dieser legitime Prozess immer dann angezeigt wird, wenn eine Office-Funktion signiert werden muss, sollte er nicht immer ausgeführt werden und dieser Prozess sollte nicht viele Systemprozesse verschlingen.
Ist ucmapi.exe sicher?
Wie oben erwähnt, ist der legitime Prozess ucmapi.exe von Microsoft Corp. signiert und stellt kein Sicherheitsrisiko dar. Beschriften Sie diese Datei jedoch nicht so schnell, bis Sie bestätigt haben, dass es sich um die Originaldatei handelt.
Denken Sie daran, dass heutzutage die meisten modernen Malware-Programme Tarnfunktionen haben. Dies bedeutet, dass viele Viren, die noch immer wirksam sind, sich als legitime Prozesse mit erweiterten Berechtigungen tarnen können, um nicht von Sicherheitsscannern ausgewählt zu werden.
Um sicherzustellen, dass dies in Ihrem speziellen Szenario nicht der Fall ist, sollten Sie zunächst eine Reihe von Untersuchungen durchführen, anhand derer Sie feststellen können, ob die ausführbare Datei, mit der Sie sich befassen, echt ist oder nicht.
Zuerst sollten Sie nach der übergeordneten Anwendung suchen. Wenn Sie Microsoft Office nicht verwenden und auf Ihrem Computer kein Produkt dieser Suite installiert ist, haben Sie es wahrscheinlich nicht mit einem Original zu tun ucmapi.exe Datei (es sei denn, es handelt sich um eine Restdatei).
Falls Sie den Verdacht haben, dass die ucmapi.exe Die Datei, mit der Sie sich befassen, ist nicht echt. Sie sollten sich den Speicherort der Datei ansehen. Drücken Sie dazu Strg + Umschalt + Esc um das Task-Manager-Fenster zu öffnen.
Sobald Sie dort angekommen sind, wählen Sie die Prozesse Klicken Sie im horizontalen Menü auf die Registerkarte, scrollen Sie dann durch die Liste der Hintergrundprozesse und suchen Sie ucmapi.exe. Sobald Sie es sehen, klicken Sie mit der rechten Maustaste darauf und wählen Sie im neu angezeigten Kontextmenü die Option "Dateispeicherort öffnen".
Wenn der offenbarte Ort anders ist als C: \ Programme (x86) \ Microsoft Lync \ oder C: \ Programme (x86) \ Microsoft Office \ rootWenn Sie die Office-Suite nicht an einem benutzerdefinierten Speicherort installiert haben, besteht eine hohe Wahrscheinlichkeit, dass Sie mit einer böswilligen ausführbaren Datei zu tun haben.
Wenn die obige Untersuchung einen verdächtigen Ort ergeben hat, an dem die ucmapi.exe Wenn die Datei gespeichert ist, sollten Sie überprüfen, ob die ausführbare Datei infiziert ist oder nicht. Die beste Vorgehensweise besteht darin, die Datei in einer großen Virendatenbank zu überprüfen, um festzustellen, ob es sich um eine falsch positive oder eine legitime Sicherheitsverletzung handelt.
Es gibt viele verschiedene Dienste, mit denen Sie dies tun können. Wir empfehlen Ihnen jedoch, die VirusTotal-Datenbank zu verwenden, da sie die größte und völlig kostenlos ist. Um die Datei zur Analyse auf VirusTotal hochzuladen, greifen Sie auf diesen Link zu (Hier), laden Sie die Datei hoch und warten Sie, bis die Analyse abgeschlossen ist.
Hinweis: Wenn die VirusTotal-Analyse keine Bedenken aufwirft, überspringen Sie den nächsten Abschnitt unten und wechseln Sie direkt zu "Soll ich ucmapi.exe entfernen?"Sektion.
Wenn die obige Analyse jedoch einige rote Ausrufezeichen enthält, fahren Sie mit dem nächsten Abschnitt fort, um schrittweise Anweisungen zum Umgang mit der Virusinfektion zu erhalten.
Umgang mit der Sicherheitsbedrohung
Wenn Sie diesem Abschnitt folgen, bedeutet dies, dass die obige Untersuchung einige Bedenken hinsichtlich einer Virusinfektion aufgeworfen hat. In diesem Fall wird dringend empfohlen, einen Sicherheitsscanner bereitzustellen, der zu 100% in der Lage ist, Malware mit Tarnfunktionen zu identifizieren und zu entfernen.
Beachten Sie, dass diese ausführbaren Dateien beim Umgang mit selbst getarnter Malware bekanntermaßen schwer zu erkennen und zu beseitigen sind. Nicht alle Scanner sind in der Lage, effektiv mit ihnen umzugehen - insbesondere kostenlose Versionen von Sicherheitsscannern.
Wenn Sie jedoch nach einer Sicherheit suchen, die diese Art von Sicherheitsbedrohungen bewältigen kann, ohne Sie zum Kauf eines Premium-Abonnements aufzufordern, empfehlen wir Malwarebytes. Ein umfassender Scan mit dieser Sicherheit ermöglicht es Ihnen, die überwiegende Mehrheit der Malware zu entfernen, die so programmiert ist, dass eine Erkennung vermieden wird, indem Sie sich als Prozesse mit erweiterten Berechtigungen ausgeben.
Wenn Sie sich nicht sicher sind, wie Sie einen tiefen Malwarebytes-Scan durchführen sollen, befolgen Sie die Anweisungen in diesem Artikel (Hier).
Wenn der obige Scan es geschafft hat, infizierte Elemente zu identifizieren und unter Quarantäne zu stellen, starten Sie Ihren Computer neu und prüfen Sie, ob der Prozess ucmapi.exe aus der Liste der aktiven Prozesse im Task-Manager verschwindet.
Wenn diese Methode nicht anwendbar war oder Sie in Bezug auf die Datei ucmapi.exe immer noch dasselbe Verhalten feststellen, fahren Sie mit dem nächsten Abschnitt fort.
Sollte ich ucmapi.exe entfernen?
Wenn bei der obigen Untersuchung keine Sicherheitsprobleme festgestellt wurden, können Sie davon ausgehen, dass die ucmapi.exe Die ausführbare Datei, mit der Sie es zu tun haben, ist echt.
Beachten Sie, dass die Datei ucmapi.exe ein SFC-Modul ist, das die Kommunikation zwischen SFC und Outlook erleichtert. Durch Entfernen dieses Moduls wird die Synchronisierung zwischen Kalender- / Zeitplandaten, IM-Konversationsverlauf und Kontaktinformationen unterbrochen.
Wenn Sie bereit sind, sich diesen Konsequenzen zu stellen, können Sie den Prozess möglicherweise entfernen, wenn Sie möchten. Das manuelle Löschen des Prozesses hilft Ihnen jedoch nicht viel, da das Office-Programm ihn wahrscheinlich beim nächsten Systemstart neu generiert.
Wie behebe ich Probleme im Zusammenhang mit ucmapi.exe?
Verschiedene Probleme hängen mit dem zusammen ucmapi.exe Prozess. Einige Benutzer berichten, dass dieser Prozess die Outlook-OST-Datei bis zum nächsten Start sperrt. Einige geben an, dass der Prozess eine übermäßige Menge an Ressourcen verbraucht, selbst wenn Office nicht ausgeführt wird, während andere melden, dass dieser Prozess Skype verursacht, wenn er gestartet wird .
Unabhängig von Ihren Problemen mit diesem Prozess haben wir jedes Szenario teilweise analysiert und die verschiedenen Reparaturstrategien getestet, die von betroffenen Benutzern empfohlen werden, die es geschafft haben, dieses spezielle Problem zu lösen. Wie sich herausstellt, verursachen verschiedene Szenarien Probleme mit dem Prozess ucmapi.exe. Hier ist eine Auswahlliste möglicher Schuldiger:
Methode 1: Entfernen des Lync Meeting-Add-Ins
Wie sich herausstellt, kann dieses Problem auch aufgrund eines aufgerufenen Outlook-Add-Ins auftreten Lync Meeting. Wie sich herausstellt, kann die Verwendung dieses Add-Ins mit Microsoft Office 2013 zu einer ungewöhnlich hohen Ressourcennutzung führen, die durch verursacht wird ucmapi.exe.
Wenn dieses Szenario zutrifft, können Sie das Problem beheben, indem Sie auf den Bildschirm Outlook-Optionen zugreifen und das Lync Meeting-Add-In entfernen. Mehrere betroffene Benutzer haben bestätigt, dass sie mit dieser Methode das Problem vollständig beheben konnten
Hier ist eine Kurzanleitung dazu:
- Öffnen Sie die Outlook-Anwendung und klicken Sie auf Datei von der Multifunktionsleiste oben. Klicken Sie anschließend auf Optionen aus dem vertikalen Menü auf der linken Seite.
- Sobald Sie in der Outlook-Optionen, wähle aus Add-In Registerkarte aus dem vertikalen Menü im linken Bereich des Bildschirms.
- In der Add-In-Optionen Gehen Sie zum unteren Bereich des Bildschirms und klicken Sie auf das zugehörige Dropdown-Menü Verwalten.
- Wählen Sie im nächsten Fenster aus COM-Add-Ins und klicken Sie auf Los, um die Liste der installierten Add-Ins anzuzeigen.
- Wenn Sie sich in der COM-Add-In Bildschirm, suchen nach Lync Meeting-Add-In, wählen Sie es aus und klicken Sie auf Entfernen es loswerden.
- Starten Sie Ihren Computer neu und prüfen Sie, ob das Problem beim nächsten Systemstart behoben ist.
Wenn das gleiche Problem weiterhin auftritt, fahren Sie mit der folgenden Methode fort.
Methode 2: Deaktivieren des Lync-Kompatibilitätsmodus
Wie sich herausstellt, kann dieses spezielle Problem in Situationen auftreten, in denen die ausführbare Lync-Hauptdatei für die Ausführung im Kompatibilitätsmodus (mit einer älteren Windows-Version) konfiguriert ist. Dies führt zu Konflikten mit dem ucmapi.exeProzess mit dem Potenzial, ihn bis zu dem Punkt zu stören, an dem er offen bleibt, selbst wenn das Hauptbüroprogramm geschlossen wird.
Mehrere Benutzer, die sich in einer ähnlichen Situation befanden, konnten das Problem beheben, indem sie den Kompatibilitätsmodus für die Lync.exe-Datei deaktivierten.
Hier ist eine Kurzanleitung zum Deaktivieren des Kompatibilitätsmodus in der ausführbaren Lync-Hauptdatei:
- Klicken Sie mit der rechten Maustaste auf die Hauptleitung Lync ausführbar und auswählen Eigenschaften aus dem neu erscheinenden Kontextmenü.
- Wenn Sie sich im Eigenschaftenbildschirm befinden, wählen Sie die Kompatibilität Klicken Sie oben auf dem Bildschirm auf die Registerkarte und deaktivieren Sie das Kontrollkästchen Starte dieses Programm im Kompatibilitätsmodus für.
- Klicken Anwenden Um die Änderungen zu speichern, starten Sie Ihren Computer neu und prüfen Sie, ob das Problem behoben wurde.
Wenn Sie immer noch auf dasselbe Problem im Zusammenhang mit dem Problem stoßen ucmapi.exe Fahren Sie mit der nächsten Methode fort, auch nachdem Sie die obigen Schritte ausgeführt haben.
Methode 3: Reparieren der Office-Installation
Wie sich herausstellt, kann dieses spezielle Problem aufgrund einer Beschädigung der Systemdatei im Office-Installationsordner auftreten. Dies kann entweder durch eine fehlerhafte Installation ausgelöst werden oder aufgrund eines unter Quarantäne gestellten Büroartikels auftreten.
Einige Benutzer, bei denen dieses Problem ebenfalls aufgetreten ist, haben berichtet, dass sie es endlich geschafft haben, das Problem mithilfe der Schnellreparaturfunktion zu beheben, die in der neuesten Version von Microsoft Office enthalten ist. Beachten Sie, dass Sie unabhängig von der verwendeten Office-Suite die folgenden Schritte ausführen können sollten.
Folgendes müssen Sie tun, um Ihre Büroinstallation zu reparieren:
- Öffnen Sie a Lauf Dialogfeld durch Drücken von Windows-Taste + R.. Geben Sie als Nächstes ein ‘Appwiz.cpl’ und drücke Eingeben das öffnen Programme und Dateien Fenster.
- Sobald Sie es schaffen, in die Programme und Funktionen Suchen Sie im Fenster die Microsoft Office-Installation und klicken Sie mit der rechten Maustaste darauf. Klicken Sie dann im neu angezeigten Kontextmenü auf Veränderung.
- Sobald Sie sich im Reparaturmenü befinden, wählen Sie Schnelle Reparatur aus der Liste der verfügbaren Optionen, um den Reparaturvorgang zu starten.
- Starten Sie Ihren Computer nach Abschluss des Vorgangs erneut, und prüfen Sie, ob das Problem beim nächsten Systemstart behoben ist.
Hinweis: Sie können auch versuchen, eine Online-Reparatur durchzuführen, wenn der erste Vorgang fehlschlägt.