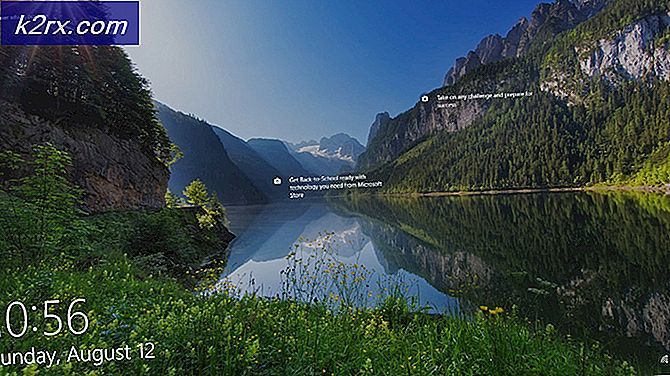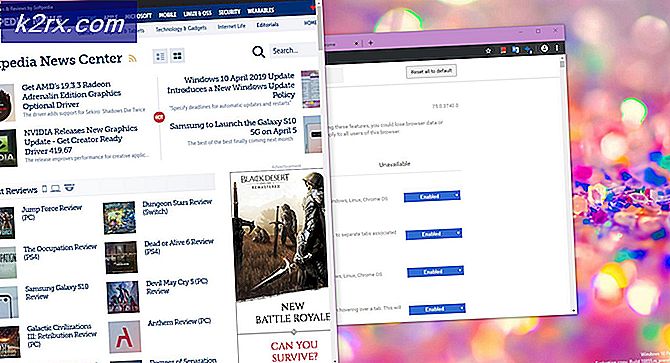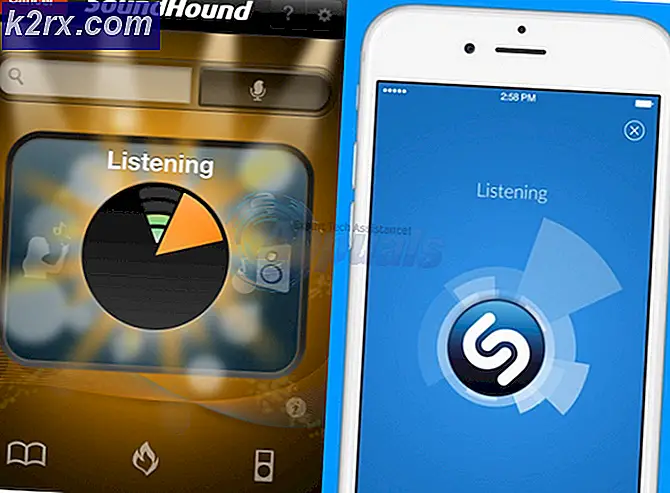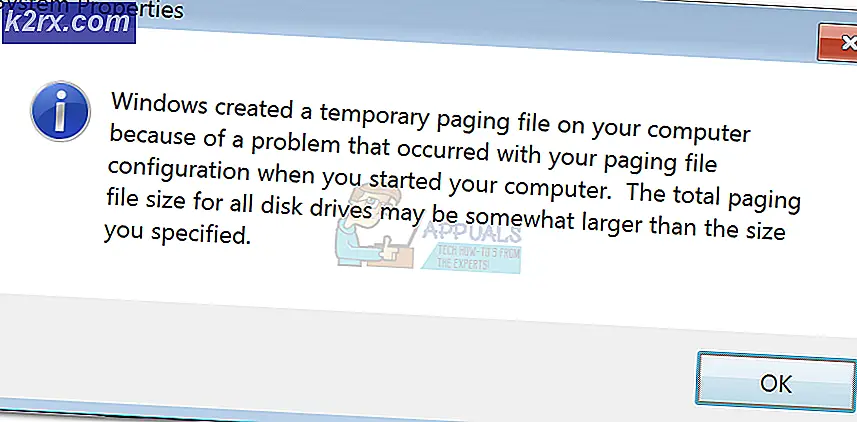Was ist "gamebarpresencewriter.exe" und wie es zu deaktivieren ist
In den letzten Updates hat Microsoft eine Funktion namens Game Bar in Windows veröffentlicht, mit der Benutzer ihre Erfahrungen beim Spielen von Spielen speichern können. Dies ist eine sehr nützliche Funktion und wird nützlich sein, da Sie das Spiel nicht beenden müssen oder einem Drittanbieterprogramm erlauben, Ihre Sitzung aufzuzeichnen. Stattdessen wird die Spielleiste automatisch gestartet, wenn Sie ein Spiel spielen, und Sie können Tools mit Hotkeys verwenden. Die ausführbare Datei 'gamebarpresencerwriter' ist der Prozess zum Ausführen der Game Bar-Funktionalität.
Sie können die Spielleiste leicht aufrufen, wenn Sie ein Spiel spielen, indem Sie Windows + G drücken. Es enthält Optionen, um einen Screenshot aufzunehmen, Ihr Gameplay aufzuzeichnen oder die Xbox-Anwendung schnell zu starten.
Es gab jedoch viele Benutzer, die berichteten, dass diese Anwendung abnormale CPU- oder Speicherauslastung verursachte, wenn sie ein Spiel auf ihren Computern starteten. Darüber hinaus gab es auch den Fall, in dem ein Fehler auftrat, weil die Game-Bar-Dateien im System nicht verfügbar waren. Abgesehen von den Fehlern gab es schwerwiegende Fälle, in denen die Leute nicht in der Lage waren, die Game Bar zu deaktivieren, wenn sie ein Spiel starteten.
Es gibt einige Problemumgehungen, um diese Probleme zu lösen. Wenn beim Spielen hohe CPU- oder Speicherauslastungen auftreten, können wir versuchen, die Spielleiste zu deaktivieren und prüfen, ob dadurch das Problem behoben wird. Wenn dies nicht funktioniert, können wir versuchen, den gesamten DVR des Spiels und die Spielleiste aus den Registrierungseinstellungen auf Ihrem Computer zu deaktivieren. Beachten Sie, dass Sie zur Durchführung der Problemumgehung Administratorrechte benötigen.
Es sollte auch angemerkt werden, dass einige Xbox-Spiele für ihren reibungslosen Betrieb vom Spiel-DVR abhängig sind. Wenn Sie es deaktivieren, können sie instabil werden und unerwartete Fehler verursachen. Wenn dies der Fall ist, können Sie die Änderungen immer mit derselben Methode wiederherstellen.
Lösung 1: Deaktivieren der Spielleiste in der Xbox App
Die Spielleiste ist in erster Linie eine Funktion der Xbox-Anwendung in Windows. Wir werden zuerst versuchen, die Spielleiste direkt von der Xbox-Anwendung zu deaktivieren und zu sehen, ob dies einen Unterschied macht. Wenn dies nicht funktioniert, werden wir in Betracht ziehen, Xbox DVR oder die Spielleiste mithilfe der Registrierung zu deaktivieren.
- Drücken Sie Windows + S, geben Sie Xbox in das Dialogfeld ein und öffnen Sie die Anwendung.
- Klicken Sie auf das Symbol Einstellungen, das sich unten links auf dem Bildschirm befindet. Wählen Sie nun Game DVR aus der Liste der Registerkarten und deaktivieren Sie die Option Spielclips und Screenshots mit Game DVR aufnehmen .
- Starten Sie Ihren Computer neu, damit die Änderungen ausgeführt werden, und überprüfen Sie, ob das vorliegende Problem behoben wurde.
Lösung 2: Deaktivieren der Spielleiste mit dem Registrierungs-Editor
Wenn Sie die Game-Leiste mit der Xbox-Anwendung nicht ausschalten können, können wir versuchen, sie mit dem Registrierungseditor zu deaktivieren. Beachten Sie, dass der Registrierungseditor ein mächtiges Werkzeug ist und das Ändern von Schlüsseln, von denen Sie keine Ahnung haben, kann Ihren PC unbrauchbar machen. Es ist immer ratsam, eine Sicherungskopie der Registrierung zu erstellen, bevor Sie Änderungen daran vornehmen.
- Drücken Sie Windows + R, geben Sie regedit in das Dialogfeld ein und drücken Sie die Eingabetaste.
- Navigieren Sie im Registrierungseditor zum folgenden Schlüssel:
HKEY_CURRENT_USER \ SOFTWARE \ Microsoft \ Windows \ CurrentVersion \ GameDVR
PRO TIPP: Wenn das Problem bei Ihrem Computer oder Laptop / Notebook auftritt, sollten Sie versuchen, die Reimage Plus Software zu verwenden, die die Repositories durchsuchen und beschädigte und fehlende Dateien ersetzen kann. Dies funktioniert in den meisten Fällen, in denen das Problem aufgrund einer Systembeschädigung auftritt. Sie können Reimage Plus herunterladen, indem Sie hier klicken- Suchen Sie nach dem Schlüssel AppCaptureEnabled und ändern Sie seinen Wert auf " 0" . '0' bedeutet aus und '1' bedeutet ein.
- Navigieren Sie nun zu folgendem Schlüssel:
HKEY_CURRENT_USER \ System \ GameConfigStore
- Suchen Sie nach dem Schlüssel GameDVR_Enabled und doppelklicken Sie darauf, um seine Eigenschaften zu öffnen. Ändern Sie den Wert auf " 0" . '0' bedeutet aus und '1' bedeutet ein.
- Drücken Sie OK, um die Änderungen zu speichern und zu beenden. Starten Sie nun Ihren Computer neu und prüfen Sie, ob das Problem gelöst ist.
Lösung 3: Deaktivierung über Einstellungen
Wenn Sie die Funktionen mit den beiden oben genannten Lösungen immer noch nicht deaktivieren können, können wir versuchen, sie mithilfe Ihrer Standardeinstellungen zu deaktivieren. Beachten Sie, dass diese Funktion nach dem Aktualisieren der Creators in den Einstellungen enthalten war. Wenn Sie diese Version nicht installiert haben, können Sie die unten genannte Lösung möglicherweise nicht ausführen.
- Drücken Sie Windows + S, geben Sie Einstellungen in die Dialogbox ein und drücken Sie die Eingabetaste.
- Sobald Sie in den Einstellungen sind, klicken Sie auf Gaming und wählen Sie Game bar mit Hilfe der Navigation auf der rechten Seite des Bildschirms.
- Deaktivieren Sie die Option Spieleclips , Screenshots und Broadcast über die Spielleiste aufzeichnen .
- Starten Sie Ihren Computer neu und prüfen Sie, ob das Problem gelöst wurde.
Lösung 4: Deaktivieren der Spielleiste mit den Popup-Einstellungen
Wenn Sie die Xbox-Anwendung auf Ihrem Computer auf jeden Fall deinstalliert haben, können Sie die Einstellungen möglicherweise nicht ändern und die Game Bar nicht deaktivieren, wie zuvor in dem Artikel erläutert. In diesem Fall ist die Lösung ziemlich einfach. Wir werden die Spielleiste deaktivieren, um sie zu starten, wenn Sie ein Spiel mit eigenen Einstellungen starten.
- Lassen Sie die Spielleiste auf Ihrem Computer erscheinen, wenn Sie ein Spiel starten, oder wenn nicht, drücken Sie Windows + G, um sie zu starten.
- Klicken Sie nach dem Start der Spielleiste auf das Symbol Einstellungen, das sich auf der rechten Seite der Leiste befindet.
- Deaktivieren Sie alle folgenden Optionen beginnend mit dem ersten:
Öffnen Sie die Spielleiste, wenn Sie (Xbox) auf einem Controller verwenden
Zeige Game-Leiste, wenn ich Vollbild-Spiele spiele, die Microsoft verifiziert hat
Denken Sie daran, wie ein Spiel
- Nachdem Sie die notwendigen Änderungen vorgenommen haben, starten Sie Ihren Computer neu und prüfen Sie, ob das Problem gelöst wurde.
Hinweis: Es gibt auch andere Problemumgehungen, z. B. die Deinstallation der Xbox-Anwendung, die Übernahme der Eigentümerschaft von gamebarpresencester.exe oder die Übernahme der Eigentümerschaft für die Registrierungsdateien. In einigen Fällen funktionieren sie, aber in anderen Fällen verschlimmern sie das Problem. Deshalb haben wir diese Methoden für die Leser nicht aufgelistet. Wenn Sie diese Problemumgehungen weiterhin durchführen möchten, ist Google Ihr bester Freund.
PRO TIPP: Wenn das Problem bei Ihrem Computer oder Laptop / Notebook auftritt, sollten Sie versuchen, die Reimage Plus Software zu verwenden, die die Repositories durchsuchen und beschädigte und fehlende Dateien ersetzen kann. Dies funktioniert in den meisten Fällen, in denen das Problem aufgrund einer Systembeschädigung auftritt. Sie können Reimage Plus herunterladen, indem Sie hier klicken