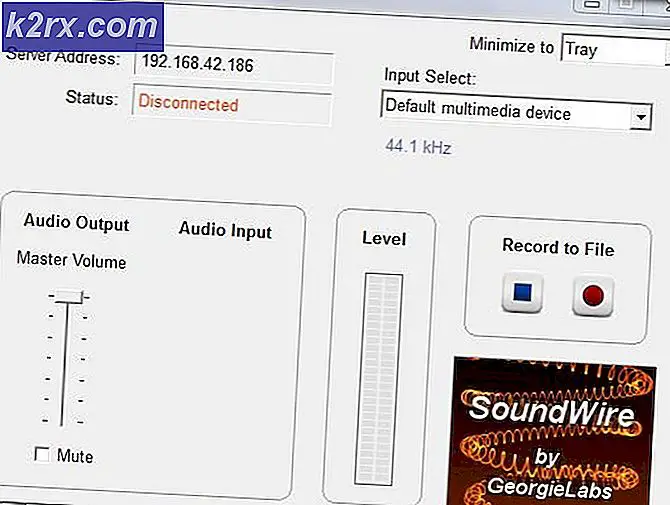Fix: Gerät wurde nicht migriert
Wenn Sie Windows-Benutzer sind und kürzlich auf Windows 10 aktualisiert haben, wird möglicherweise der Fehler Gerät nicht migriert angezeigt. Dieser Fehler wird nicht wie gewöhnliche Fehler auf Ihrem Bildschirm angezeigt, aber es ist ein Ereignis, das Sie vom Gerätemanager aus sehen können. Wenn Sie auf Windows 10 upgraden oder Ihr Windows 10 aktualisieren und eines (oder mehrere) Ihrer Geräte nicht funktioniert, dann tun Sie Folgendes: Halten Sie die Windows-Taste und drücken Sie R> Geben Sie devmgmt.msc ein und drücken Sie die Eingabetaste> Suchen Sie das Gerät, das nicht t arbeiten und doppelklicken Sie darauf> Wählen Sie die Registerkarte Ereignisse. Hier sollte das Ereignis mit dem Namen Gerät nicht migriert angezeigt werden. Wenn diese Fehlermeldung in der Ereignisliste angezeigt wird, können Sie das problematische Gerät nicht verwenden.
Wir sind nicht sicher über den genauen Grund hinter dem Problem, da Microsoft-Offizielle keine offizielle Erklärung für dieses Problem bereitgestellt haben. Der wahrscheinlichste Grund sind jedoch die Kompatibilitätsprobleme mit dem Windows 10-Upgrade. Aus diesem Grund tritt dieser Fehler auf, wenn Sie auf Windows 10 aktualisieren oder ein aktuelles Update installieren. Die Geräteeinstellungen sind geändert und verhindert die ordnungsgemäße Verwendung des Geräts mit dem Windows 10 oder die Treiber sind inkompatibel oder einfach beschädigt. Es gibt ein paar Dinge, die Sie tun können, um dieses Problem zu lösen, die unten aufgeführt sind.
Hinweis: Der Fehler Gerät nicht migriert kann für eine Reihe von Geräten auftreten, einschließlich Maus, Tastaturen, Audiogeräte, Bluetooth usw. Die folgenden Methoden gelten für alle Geräte.
Methode 1: Deinstallieren Sie den Treiber
Ihr erster Ansatz sollte sein, den Treiber zu deinstallieren und neu zu installieren. Das Gute daran ist, dass es normalerweise ein Ausrufezeichen mit den problematischen Treibern gibt. Also, wenn es ein Problem mit den Treibern gibt, dann werden Sie es sicher wissen. Außerdem dauert es einige Minuten, um den Treiber zu deinstallieren.
So, hier sind die Schritte zur Deinstallation und Neuinstallation des Treibers
- Halten Sie die Windows-Taste gedrückt und drücken Sie R
- Geben Sie devmgmt.msc ein und drücken Sie die Eingabetaste
- Suchen Sie das problematische Gerät, klicken Sie mit der rechten Maustaste und wählen Sie Deinstallieren . Bestätigen Sie weitere Eingabeaufforderungen
- Wenn Sie fertig sind, klicken Sie in der Menüleiste auf Aktion und wählen Sie Nach geänderter Hardware suchen aus
Dies sollte das Problem wahrscheinlich für Sie lösen. Wenn nicht, wechseln Sie zur nächsten Methode
PRO TIPP: Wenn das Problem bei Ihrem Computer oder Laptop / Notebook auftritt, sollten Sie versuchen, die Reimage Plus Software zu verwenden, die die Repositories durchsuchen und beschädigte und fehlende Dateien ersetzen kann. Dies funktioniert in den meisten Fällen, in denen das Problem aufgrund einer Systembeschädigung auftritt. Sie können Reimage Plus herunterladen, indem Sie hier klickenMethode 2: Installieren Sie den Treiber im Kompatibilitätsmodus
Wenn die erste Methode nicht funktioniert, müssen Sie den neuesten Treiber für Ihr Gerät (stellen Sie sicher, dass sie mit Windows 10 kompatibel sind) und den Treiber im Kompatibilitätsmodus installieren.
Gehen Sie zur Website Ihres Herstellers und laden Sie die neuesten Treiber für Ihr Gerät herunter. Danach tun Sie Folgendes
- Navigieren Sie zu dem Speicherort, an dem Sie den neuesten Treiber heruntergeladen haben
- Klicken Sie mit der rechten Maustaste auf Ihre Treiberinstallationsdatei und wählen Sie Eigenschaften
- Wählen Sie die Registerkarte Kompatibilität
- Aktivieren Sie die Option Im Kompatibilitätsmodus ausführen für
- Wählen Sie Windows 8 aus dem Dropdown-Menü
- Klicken Sie auf Anwenden und wählen Sie OK
- Installieren Sie jetzt die Treiber, indem Sie auf die Installationsdatei doppelklicken
Überprüfen Sie anschließend, ob das Problem behoben wurde.
Methode 3: Load Optimized Defaults
Wenn die obigen zwei Methoden nicht funktionierten, ist es Zeit, in die BIOS-Einstellungen einzutauchen. Ja, es gibt eine Option namens Load Optimized Defaults, die das Problem für viele Benutzer gelöst hat. Diese Option stellt im Grunde Ihr BIOS auf die Standardeinstellungen zurück.
Hinweis: Wenn Sie Ihren Computer übertaktet haben, könnte dies zu Problemen führen. Sie müssen einige andere Änderungen vornehmen und das System unterschreiten, damit es richtig funktioniert. Dies dient nur dazu, Sie auf dem Laufenden zu halten.
- Schalte deinen Computer ein
- Sobald das Herstellerlogo angezeigt wird, drücken Sie F1 oder Entf oder F10 . Sie sehen auch die auf dem Bildschirm erwähnte Schaltfläche. Die Taste, die Sie drücken, um das BIOS zu öffnen, hängt von Ihrem Hersteller ab und variiert daher von Computer zu Computer
- Sie sollten in den BIOS-Einstellungen sein. Wenn Sie nicht im BIOS sind, werden Sie wahrscheinlich eine Option namens BIOS-Menü oder BIOS-Einstellungen oder eine Variante davon sehen. Bewegen Sie die Pfeiltasten, um zu dieser Option zu navigieren, und drücken Sie die Eingabetaste, um sie auszuwählen.
- Suchen Sie im BIOS nach Load Setup Defaults, Load Fail-Safe Defaults oder Load Optimized Defaults. Der Name kann je nach Hersteller variieren, aber Sie werden ihn erkennen können. Diese Einstellungen befinden sich möglicherweise auf der Registerkarte Beenden oder auf der Hauptseite des BIOS. Navigieren Sie mit den Pfeiltasten und drücken Sie die Eingabetaste, um eine Option auszuwählen.
- Sobald Sie diese Option gefunden haben, wählen Sie sie aus und drücken Sie die Eingabetaste. Bestätigen Sie weitere Eingabeaufforderungen, und Sie sollten gut sein.
Methode 4: Überprüfen Sie Systemdateien
Das Überprüfen von Systemdateien auf Fehler und das Beheben dieser Fehler kann ebenfalls zu Ihren Gunsten funktionieren. Dies hat das Potenzial, Ihr Problem zu lösen, da eine beschädigte Systemdatei möglicherweise diesen Fehler verursacht. Wenn Sie also Ihre Systemdateien reparieren, wird das Problem wahrscheinlich beseitigt.
Wir haben bereits einen Artikel mit detaillierten Anweisungen zum Überprüfen und Reparieren Ihrer Systemdateien. Klicken Sie hier und folgen Sie den Anweisungen des Artikels.
PRO TIPP: Wenn das Problem bei Ihrem Computer oder Laptop / Notebook auftritt, sollten Sie versuchen, die Reimage Plus Software zu verwenden, die die Repositories durchsuchen und beschädigte und fehlende Dateien ersetzen kann. Dies funktioniert in den meisten Fällen, in denen das Problem aufgrund einer Systembeschädigung auftritt. Sie können Reimage Plus herunterladen, indem Sie hier klicken