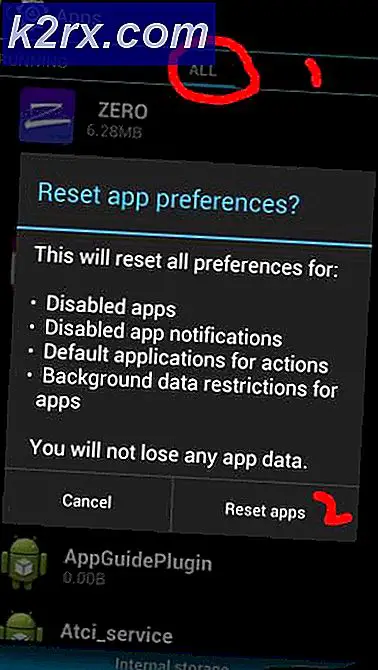10 Awesome Chrome OS Tastaturkürzel, die Sie wissen müssen
Chromebook-Tastaturen sind stark an die Browser-Erfahrung in Chrome angepasst. Google hat es auch nicht vermisst, Chrome OS mit Tastaturkürzeln für eine ganze Reihe von Funktionen zu laden. Sobald Sie sich an diese Abkürzungen gewöhnt haben, wird die Arbeit viel schneller erledigt und Sie werden sich fragen, wie Sie jemals ohne sie gelebt haben. Hier eine Liste von 10 Tastenkombinationen, die jeder Chromebook-Besitzer kennen sollte:
1) Feststelltaste Toggle
Tastaturen auf Chromebooks verfügen normalerweise nicht über die Feststelltaste. Sie können jedoch weiterhin den Feststelltastenmodus aktivieren, indem Sie die Alt- Taste und die dedizierte Google-Suchtaste zusammen drücken.
Feststelltaste Ein / Aus: Alt +
2) Bild-oben / Bild-unten
Chromebooks verfügen nicht über dedizierte Tasten zum Durchlaufen der Seite. Für den Fall, dass Sie die Tasten zum Wechseln der Seite auf dem herkömmlichen Windows-Computer nicht finden, haben sie Tastaturkürzel. Halten Sie einfach die Such- oder Alt-Taste gedrückt und drücken Sie die Aufwärts- / Abwärtspfeiltasten, um die Funktion zum Blättern nach oben / unten auszuführen. Die linke und rechte Pfeiltaste ahmen auch die Home- und End-Tasten nach.
Bild hoch: Alt + Pfeil nach oben oder + Pfeil nach oben
Bild ab: Alt + Pfeil nach unten oder + Pfeil nach unten
Zuhause : + linker Pfeil
Ende : + Pfeil nach rechts
3) Aufgabenmanager
Fühlt sich Ihr Chromebook langsamer an als zu der Zeit als es neu war? Eine Möglichkeit, ein Chromebook zu beschleunigen, besteht darin, den Task-Manager zu öffnen und zu sehen, was ihn verlangsamt. Der Task-Manager kann durch gleichzeitiges Drücken der Such- und Esc- Taste geöffnet werden.
Öffne den Task-Manager: + esc
4) Öffnen Sie die geschlossene Registerkarte
Haben Sie jemals versehentlich einen Tab geschlossen, den Sie nicht schließen wollten? Google hat Ihren Rücken, denn Chrome merkt sich immer die letzten 10 Tabs, die Sie geschlossen haben. Sie können eine geschlossene Registerkarte erneut öffnen, indem Sie gleichzeitig Strg, Umschalt und T drücken.
Geschlossene Registerkarte wieder öffnen: Strg + Umschalt + T
5) Geteilter Bildschirm / Andockfenster
Eine der nützlichsten Funktionen für Multitasking ist es, mehrere Apps auf demselben Bildschirm sehen zu können. Auf Chromebooks können Sie Ihr Fenster an die linke oder rechte Seite des Bildschirms andocken, indem Sie Alt und [ oder ] gleichzeitig drücken.
Dockfenster links: alt + [
Dockfenster rechts: alt +]
6) Vergrößern / Verkleinern
Das Chrome OS-Touchpad unterstützt Gesten, unterstützt jedoch leider nicht das Drücken und Vergrößern von Seiten. Zum Vergrößern und Verkleinern der Seiten müssen Sie Strg + '+' bzw. Strg + - drücken.
PRO TIPP: Wenn das Problem bei Ihrem Computer oder Laptop / Notebook auftritt, sollten Sie versuchen, die Reimage Plus Software zu verwenden, die die Repositories durchsuchen und beschädigte und fehlende Dateien ersetzen kann. Dies funktioniert in den meisten Fällen, in denen das Problem aufgrund einer Systembeschädigung auftritt. Sie können Reimage Plus herunterladen, indem Sie hier klickenVergrößern: Strg + + (Pluszeichen)
Verkleinern: Strg + - (Minuszeichen)
7) Finden Sie auf Seite
Dies ist eine der nützlichsten Verknüpfungen in meiner Benutzererfahrung. Sehr oft müssen wir einen bestimmten Text auf einer Webseite finden, und die Suchfunktion von Chrome macht das für uns sofort. Um auf die Suchleiste zuzugreifen, drücken Sie die Tastenkombination Strg und F und geben Sie einfach den Text ein, den Sie suchen möchten.
Suchen: Strg + F
8) Einfügen als einfachen Text
Die meisten von uns wissen, wie man mit Strg + C und Strg + V kopiert und einfügt. Eine zusätzliche Einfügefunktion, die sich beim Vorbereiten von Dokumenten als nützlich erweisen kann, ist die Möglichkeit, Text ohne Formatierung in die Zwischenablage einzufügen. Um sie als einfachen Text einzufügen, fügen Sie einfach Shift zu Ihrer Strg + V-Kombination hinzu.
Als einfachen Text einfügen: Strg + Umschalt + V
9) Einen Screenshot machen
Um einen Screenshot des gesamten Bildschirms zu erstellen, müssen Sie die Strg- Taste und die Window-Switcher- Taste zusammen drücken.
Screenshot der ganzen Seite: Strg +
Für Nicht-Chrome OS-Tastaturen: Strg + F5
Um einen Screenshot nur eines bestimmten Bereichs des Bildschirms aufzunehmen, drücken Sie Strg + Umschalttaste + Fensterumschalter . Der Cursor wird zum Fadenkreuzzeiger. Sie können einen rechteckigen Bereich auf dem Bildschirm auswählen, indem Sie mit der Maus auf den Bereich klicken, auf dem Sie einen Screenshot sehen möchten. Nachdem Sie den Bereich ausgewählt haben, lassen Sie die Maus- oder Trackpad-Taste los.
Screenshot des ausgewählten Bereichs: Strg + Umschalt + , dann klicken, ziehen und loslassen.
Für Nicht-Chrome OS-Tastaturen: Strg + Umschalt + F5, dann klicken, ziehen und loslassen.
10) Verwenden Sie die Tasten F1 bis F11
Bei einigen Programmen und Funktionen benötigen Sie möglicherweise die Tasten F1 bis F11, die im Gegensatz zu herkömmlichen Laptop-Tastaturen nicht auf Chromebooks verfügbar sind. Sie können jedoch die Aktionen der Funktionstasten ausführen, indem Sie die Taste Suchen mit den Zifferntasten (1-0) drücken.
1 entspricht der F1-Taste, 2 bis F2 und so weiter.
Verwenden von Funktionstasten: + (1 bis 10)
Dies sind die nützlichsten Tastenkombinationen, um das Chrome OS-Erlebnis flüssiger zu gestalten. Wenn Sie weiter gehen und noch mehr Tastaturkürzel erkunden möchten, gibt es dafür eine Abkürzung. Drücken von Strg, Alt und? zusammen erscheint ein Spickzettel, der alle Tastaturkürzel auflistet.
PRO TIPP: Wenn das Problem bei Ihrem Computer oder Laptop / Notebook auftritt, sollten Sie versuchen, die Reimage Plus Software zu verwenden, die die Repositories durchsuchen und beschädigte und fehlende Dateien ersetzen kann. Dies funktioniert in den meisten Fällen, in denen das Problem aufgrund einer Systembeschädigung auftritt. Sie können Reimage Plus herunterladen, indem Sie hier klicken