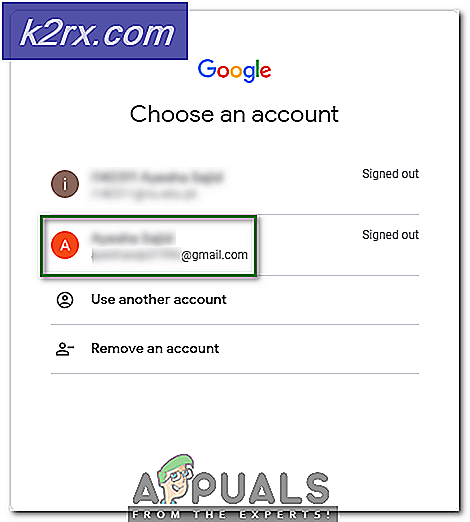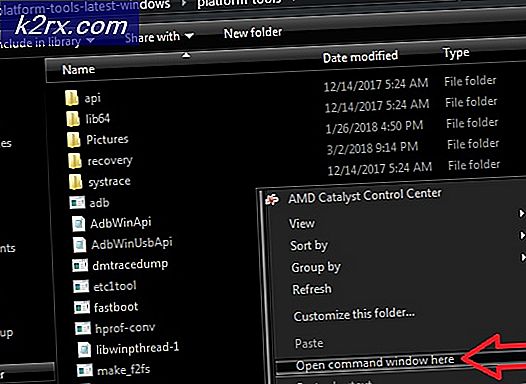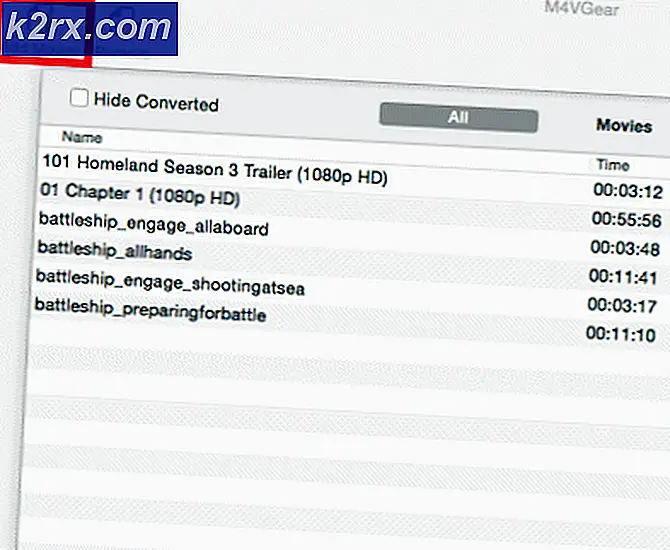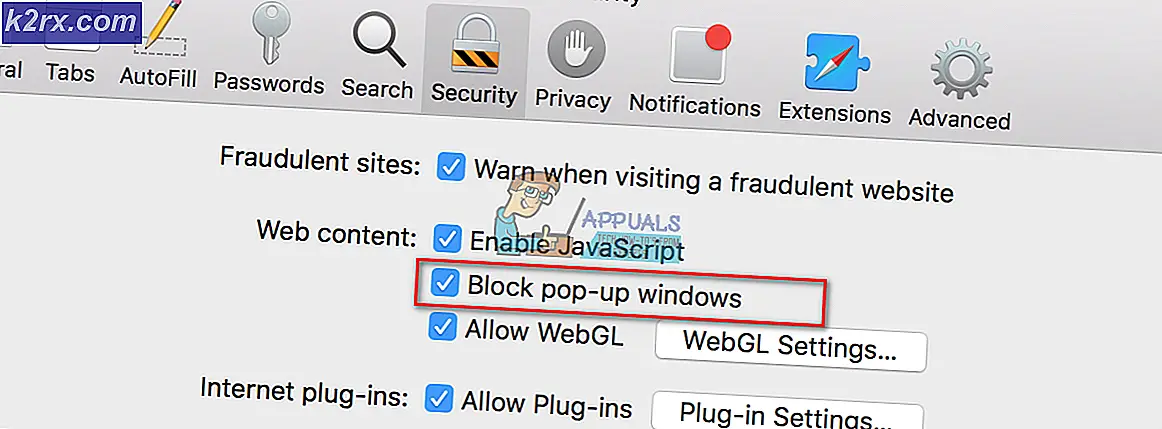Wie verstecke ich die Seite "Programme und Funktionen" in der Systemsteuerung?
Auf der Seite Programme und Funktionen in der Systemsteuerung werden alle auf einem Computer installierten Programme aufgelistet. Alle Programme sind auf dieser Seite alphabetisch geordnet. Benutzer können auf diese Seite zugreifen, um die Programme anzuzeigen, zu ändern, zu reparieren oder zu deinstallieren. Wenn eine Organisation oder der Administrator nicht möchte, dass die Benutzer wissen, welche Programme auf dem Computer installiert sind, können sie diese Seite einfach vor Standardbenutzern ausblenden. Sie können die installierten Programme auch nicht über Programme und Funktionen deinstallieren oder reparieren. In diesem Artikel zeigen wir Ihnen Methoden, mit denen Sie die Seite Programme und Funktionen einfach vor Standardbenutzern ausblenden können.
Die Einstellung zum Ausblenden der Programme und Funktionen finden Sie im Gruppenrichtlinien-Editor. Der Gruppenrichtlinien-Editor ist jedoch nicht für alle Versionen des Windows-Betriebssystems verfügbar. Aus diesem Grund haben wir auch die Registrierungseditor-Methode hinzugefügt, auf die über jede Windows-Edition zugegriffen werden kann.
Methode 1: Verwenden des lokalen Gruppenrichtlinien-Editors
Der lokale Gruppenrichtlinien-Editor hat alle Einstellungen erhalten, die in der Systemsteuerung und in der App Einstellungen nicht gefunden werden können. Die Seite Programme und Funktionen in der Schalttafel kann auch im Gruppenrichtlinien-Editor konfiguriert werden. Es gibt eine bestimmte Richtlinieneinstellung, mit der die Seite Programme und Funktionen in der Systemsteuerung ausgeblendet werden kann. Die Einstellung wird nur in der Kategorie Benutzerkonfiguration aufgeführt. Führen Sie die folgenden Schritte aus und blenden Sie die Seite "Programme und Funktionen" mithilfe des Gruppenrichtlinien-Editors aus:
Hinweis: Überspringen Diese Methode, wenn Sie Windows 10 Home verwenden. Dies liegt daran, dass der Gruppenrichtlinien-Editor nur für die Editionen Windows 10 Pro, Education und Enterprise verfügbar ist.
- Drücken Sie die Windows und R. Tasten auf Ihrer Tastatur zum Öffnen der Lauf Dialogbox. Geben Sie nun „gpedit.msc”Und drücken Sie die Eingeben Schlüssel zum Öffnen der Lokaler Gruppenrichtlinien-Editor.
- Wechseln Sie im Fenster Editor für lokale Gruppenrichtlinien zum folgenden Speicherort:
Benutzerkonfiguration \ Administrative Vorlagen \ Systemsteuerung \ Programme \
- Doppelklicken Sie auf die Einstellung „Seite "Programme und Funktionen ausblenden"”Und es wird in einem anderen Fenster geöffnet. Ändern Sie nun in diesem Fenster die Umschaltoption von Nicht konfiguriert zu aktiviert.
- Klick auf das Anwenden Taste und dann die OK Schaltfläche, um die Änderungen zu speichern. Die Änderungen werden automatisch aktualisiert und die Seite Programme und Funktionen ausgeblendet.
- Wenn die Gruppenrichtlinie jedoch nicht automatisch aktualisiert wird, öffnen Sie die Eingabeaufforderung wie ein Administrator.
- Geben Sie nun den folgenden Befehl in die Eingabeaufforderung (Admin) ein und drücken Sie die Taste Eingeben Taste, um die Aktualisierung der Gruppenrichtlinie zu erzwingen. Sie können dies auch tun, indem Sie den Computer neu starten.
gpupdate / force
- Du kannst immer einblenden es zurück durch Ändern der Umschaltoption auf Nicht konfiguriert oder Deaktiviert in Schritt 3.
Methode 2: Verwenden des Registrierungseditors
Eine andere Methode zum Ausblenden der Seite "Programme und Funktionen" ist die Verwendung des Registrierungseditors. Wenn Sie die Gruppenrichtlinien-Editor-Methode bereits verwendet haben, ist diese bereits konfiguriert. Wenn Sie diese Methode jedoch direkt verwenden, müssen Sie den fehlenden Schlüssel und Wert für die Einstellung erstellen. Dies ist auch die einzige verfügbare Methode für Windows 10 Home-Benutzer. Wir haben auch den Schritt zum Erstellen einer Registrierungssicherung aufgenommen. Sie können es überspringen, wenn Sie keine Registrierungssicherung erstellen möchten. Führen Sie die folgenden Schritte aus, um die Seite Programme und Funktionen auszublenden:
- Halte das Windows Taste und drücken R. zu öffnen Lauf Befehlsfeld. Geben Sie nun „regedit”In der Box und drücken Sie die Eingeben Schlüssel zum Öffnen der Registierungseditor Fenster.
Hinweis: Wenn Sie von UAC (User Account Control) dazu aufgefordert werden, klicken Sie auf die Schaltfläche Ja. - Sie können auch eine erstellen Backup bevor Sie neue Änderungen in der Registrierung vornehmen. Klick auf das Datei Menü in der Menüleiste und wählen Sie die Export Möglichkeit. Benennen Sie die Datei und geben Sie den Pfad an, in dem Sie sie speichern möchten. Klicken Sie dann auf speichern Taste.
Hinweis: Sie können die Sicherung wiederherstellen, indem Sie auf klicken Datei Menü und wählen Sie dann die Importieren Möglichkeit. Wählen Sie dann die zuvor gespeicherte Datei aus.
- Wechseln Sie im Registrierungseditorfenster zu folgendem Speicherort:
HKEY_CURRENT_USER \ Software \ Microsoft \ Windows \ CurrentVersion \ Policies \ Programme
Hinweis: Wenn einer der folgenden Schlüssel fehlt, klicken Sie mit der rechten Maustaste auf den vorhandenen Schlüssel und wählen Sie den Neu> Schlüssel Option, um sie zu erstellen.
- Klicken Sie mit der rechten Maustaste auf den rechten Bereich des Programme Schlüssel und wählen Sie die Neu> DWORD (32-Bit) Wert Möglichkeit. Nennen Sie den Wert nun „KeineProgrammeundFunktionen“.
- Doppelklicken Sie auf NoProgramsAndFeatures Wert, um es zu öffnen und dann die Wertdaten in zu ändern 1.
- Stellen Sie nach all diesen Änderungen sicher, dass Neustart der Computer, um die Änderungen zu übernehmen.
- Du kannst immer einblenden es zurück durch Ändern der Wertdaten in 0 oder einfach entfernen das NoProgramsAndFeatures Wert aus der Registrierung.