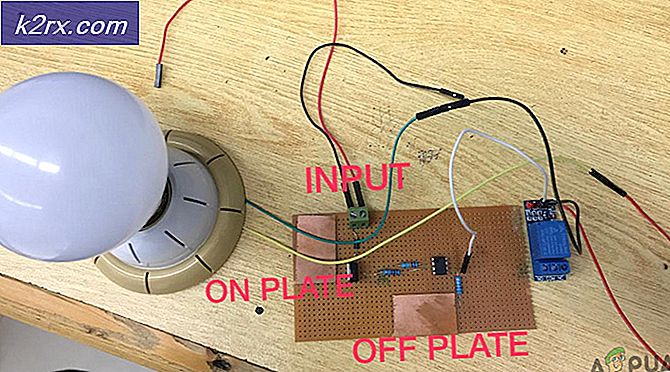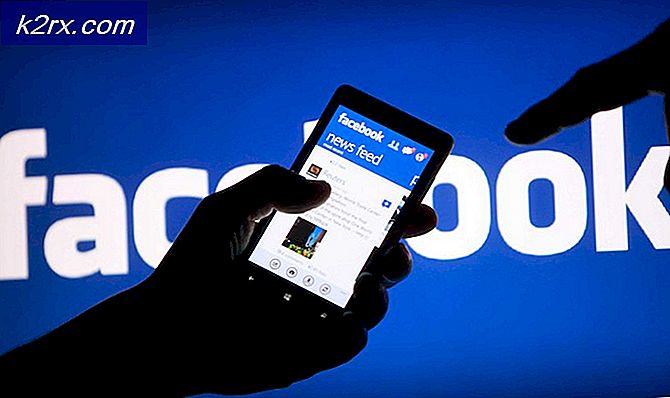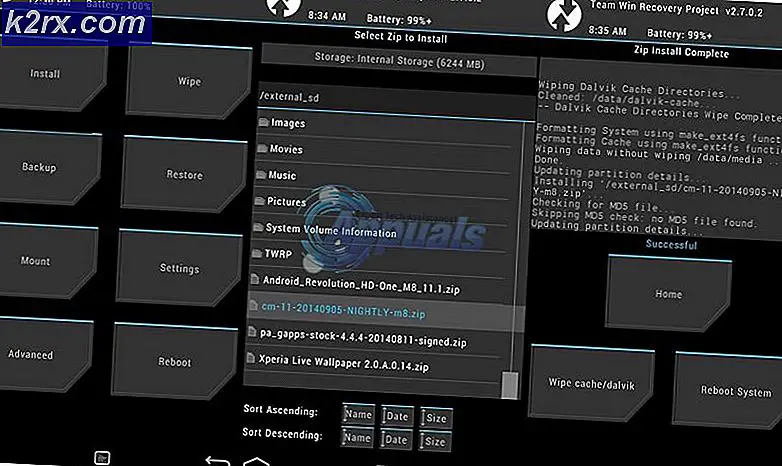Fix: Black Ops 3 hat aufgehört zu arbeiten
Call of Duty ist ein Hit Videospiel von Spielern auf der ganzen Welt gespielt. Einige CoD-Spieler und auch Battlefield 3 mit NVIDIA-Grafikkarte haben beim Spielen von Call of Duty: Black Ops II sporadische Abstürze erlebt. Da die aktuelle Ursache des Problems nicht vollständig bekannt ist, hat das Problem die GTX580-Benutzer stark beeinträchtigt, da es sich um unterbelastete CPU-Kerne handelt. Außerdem haben andere Spieler unerwartete Abstürze in BlackOps, selbst wenn alles in Ordnung ist.
Es gibt verschiedene Ursachen für dieses Problem, aber für NVIDIA-Benutzer konzentrieren wir uns auf die Verwendung eines MSI-Dienstprogramms namens Afterburner, um die Kernspannung zu erhöhen, und wir werden auch versuchen, die Grafiktreiber neu zu installieren. Es gibt Tonnen von zusätzlichen Korrekturen für BlackOps, um das Spiel wieder in Gang zu bringen. Lasst uns zum Hauptartikel gehen und diesen Fehler beheben.
Methode 1: Reduzieren der Core-Spannung
- Laden Sie Afterburner herunter, gehen Sie zum Download-Ordner und extrahieren Sie es.
- Installieren Sie das Dienstprogramm und starten Sie es nach der Installation.
- Gehen Sie zu Einstellungen und aktivieren Sie die Option Spannungssteuerung entsperren auf der Registerkarte Allgemein. Aktivieren Sie außerdem Start mit Windows und Start minimieren, und klicken Sie dann auf OK
- In der Haupt-Afterburner-Schnittstelle stellen Sie die Core-Spannung auf 1100 mV (1, 1 V) ein. Sie sollten auch in Betracht ziehen, die Lüftergeschwindigkeit zu erhöhen, da der Prozessor die Temperatur etwas erhöhen würde.
- Wähle Übernehmen und versuche, die zweite Mission von Black Ops II zu spielen und sehe, ob das Problem aufhört.
Methode 2: Installieren Sie NVIDIA Grafiktreiber neu
- Drücken Sie Windows + R, um die Eingabeaufforderung zu öffnen, geben Sie appwiz ein. Klicken Sie auf OK .
- Suchen Sie im Programmfenster nach Nvidia GeForce Experience in der Liste der installierten Anwendungen, doppelklicken Sie darauf und folgen Sie den Deinstallationsanweisungen. Sie können auch zusätzliche NVIDIA-Anwendungen entfernen, aber denken Sie daran, sie erneut von der Website zu installieren.
- Besuchen Sie diese Website und laden Sie GeForce Experience von dort herunter.
- Öffnen Sie den Download-Speicherort der Anwendung und starten Sie sie. Gehen Sie den Installationsprozess durch, bis die Installation abgeschlossen ist.
- Versuche die zweite Mission von Call of Duty: Black Ops II zu spielen und schau, ob das Problem aufhört.
Methode 3: Überprüfen Sie den Cache
Wenn Sie Steam verwenden, sollten Sie versuchen, den Spielcache erneut zu überprüfen. Dies wird höchstwahrscheinlich erfolgreich sein.
- Öffne die Steam-Anwendung und gehe in deine Spielebibliothek
- Klicken Sie mit der rechten Maustaste auf das Spiel, in diesem Fall BlackOps, und klicken Sie dann auf Eigenschaften .
- Klicken Sie auf die Registerkarte " Lokale Dateien" und anschließend auf " Integrität des Spielcaches überprüfen" .
- Versuchen Sie anschließend, BlackOps erneut zu starten, um zu überprüfen, ob es jetzt funktioniert.
Methode 4: Installieren Sie das Spiel neu
Wenn Sie den Spielcache überprüft haben und nichts passiert ist, versuchen Sie, das Spiel neu zu installieren. Sie können dies tun, indem Sie das Installationsprogramm starten, das mit der Spiel-CD oder der digitalen Kopie geliefert wurde, und dann den Installationsanweisungen folgen.
PRO TIPP: Wenn das Problem bei Ihrem Computer oder Laptop / Notebook auftritt, sollten Sie versuchen, die Reimage Plus Software zu verwenden, die die Repositories durchsuchen und beschädigte und fehlende Dateien ersetzen kann. Dies funktioniert in den meisten Fällen, in denen das Problem aufgrund einer Systembeschädigung auftritt. Sie können Reimage Plus herunterladen, indem Sie hier klickenMethode 5: Aktivieren Sie den Entwicklermodus
Dies ist ein Fix von Microsoft. Es scheint, dass einige Spiele unter Windows 10 möglicherweise nicht funktionieren, bis der Entwicklermodus aktiviert ist. So aktivieren Sie den Entwicklermodus.
- Drücken Sie die Windows + I- Tasten, um die Windows-Einstellungen zu öffnen.
- Navigieren Sie zu Einstellungen> Update und Sicherheit> Für Entwickler und klicken Sie auf Entwicklermodus aktivieren
- Starten Sie den Computer neu, nachdem er überprüft wurde, und starten Sie das Spiel erneut. Es sollte dieses Mal funktionieren.
Methode 6: Ändern der Spielstarteinstellungen
Wenn Sie ein 64-Bit-Betriebssystem verwenden, beachten Sie, dass es sich bei Black Ops II um ein 32-Bit-Spiel handelt, das möglicherweise Probleme beim Ausführen hat. Hier ist, was zu tun ist, um das Spiel in diesem Fall zum Laufen zu bringen. Ignoriere die Verknüpfung, die von Steam erstellt wurde. Sie können es löschen, wenn Sie möchten.
- Drücken Sie die Windows + E- Tasten, um den Windows Explorer zu öffnen. Füge den folgenden Pfad in die Adressleiste ein und drücke die Eingabetaste : C: \ Programmdatei (x86) \ Steam \ steamapps \ common \ Call of Duty Black Ops.
- Klicken Sie in diesem Ordner mit der rechten Maustaste auf exe und klicken Sie auf Eigenschaften .
- Klicken Sie auf die Registerkarte Kompatibilität, aktivieren Sie das Kontrollkästchen Dieses Programm im Kompatibilitätsmodus ausführen für und wählen Sie Windows 7 aus der Dropdown-Liste.
- Zurück zur Registerkarte Einstellungen, wenden Sie die folgenden Einstellungen an und klicken Sie auf OK .
- Aktivieren Sie den Farbreduktionsmodus und setzen Sie ihn auf 16-Bit
- Aktivieren Sie das Kontrollkästchen Display-Skalierung bei hohen DPI-Einstellungen deaktivieren
- Klicken Sie mit der rechten Maustaste auf das Anwendungssymbol und wählen Sie Neu> Desktopverknüpfung .
- Versuchen Sie, das Spiel jetzt auszuführen und es sollte dieses Mal hoffentlich laufen.
Methode 7: Installieren von DirectX-Endbenutzer-Laufzeiten
- Besuchen Sie diesen Link und laden Sie DirectX-Endbenutzer-Laufzeiten herunter.
- Besuchen Sie den Download-Ordner und starten Sie das DirectX 9.0c Redistributable-Installationsprogramm mit dem Dateinamen: directx_Jun2010_redist.exe.
- Folgen Sie den Anweisungen, um die Installation zu installieren und abzuschließen.
- Versuche das Spiel zu starten, um zu bestätigen, ob das Problem gelöst wurde.
Zusätzliche Korrekturen
Wenn bisher keine dieser Fixes funktioniert hat, dann probiere eine dieser zusätzlichen Korrekturen aus, da sie für dich funktionieren könnten.
- Versuche einmal, Multiplayer zu spielen. Dies kann zusätzliche Dateien im Spiel erzeugen, die das Spiel normal funktionieren lassen sollten.
- Schalte deine Firewall aus. Sie können dies tun, indem Sie im Startmenü eine Firewall eingeben und die Eingabetaste drücken, auf Windows Firewall ein- oder ausschalten und dann die Firewall ausschalten. Beachten Sie, dass Sie Ihren PC Bedrohungen aussetzen, wenn Sie dies tun.
- Deaktivieren Sie FRAPS. Es scheint einige Inkompatibilitäten zwischen Black Ops II und FRAPS zu geben, also können Sie es versuchen.
- Navigieren Sie in der NVIDIA Systemsteuerung zu Programmeinstellungen> Black Ops> Manager 3D Settings und ändern Sie dann den Energieverwaltungsmodus auf Maximale Leistung bevorzugen .
- Drücken Sie Strg + Umschalt + Entf und versuchen Sie einige Hintergrundprozesse von dort zu schließen.
PRO TIPP: Wenn das Problem bei Ihrem Computer oder Laptop / Notebook auftritt, sollten Sie versuchen, die Reimage Plus Software zu verwenden, die die Repositories durchsuchen und beschädigte und fehlende Dateien ersetzen kann. Dies funktioniert in den meisten Fällen, in denen das Problem aufgrund einer Systembeschädigung auftritt. Sie können Reimage Plus herunterladen, indem Sie hier klicken