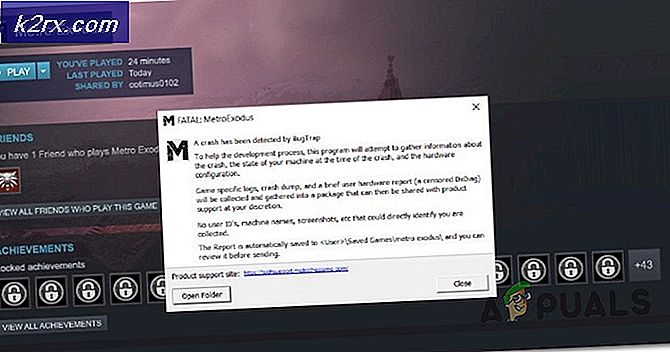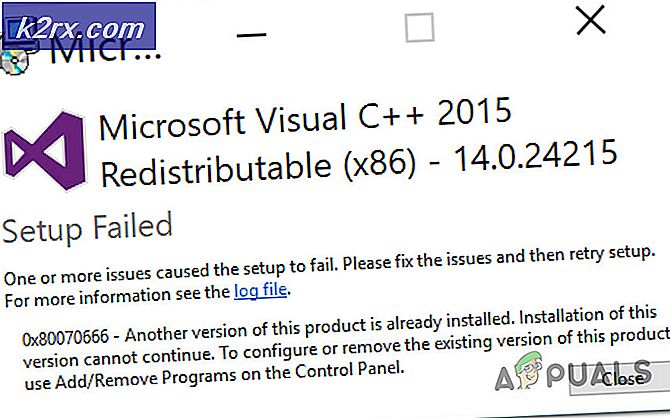Actionuri oop server: Was ist das und warum läuft es weiter im Hintergrund?
Unabhängig davon, ob Sie den Task-Manager aus Neugier oder wegen der langsamen Systemleistung überprüft haben, wird möglicherweise ein Prozess namens ActionUri OOP Server angezeigt. Bei diesem Prozess können mehrere Instanzen gleichzeitig ausgeführt werden (einige Benutzer haben im Task-Manager 47 Instanzen dieses Prozesses gesehen). Dieser Prozess wird eine erhebliche Menge an Ressourcen Ihres Systems verbrauchen. Sie werden auch bemerken, dass das Beenden des Prozesses es aus der Liste der laufenden Prozesse entfernt, aber es kommt schließlich in der Liste zurück. Einige Benutzer sehen möglicherweise auch einen anderen Prozess mit dem ActionUri OOP Server-Prozess, der als WinRT OOP-Server für Erinnerungen bezeichnet wird.
Der Grund dafür, dass Sie diese Prozesse im Task-Manager sehen, ist, dass es sich um Windows-eigene Prozesse handelt. Der ActionUri OOP Server und Reminders WinRT OOP Server gehört zum Windows 10 Cortana. Dies sind die Serverprozesse, die von Windows Cortana verwendet werden, um Informationen an Microsoft zu senden. Sie müssen sich also keine Gedanken über Malware machen, wenn Sie diese Prozesse im Task-Manager sehen (wenn Sie ungewöhnliche Aktivitäten vermuten, dann sollten Sie den PC scannen, es ist nie eine schlechte Idee, Ihr System zu scannen). Der Grund, warum diese Prozesse im Task-Manager zurückkommen, liegt darin, dass Windows Cortana immer im Hintergrund läuft und diese Prozesse bei Bedarf initiiert. Also, selbst wenn Sie diese Prozesse beenden, werden sie irgendwann zurückkommen.
Wie oben erwähnt, ist der Prozess ActionUri OOP Server mit Windows Cortana verwandt. Sie müssen also mit dem Prozess umgehen, der die Ressourcen verbraucht, wenn Sie Cortana weiter verwenden möchten. Wenn Sie diesen Prozess jedoch wirklich loswerden wollen, müssen Sie Cortana von Windows aus deaktivieren. Es gibt eine Reihe weiterer Problemumgehungen, um den Systemverbrauch durch diesen Prozess zu kontrollieren, aber Sie müssen Cortana deaktivieren oder ausschalten, um die Ressourcennutzung durch diese Prozesse vollständig loszuwerden. Also, gehen Sie jede der unten aufgeführten Methoden durch und wenden Sie die an, die Ihren Anforderungen entspricht.
Methode 1: Deaktivieren Sie Cortana vom lokalen Gruppenrichtlinien-Editor
Cortana kann über den Editor für lokale Gruppenrichtlinien deaktiviert werden. Wenn Sie Cortana deaktivieren, werden alle mit dem Cortana verbundenen Prozesse einschließlich des ActionUri OOP Servers gelöscht. Also, das ist die beste Wahl für Leute, die kein Fan von Cortana sind.
Hinweis: Der Editor für lokale Gruppenrichtlinien ist nur in Windows Enterprise, Pro und Education Edition verfügbar. Wenn Sie keine dieser Versionen ausführen, fahren Sie mit der nächsten Methode fort.
Hier sind die Schritte zum Deaktivieren von Cortana über den lokalen Gruppenrichtlinien-Editor
- Halten Sie die Windows-Taste gedrückt und drücken Sie R
- Geben Sie gpedit ein. msc und drücken Sie die Eingabetaste
- Gehen Sie zu dieser Adresse Computerkonfiguration / Administrative Vorlagen / Windows-Komponenten / Suche . Wenn Sie nicht wissen, wie Sie zu diesem Ort navigieren sollen, folgen Sie dem unten angegebenen Schritt
- Suchen Sie und doppelklicken Sie im linken Bereich auf Computerkonfiguration
- Suchen Sie und doppelklicken Sie im linken Bereich auf Administrative Vorlagen
- Suchen Sie und doppelklicken Sie auf Windows-Komponenten im linken Bereich
- Klicken Sie im linken Bereich auf Suchen
- Suchen Sie und doppelklicken Sie auf Cortana zulassen aus dem rechten Fensterbereich
- Klicken Sie auf die Option Deaktiviert
- Klicken Sie auf Anwenden und wählen Sie OK
- Suchen Sie und doppelklicken Sie auf Web-Suche nicht zulassen aus dem rechten Fensterbereich
- Klicken Sie auf die Option Aktiviert
- Klicken Sie auf Anwenden und wählen Sie OK
- Suchen und doppelklicken Sie im rechten Fensterbereich auf Keine Suche im Web oder Anzeige von Webergebnissen in der Suche
- Klicken Sie auf die Option Aktiviert
- Klicken Sie auf Anwenden und wählen Sie OK
Das ist es. Dies sollte Cortana auf Ihrem System deaktivieren. Starten Sie neu, wenn Sie fertig sind und Sie sollten gut gehen.
Hinweis: Diese Methode deaktiviert nur den persönlichen Assistenten von Cortana und nicht den Cortana-Prozess (SearchUI.exe), der von Windows Search verwendet wird. Wenn Sie die Windows-Suche oder Cortana im Task-Manager sehen, ist das völlig normal. Der ActionUri OOP Server-Prozess sollte nicht mehr ausgeführt werden. Die anderen Prozesse wie Cortana sollten nur sehr wenig Ressourcen verbrauchen.
Methode 2: Deaktivieren Sie Cortana über den Registrierungseditor
Sie können Cortana auch über den Registrierungseditor deaktivieren. Die erste Methode zeigt Ihnen, wie Sie den Cortana vom lokalen Gruppenrichtlinien-Editor deaktivieren können. Der lokale Gruppenrichtlinien-Editor ist jedoch nicht für alle Editionen von Windows 10 verfügbar. Daher sollte diese Methode für Benutzer, die die Schritte in Methode 1 nicht ausführen können, für sie geeignet sein.
Befolgen Sie die nachstehenden Schritte, um Cortana zu deaktivieren
- Halten Sie die Windows-Taste gedrückt und drücken Sie R
- Geben Sie regedit ein und drücken Sie die Eingabetaste
- Navigieren Sie nun zu dieser Adresse HKEY_LOCAL_MACHINE \ SOFTWARE \ Policies \ Microsoft \ Windows \ Windows Search . Wenn Sie nicht wissen, wie Sie zu diesem Ort navigieren sollen, folgen Sie dem unten angegebenen Schritt
- Suchen Sie und doppelklicken Sie auf HKEY_LOCAL_MACHINE aus dem linken Bereich
- Suchen Sie und doppelklicken Sie auf SOFTWARE im linken Bereich
- Suchen Sie im linken Bereich nach Richtlinien und doppelklicken Sie auf Richtlinien
- Suchen Sie und doppelklicken Sie auf Microsoft in dem linken Bereich
- Suchen Sie und doppelklicken Sie auf Windows in dem linken Bereich
- Klicken Sie im linken Bereich auf Windows-Suche . Hinweis: Wenn es keine Windows-Suche gibt, müssen Sie diesen Eintrag selbst erstellen. Klicken Sie mit der rechten Maustaste auf das Windows-Fenster (von links) und wählen Sie " Neu" > " Schlüssel" und nennen Sie es Windows-Suche . Wählen Sie nun Windows Search und klicken Sie mit der rechten Maustaste auf den rechten Bereich> Wählen Sie Neu > DWORd (32-Bit) Value und nennen Sie es AllowCortana
- Suchen Sie und doppelklicken Sie auf AllowCortana aus dem rechten Fensterbereich
- Geben Sie 0 in den Abschnitt Wert ein und klicken Sie auf OK
Sobald Sie fertig sind, sollten Sie gut gehen. Einfach neu starten und prüfen, ob das Problem behoben ist oder nicht.
Hinweis: Diese Methode deaktiviert nur den persönlichen Assistenten von Cortana und nicht den Cortana-Prozess (SearchUI.exe), der von Windows Search verwendet wird. Wenn Sie die Windows-Suche oder Cortana im Task-Manager sehen, ist das völlig normal. Der ActionUri OOP Server-Prozess sollte nicht mehr ausgeführt werden. Die anderen Prozesse wie Cortana sollten nur sehr wenig Ressourcen verbrauchen.
Methode 3: ActionUri Inbound / Outbound über die Firewall nicht zulassen
Da der ActionUri OOP-Server initiiert wird, wenn das Cortana Informationen an Microsoft senden muss, wird das Erstellen von Regeln, die es Cortana nicht erlauben, Informationen zu senden und zu empfangen, den Ressourcenverbrauch verhindern. Sie können Regeln in den erweiterten Einstellungen der Windows-Firewall erstellen, um zu verhindern, dass ActionUri OOP Server eine Verbindung zum Internet herstellt. Auch dies verhindert, dass Cortana das Internet für die Suche nutzt.
Hier sind die Schritte zum Erstellen von Regeln in der Windows-Firewall
- Halten Sie die Windows-Taste gedrückt und drücken Sie R
- Geben Sie eine Firewall ein. cpl und drücken Sie die Eingabetaste
- Klicken Sie auf Erweiterte Einstellungen
- Klicken Sie im linken Bereich auf Eingehende Regeln
- Wählen Sie Neue Regel
- Wählen Sie Programm und klicken Sie auf Weiter
- Wählen Sie die Option Dieser Programmpfad:
- Geben Sie in diesem Pfad die Adresse % SystemRoot% \ SystemApps \ Microsoft.Windows.Cortana_cw5n1h2txyewy \ ActionUriServer.exe ein. Sie können auch auf die Schaltfläche Durchsuchen klicken und zu diesem Speicherort navigieren. C Laufwerk> Windows> SystemApps> Microsoft.Windows.Cortana_cw5n1h2txyewy> Auswählen ActionUriServer.exe und klicken Sie auf Öffnen
- Wählen Sie Weiter
- Wählen Sie die Option Verbindung blockieren und klicken Sie auf Weiter
- Aktivieren Sie alle Kontrollkästchen ( Domain, Private und Public ) und klicken Sie auf Weiter
- Schreiben Sie einen beliebigen Namen in den Namen Dieser Name wird verwendet, um die Regel in der Liste zu identifizieren, wählen Sie also einen Namen, der Ihnen helfen kann, diese spezielle Regel aus der Regelliste zu identifizieren (falls Sie sie löschen möchten)
- Klicken Sie auf Fertig stellen . Dies sollte alle Verbindungen aus dem Internet stoppen
- Klicken Sie nun im linken Bereich auf Ausgehende Regeln
- Führen Sie die Schritte 5 bis 13 aus, um dieselbe Regel zu erstellen, die die ausgehende Verbindung von Ihrem Computer aus blockiert.
Danach sollten Sie die Blockregeln am Anfang der Liste sehen können.
Hinweis: Sie können die oben genannten Schritte ausführen, um die Verbindung auch für andere Anwendungen zu blockieren. Wenn Sie beispielsweise den WinRT OOP-Reminder-Server mit dem ActionUri-OOP-Server ständig sehen, können Sie seine eingehenden und ausgehenden Verbindungen ebenfalls blockieren. Befolgen Sie einfach die oben genannten Schritte und wählen Sie in Schritt 8 die ReminderServer.exe (oder die ausführbare Datei des Programms, das Sie blockieren möchten) und fahren Sie fort.
Methode 4: Umbenennen von Cortana-Ordner
Hinweis: Diese Methode kann das Startmenü oder andere Funktionen, die vom Cortana abhängig sind, unterbrechen. Gehen Sie auf eigenes Risiko vor
Wenn nichts anderes funktioniert hat und Sie das Cortana (und die damit verbundenen Prozesse) loswerden wollen, dann wird das Umbenennen / Löschen des Cortana-Ordners die Aufgabe für Sie erledigen. Dadurch wird Cortana und seine Suchfunktionen von Windows aus deaktiviert.
Hinweis: Wenn Sie diesen Vorgang abgeschlossen haben, aktualisieren Sie Windows nicht. Durch das Aktualisieren von Windows wird dieser Vorgang zurückgesetzt. Wenn Sie jedoch wirklich aktualisieren möchten, installieren Sie die Windows-Updates und führen diese Schritte erneut aus.
Bevor wir etwas unternehmen, müssen wir den Cortana-Ordner übernehmen. Die ersten Schritte helfen Ihnen dabei, einen Take Ownership-Eintrag im Kontextmenü zu erstellen. Dieser Eintrag hilft Ihnen, den Besitz des Ordners zu übernehmen, indem Sie einfach mit der rechten Maustaste darauf klicken. Da der Besitz eines Ordners kompliziert ist, empfiehlt es sich, diese Schritte einmal auszuführen und den Kontextmenüeintrag zu verwenden, um bei Bedarf Besitzrechte zu übernehmen. Sie können den Eintrag auch entfernen, wenn Sie ihn nicht mehr möchten.
So, hier sind die Schritte zum Erstellen eines Take Ownership-Eintrags im Kontextmenü
PRO TIPP: Wenn das Problem bei Ihrem Computer oder Laptop / Notebook auftritt, sollten Sie versuchen, die Reimage Plus Software zu verwenden, die die Repositories durchsuchen und beschädigte und fehlende Dateien ersetzen kann. Dies funktioniert in den meisten Fällen, in denen das Problem aufgrund einer Systembeschädigung auftritt. Sie können Reimage Plus herunterladen, indem Sie hier klicken- Halten Sie die Windows-Taste gedrückt und drücken Sie R
- Geben Sie regedit ein und drücken Sie die Eingabetaste
- Suchen Sie und doppelklicken Sie auf HKEY_CLASSES_ROOT im linken Bereich
- Suchen Sie und doppelklicken Sie auf * Eintrag aus dem linken Bereich
- Suchen Sie die Shell im linken Bereich und doppelklicken Sie darauf
- Rechtsklick auf die Shell
- Wählen Sie Neu und dann Schlüssel und nennen Sie es runas
- Stellen Sie sicher, dass der Runas- Schlüssel ausgewählt ist
- Doppelklicken Sie im Standardfenster auf die Taste (Standard)
- Type Take Ownership im Abschnitt Wertdaten:
- Klicken Sie auf OK
- Klicken Sie mit der rechten Maustaste auf eine leere Stelle im rechten Fensterbereich
- Wählen Sie Neu und dann Zeichenfolge
- Benennen Sie die neu erstellte Zeichenfolge als NoWorkingDirectory
- Jetzt müssen Sie einen neuen Schlüssel unter den Runas erstellen. Rechtsklicken Sie Runas
- Wählen Sie Neu und dann Schlüssel und benennen Sie es
- Stellen Sie sicher, dass die Befehlstaste ausgewählt ist
- Doppelklicken Sie im Standardfenster auf die Taste (Standard)
- Geben Sie cmd ein. exe / c takeown / f \% 1 \ && icacls \% 1 \ / Administratoren zuweisen: F im Abschnitt Wertdaten :
- Klicken Sie auf OK
- Klicken Sie mit der rechten Maustaste auf eine leere Stelle im rechten Fensterbereich. Stellen Sie sicher, dass der Befehlseintrag im linken Bereich ausgewählt ist, bevor Sie mit der rechten Maustaste klicken.
- Wählen Sie Neu und dann Zeichenfolge
- Benennen Sie die neu erstellte Zeichenfolge als IsolatedCommand
- Doppelklicken Sie auf den IsolatedCommand
- Geben Sie cmd ein. exe / c takeown / f \% 1 \ && icacls \% 1 \ / Administratoren zuweisen: F im Abschnitt Wertdaten :
- Klicken Sie auf OK
- Jetzt müssen wir diese Schritte auch an einem anderen Ort ausführen.
- Suchen Sie und doppelklicken Sie auf HKEY_CLASSES_ROOT im linken Bereich
- Suchen Sie und doppelklicken Sie im linken Bereich auf Verzeichnis
- Suchen Sie die Shell im linken Bereich und doppelklicken Sie darauf
- Rechtsklick auf die Shell
- Wählen Sie Neu und dann Schlüssel und nennen Sie es runas . Hinweis: Wenn bereits ein Runas-Eintrag unter der Shell vorhanden ist, fahren Sie mit Schritt 34 fort
- Stellen Sie sicher, dass der Runas- Schlüssel ausgewählt ist
- Doppelklicken Sie im Standardfenster auf die Taste (Standard)
- Type Take Ownership im Abschnitt Wertdaten:
- Klicken Sie auf OK
- Klicken Sie mit der rechten Maustaste auf eine leere Stelle im rechten Fensterbereich
- Wählen Sie Neu und dann Zeichenfolge
- Benennen Sie die neu erstellte Zeichenfolge als NoWorkingDirectory
- Jetzt müssen Sie einen neuen Schlüssel unter den Runas erstellen. Rechtsklicken Sie Runas
- Wählen Sie Neu und dann Schlüssel und benennen Sie es
- Stellen Sie sicher, dass die Befehlstaste ausgewählt ist
- Doppelklicken Sie im Standardfenster auf die Taste (Standard)
- Geben Sie cmd ein. exe / c take-down / f \% 1 \ / r / dy && icacls \% 1 \ / Administrator gewähren: F / t im Abschnitt Wertdaten :
- Klicken Sie auf OK
- Klicken Sie mit der rechten Maustaste auf eine leere Stelle im rechten Fensterbereich. Stellen Sie sicher, dass der Befehlseintrag im linken Bereich ausgewählt ist, bevor Sie mit der rechten Maustaste klicken.
- Wählen Sie Neu und dann Zeichenfolge
- Benennen Sie die neu erstellte Zeichenfolge als IsolatedCommand
- Doppelklicken Sie auf den SolatedCommand
- Geben Sie cmd ein. exe / c take-down / f \% 1 \ / r / dy && icacls \% 1 \ / Administrator gewähren: F / t im Abschnitt Wertdaten :
- Klicken Sie auf OK
Das ist es. Dies sollte einen neuen Take Ownership-Eintrag im Kontextmenü hinzufügen. Es sollte funktionieren, sobald Sie den Registrierungseditor schließen. Klicken Sie mit der rechten Maustaste auf einen beliebigen Ordner, und im Kontextmenü sollte ein Eintrag "Besitz übernehmen" angezeigt werden.
Jetzt, da wir den Eintrag Take Ownership haben, können wir den Namen des Cortana-Ordners ändern.
- Halten Sie die Windows-Taste gedrückt und drücken Sie R
- Geben Sie C: \ Windows ein und drücken Sie die Eingabetaste
- Klicken Sie mit der rechten Maustaste auf eine leere Stelle, wählen Sie Neu und dann Ordner
- Benennen Sie den Ordner SystemApps. bak und drücken Sie die Eingabetaste
- Doppelklicken Sie auf SystemApps- Ordner
- Klicken Sie mit der rechten Maustaste auf den Ordner Windows.Cortana_cw5n1h2txyewy, und wählen Sie Besitzer übernehmen aus
- Wählen Sie nun den Ordner Windows.Cortana_cw5n1h2txyewy und drücken Sie STRG + X
- Drücken Sie die Rücktaste, um zum Windows-Ordner zurückzukehren
- Doppelklicken Sie auf SystemApps. Bak- Ordner
- Halten Sie die STRG-Taste gedrückt und drücken Sie V, um den Ordner hier einzufügen
- Wenn Sie einen Berechtigungsdialog sehen, drücken Sie STRG, UMSCHALT und ESC ( STRG + UMSCHALT + Esc ), um den Task-Manager zu öffnen. Wählen Sie den exe- Prozess und klicken Sie auf Task beenden . Wiederholen Sie dies für Cortana, ActionUri OOP Server und alle anderen Cortana-Prozesse, die Sie möglicherweise im Task-Manager sehen
- Schließen Sie anschließend den Task-Manager und erteilen Sie die Berechtigung zum Verschieben des Ordners
Der Ordner sollte erfolgreich in den neu erstellten Ordner "SystemApps.bak" verschoben werden. Dadurch sollte das Cortana für Sie deaktiviert werden. Wenn Sie das Cortana zurück haben möchten, schneiden Sie es einfach aus und fügen Sie es in den SystemApps-Ordner zurück.
PRO TIPP: Wenn das Problem bei Ihrem Computer oder Laptop / Notebook auftritt, sollten Sie versuchen, die Reimage Plus Software zu verwenden, die die Repositories durchsuchen und beschädigte und fehlende Dateien ersetzen kann. Dies funktioniert in den meisten Fällen, in denen das Problem aufgrund einer Systembeschädigung auftritt. Sie können Reimage Plus herunterladen, indem Sie hier klicken