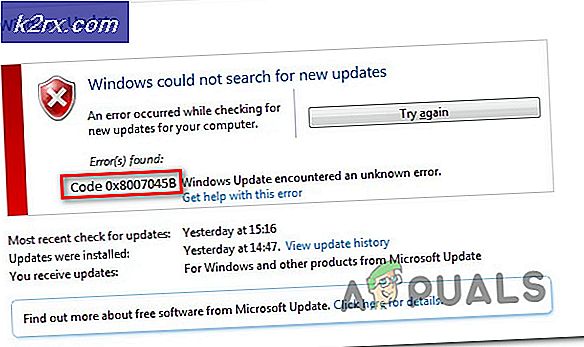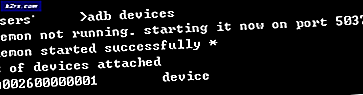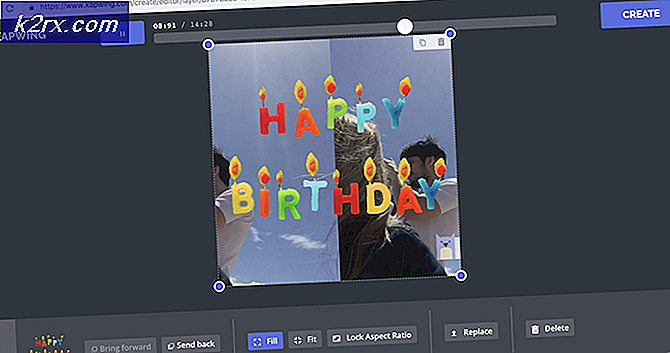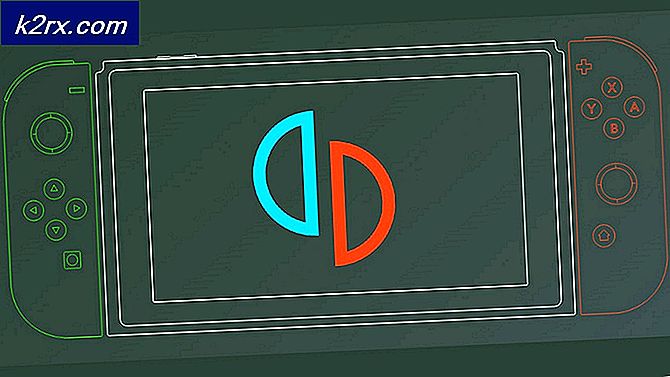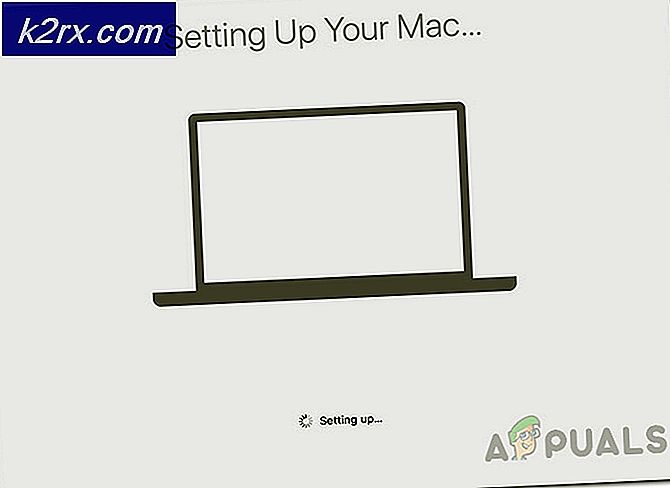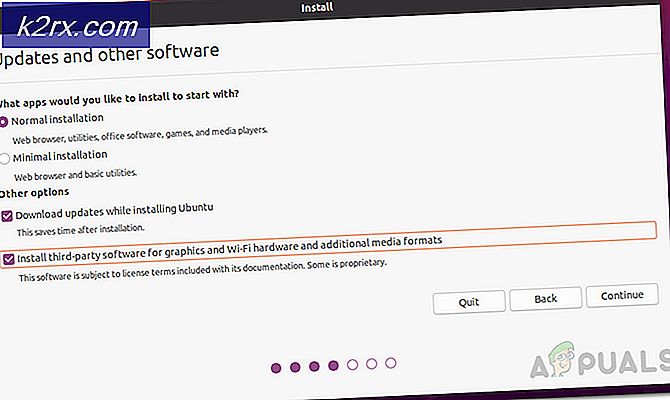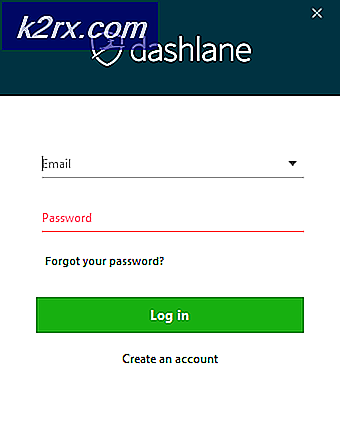Fix: SSD wird nicht angezeigt
Solid State Drives (SSD) übernehmen mit ihrer überlegenen Geschwindigkeit, dem niedrigen Stromverbrauch und den niedrigeren Temperaturen. Crucial, Samsung und Scandisk stellen einige der erschwinglichen SSDs her, aber da sie nur eine geringe Speicherkapazität haben, werden sie als zweite Festplatte oder als primäre Festplatte in Verbindung mit einer HDD mit großer Kapazität verwendet. Desktop und einige Laptops bieten zu diesem Zweck eine zusätzliche SATA-Verbindung. Nach der Installation einer neuen SATA-SSD müssen Sie sie über das Windows-Dienstprogramm zur Festplattenverwaltung formatieren. In einigen Fällen wird die SSD jedoch nicht in der Datenträgerverwaltung angezeigt. Weitere Untersuchung zeigt die SSD im BIOS oder Gerätemanager, aber nicht in der Festplattenverwaltung oder 'Diskpart' daher gibt es keine Möglichkeit, es zu formatieren. Dieser Artikel wird erklären, warum dies geschieht und wie es gelöst werden kann.
Warum erscheint die SSD nicht in der Festplattenverwaltung?
Es gibt mehrere Gründe, warum Ihre SSD nicht in der Festplattenverwaltung angezeigt wird, sondern im BIOS angezeigt wird. Einer ist, dass die Speichercontrollertreiber möglicherweise nicht kompatibel sind. SSDs sind ein neuer Durchbruch; neuer als die meisten Motherboards, daher sind die Speichercontroller-Treiber Ihres Motherboards möglicherweise nicht kompatibel und müssen aktualisiert werden. Ein anderer ähnlicher Grund ist, dass Sie möglicherweise den falschen SATA-Speicher-Controller-Modus / Protokoll (IDE, AHCI, ATA, RAID usw.) für Ihre SSD eingestellt haben oder dass Sie die SSD als Festplatte im BIOS installiert haben.
Es gibt ein bekanntes Problem in Windows 10 und 8 mit dem Datenträgerverwaltungsdienstprogramm. Es hat ein Problem beim Lesen von UDF (Universal Disk Format), einem Dateiformat, das mit neuen SSDs geliefert wird, so dass es leicht in jedem Betriebssystem zu formatieren ist. Die Verwendung einer Datenträgerverwaltungssoftware von Drittanbietern kann dieses Problem beheben. Verwenden Sie die folgenden Methoden, um dieses Problem zu beheben.
Methode 1: Behandeln Sie Hardware und Geräte
Fehlerbehebung Hardware kann Konfigurations- und Treiberprobleme beheben. So scannen und beheben Sie Ihr Hardwareproblem automatisch:
- Drücken Sie die Windows-Taste + R, um "Ausführen" zu öffnen
- Geben Sie das Kontrollfeld ein und drücken Sie die Eingabetaste, um das Kontrollfeld zu öffnen
- Geben Sie oben rechts im Fenster Problembehandlung in die Suchleiste ein (ohne Anführungszeichen) und klicken Sie in den Ergebnissen auf Fehlerbehebung.
- Klicken Sie nun im linken Bereich des Bildschirms auf Alle anzeigen.
- Klicken Sie auf Hardware und Geräte.
- Klicken Sie im Popup-Fenster auf Weiter und folgen Sie den Anweisungen. Der Troubleshooter sucht nach Problemen.
- Wenn der Scan abgeschlossen ist, klicken Sie auf Diesen Fix anwenden, um das Problem zu beheben.
- Starten Sie Ihren PC neu und prüfen Sie, ob das Problem behoben ist.
Methode 2: Aktualisieren Sie den Motherboard-Speichercontroller und IDE ATA Controller-Treiber
Dies könnte Ihr Problem lösen, wenn der Speichercontroller das Problem ist. Stellen Sie sicher, dass Sie eine Internetverbindung für bessere Ergebnisse haben.
- Drücken Sie die Windows-Taste + R, um "Ausführen" zu öffnen
- Geben Sie devmgmt.msc ein und drücken Sie die Eingabetaste, um den Gerätemanager zu öffnen
- Erweitern Sie den Abschnitt Speichercontroller
- Klicken Sie mit der rechten Maustaste auf Ihren Controller und wählen Sie Treibersoftware aktualisieren
- Klicken Sie im nächsten Fenster auf Nach aktualisierter Treibersoftware automatisch suchen
- Der Gerätemanager sucht online nach Treibern und installiert sie.
- Tun Sie das Gleiche für den Abschnitt IDE ATA / ATAPI Controller
- Starten Sie Ihren PC neu, damit der Effekt wirksam wird
Sie können auch die richtigen Treiber von Ihrem Motherboard-Hersteller herunterladen und installieren.
Methode 3: Deinstallieren und installieren Sie Ihre IDE ATA Storage Controller-Treiber neu
Durch die Deinstallation des Speichercontrollers und die automatische Installation des richtigen Controllers durch Windows können auch Speichercontrollertreiberprobleme behoben werden.
- Drücken Sie die Windows-Taste + R, um "Ausführen" zu öffnen
- Geben Sie devmgmt.msc ein und drücken Sie die Eingabetaste, um den Gerätemanager zu öffnen
- Erweitern Sie den Abschnitt IDE ATA / ATAPI-Controller
- Klicken Sie mit der rechten Maustaste auf Ihren Controller und wählen Sie Gerät deinstallieren
- Bestätigen Sie, dass Sie die Treiber deinstallieren möchten, indem Sie in der Warnung auf Deinstallieren klicken
- Warten Sie, bis die Deinstallation abgeschlossen ist und starten Sie Ihren PC neu. Windows wird automatisch die richtigen Speichercontrollertreiber installieren.
Methode 4: Führen Sie das Speicherdiagnosetool aus
Eine Speicherdiagnose versucht, auf die SSD zuzugreifen und auf Fehler zu prüfen. Dies könnte die korrekte Konfiguration und das Zugriffsprotokoll erzwingen und dieses Problem beheben. Wenn Sie vermuten, dass ein Computer ein Speicherproblem hat, das nicht automatisch erkannt wird, können Sie das Windows Memory Diagnostics-Dienstprogramm ausführen, indem Sie die folgenden Schritte ausführen:
PRO TIPP: Wenn das Problem bei Ihrem Computer oder Laptop / Notebook auftritt, sollten Sie versuchen, die Reimage Plus Software zu verwenden, die die Repositories durchsuchen und beschädigte und fehlende Dateien ersetzen kann. Dies funktioniert in den meisten Fällen, in denen das Problem aufgrund einer Systembeschädigung auftritt. Sie können Reimage Plus herunterladen, indem Sie hier klicken- Drücken Sie die Windows-Taste + R, um "Ausführen" zu öffnen
- Geben Sie mdsched.exe ein und drücken Sie die Eingabetaste, um die Windows-Speicherdiagnose zu öffnen
- Wählen Sie aus, ob der Computer neu gestartet werden soll, und führen Sie das Tool sofort aus, oder planen Sie das Tool so ein, dass es beim nächsten Neustart ausgeführt wird. Wir empfehlen die erste Option, es sei denn, Sie arbeiten an etwas.
- Windows Memory Diagnostics wird automatisch ausgeführt, nachdem der Computer neu gestartet wurde, und führt automatisch einen Standardspeichertest durch. Wenn Sie weniger oder mehr Tests durchführen möchten, drücken Sie F1, verwenden Sie die Aufwärts- und Abwärtspfeiltasten, um den Testmix als Standard, Standard oder Erweitert festzulegen, und drücken Sie dann F10, um die gewünschten Einstellungen zu übernehmen und den Test fortzusetzen.
- Wenn der Test abgeschlossen ist, wird der Computer automatisch neu gestartet. Sie sehen die Testergebnisse in der Ereignisanzeige, wenn Sie sich anmelden.
Alternativ können Sie auf das Speicherdiagnosetool über Ihr BIOS zugreifen, indem Sie während des Starts oder im Reparaturfenster einer Windows-Installationsdiskette F2 oder F10 drücken.
Methode 5: Verwenden Sie ein Festplattenverwaltungstool eines Drittanbieters, um Ihre SSD zu erstellen und zu formatieren
Windows 8 und 10 Datenträgerverwaltungsdienstprogramme haben ein gemeldetes und bestätigtes Problem beim Lesen neuer Laufwerke. Mit einer Anwendung von Drittanbietern, z. B. Ease US Partition Master, AOMEI Partition Assistent oder Mini Tool Partition Magic Pro wird Ihre Festplatte lesen und formatieren.
- Laden Sie den AOMEI-Partitionsassistenten von hier herunter, installieren Sie ihn und führen Sie ihn aus. Sie können Ease US Partition Master auch hier herunterladen.
- Führen Sie AOMEI aus und warten Sie, bis es Ihre Laufwerke überprüft und gefunden hat
- Wenn Ihre SSD als nicht zugewiesene Partition angezeigt wird (gehen Sie zu Schritt 5, wenn nicht), klicken Sie mit der rechten Maustaste auf Ihr SSD-Laufwerk und wählen Sie Partition erstellen
- Wählen Sie die maximale Größe und drücken Sie OK (dies wird Ihre Partition erstellen und formatieren: gehen Sie zu Schritt 7, um den Prozess abzuschließen)
- Wenn Ihre SSD als NTFS- oder UDF-Partition angezeigt wird, klicken Sie mit der rechten Maustaste auf Ihr SSD-Laufwerk und wählen Sie Partition formatieren. (Wenn es nicht funktioniert, können Sie beginnen, indem Sie die Partition löschen und dann eine Partition erstellen, wie in Schritt 3 gezeigt.)
- Wählen Sie das NTFS-Dateiformat, geben Sie einen Partitionsnamen / Label ein und klicken Sie auf OK.
- Klicken Sie in der Symbolleiste auf Übernehmen, um Ihre Änderungen zu bestätigen und zu bestätigen
- Lassen Sie AOMEI das Erstellen und Formatieren der Partition abschließen. Ihre SSD ist nun auch in der Datenträgerverwaltung und im Arbeitsplatz sichtbar und einsatzbereit.
Methode 6: Verwenden Sie eine Windows-Installationsdiskette, um das Laufwerk zu formatieren
Da die Festplatte im BIOS angezeigt wird, wird sie wahrscheinlich in der Windows-Installation angezeigt. Sie benötigen dazu ein bootfähiges Windows-Setup, aber nicht unbedingt Windows 10. Hier finden Sie unsere Anleitung, wie Sie eine Windows 10-Installationsdiskette erstellen können.
- Legen Sie Ihre Windows Setup-Diskette ein
- Fahren Sie Ihren Computer herunter
- Entfernen Sie alle Laufwerke außer der SSD
- Starten Sie Ihren PC
- Drücken Sie sofort F12, um die Boot-Geräteoptionen anzuzeigen, und wählen Sie den USB- oder DVD / RW-Brenner (je nachdem, welches Windows-Setup Sie haben).
- Es erscheint ein Bildschirm, in dem Sie aufgefordert werden, eine beliebige Taste zum Starten von DVD / RW oder USB zu drücken. Drücken Sie eine beliebige Taste, um das Windows-Setup zu laden.
- Wenn der Begrüßungsbildschirm in Windows Setup angezeigt wird, klicken Sie auf Installieren, wählen Sie eine Sprache und klicken Sie auf Weiter
- Akzeptieren Sie die Lizenz und die Bedingungen und klicken Sie dann auf Weiter
- Wählen Sie die benutzerdefinierte (erweiterte) Installation
- Windows wird Sie fragen, wo Sie das Betriebssystem installieren möchten, aber es wird nichts in der Liste sein.
- Klicken Sie auf das SSD-Laufwerk, um es auszuwählen
- Klicken Sie unten im Fenster auf Neu. Wenn diese Option nicht angezeigt wird, klicken Sie auf Laufwerkoptionen (erweitert).
- Wählen Sie die Partition und klicken Sie auf Format. Wählen Sie ein schnelles Format und klicken Sie auf OK.
- Wählen Sie das maximal zulässige MB und klicken Sie auf Anwenden
- Sie müssen möglicherweise auch den kleinen (100 MB) Systemspeicherplatz formatieren.
- Klicken Sie auf Schließen (X), um die Installation abzubrechen und den Computer herunterzufahren.
- Legen Sie alle Ihre Festplatten und starten Sie Ihren Computer neu. Die SSD sollte jetzt angezeigt werden.
Methode 7: Ändern Sie den SATA-Controller-Modus
Die Verwendung des falschen Speichercontrollermodus / -protokolls führt zu Konflikten mit Ihrem Laufwerk. Wechseln Sie zwischen AHCI, RAID usw. für das SATA-Laufwerk, an das Ihre SSD angeschlossen ist.
- Schalten Sie Ihren PC aus und starten Sie ihn neu
- Drücken Sie schnell F2 oder F10, um in das BIOS zu booten
- Wechseln Sie zur Registerkarte Erweitert und scrollen Sie nach unten zum SATA-Controller-Modus.
- Wählen Sie den SATA-Port aus, über den Ihre SSD angeschlossen ist (normalerweise SATA1; SATA0 ist von der primären Festplatte belegt). Drücken Sie die Eingabetaste und wählen Sie einen Modus, zB AHCI.
- Zum Beenden gehen und nach dem Speichern der Änderungen beenden. Starten Sie neu und überprüfen Sie, ob Ihre SSD jetzt vom BIOS erkannt wird. Tun Sie dies, bis es erkannt wird oder Ihre Optionen erschöpft sind.
Stellen Sie außerdem sicher, dass Ihr SATA- oder Stromkabel richtig angeschlossen ist (nicht locker). Versuchen Sie, zwischen den SATA-Ports und den SATA-Kabeln zu wechseln und stellen Sie sicher, dass Ihre SSD im BIOS nicht als HDD erkannt wird.
PRO TIPP: Wenn das Problem bei Ihrem Computer oder Laptop / Notebook auftritt, sollten Sie versuchen, die Reimage Plus Software zu verwenden, die die Repositories durchsuchen und beschädigte und fehlende Dateien ersetzen kann. Dies funktioniert in den meisten Fällen, in denen das Problem aufgrund einer Systembeschädigung auftritt. Sie können Reimage Plus herunterladen, indem Sie hier klicken