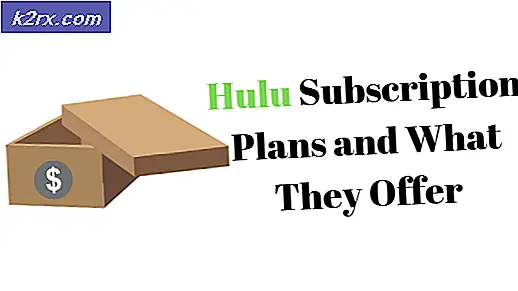„Beim Kopieren einer Datei ist ein Fehler aufgetreten“ Filmora-Installationsfehler unter Windows 10
Filmora ist eine Reihe von Anwendungen zur Videoerstellung und -bearbeitung, die von Wondershare entwickelt wurden. Es ist kostenlose Software, die aus dem Internet heruntergeladen werden kann. Bei der Installation wird in der Regel Code (Programm) aus den Installationsdateien in neue Dateien auf dem lokalen Computer kopiert/generiert, um den Zugriff durch das Betriebssystem zu erleichtern, erforderliche Verzeichnisse zu erstellen, Umgebungsvariablen zu registrieren, separate Programme für die Deinstallation bereitzustellen usw. Während der Installation Wondarshare Filmora, manchmal ist das Betriebssystem nicht in der Lage, Dateien den IP-Adressen zuzuordnen und der Benutzer sieht sich einem Fehler gegenüber „Beim Kopieren einer Datei ist ein Fehler aufgetreten: Die Quelldatei ist beschädigt“ in Windows 10. Der Benutzer hat möglicherweise eine beschädigte Installation durchgeführt oder selbst ein beschädigtes Installationsprogramm verwendet.
Was verursacht den Filmora-Installationsfehler „Beim Kopieren einer Datei ist ein Fehler aufgetreten“?
Dieser Fehler tritt normalerweise auf, wenn der Benutzer versucht, Filmora unter Windows 10 zu installieren. Aufgrund dieses Fehlers bleibt der Installationsprozess der Software stecken. Im Zuge der Überprüfung der Eingaben des Kunden durch den Netzwerksupport haben wir eine Liste von gemeldeten Gründen für dieses Problem erstellt, die wie folgt lauten:
Voraussetzungen:
Bevor Sie mit den Lösungen beginnen, empfehlen wir Ihnen, diese kurzen, aber vielversprechenden Problemumgehungen durchzugehen, die vielen Personen online geholfen haben. Wenn Sie immer noch mit dem Problem mit der hängenden Installation konfrontiert sind, gehen Sie zu den Lösungen, um dieses Problem zu beheben. Besprochene Problemumgehungen sind wie folgt:
- Deaktivieren Sie Software von Drittanbietern: Der Grund dafür ist, dass die Antivirensoftware nur schwer feststellen kann, ob das von Ihnen installierte Programm ein legitimes Programm oder vielleicht ein Virus ist, der sich im Speichersystem Ihres PCs einnistet. Deaktivieren Sie Ihr Antivirenprogramm nur, wenn Sie neue Programme installieren.
- Festplattenkapazität: Stellen Sie vor der Installation der Software sicher, dass Ihre Festplatte über genügend Speicherplatz für die erforderlichen Installationsdateien verfügt.
- Administratorrechte: Um die meisten Programme zu installieren, müssen Benutzer bei einem Administratorkonto von Windows 10 angemeldet sein. Bestimmte Programme werden nicht in einem eingeschränkten Konto ausgeführt, da sie Änderungen an der Festplatte vornehmen. Um Ihre Administratorrechte zu überprüfen, öffnen Sie die Systemsteuerung und gehen Sie zu Benutzerkonten. Nun sehen Sie auf der rechten Seite Ihr aktuell angemeldetes Benutzerkonto. Wenn Ihr Konto über Administratorrechte verfügt, können Sie das Wort Administrator unter Ihrem Kontonamen sehen.
Voraussetzungen haben nicht geholfen? Kein Problem! Ihr Problem wird mit einer der folgenden Lösungen gelöst:
Lösung 1: Bearbeiten Sie die Hostdatei
Eine Hosts-Datei ist eine Datei, die fast alle Computer und Betriebssysteme verwenden können, um eine Verbindung zwischen einer IP-Adresse und Domänennamen zuzuordnen. Diese Datei ist eine ASCII-Textdatei. Es enthält IP-Adressen, die durch ein Leerzeichen und einen Domänennamen getrennt sind. Wie in den Ursachen beschrieben, wird dieses Problem höchstwahrscheinlich auftreten, wenn die Hostdatei zuvor in unangemessener Weise geändert wurde. Das Rückgängigmachen der unangemessenen Änderungen an der Hostdatei löste das Problem für viele Benutzer online. Sie können dies tun, indem Sie die folgenden Schritte ausführen:
- Klicken Start, Suche Notizblock, und wählen Sie Als Administrator ausführen. Dadurch wird die Windows Notepad-Anwendung mit Administratorrechten geöffnet.
- Klicken Datei > Öffnen. Dadurch wird ein Datei-Explorer-Fenster geöffnet, das verwendet wird, um die Datei zu finden, die mit der Windows Notepad-Anwendung bearbeitet werden muss.
- Navigieren Sie zu C-Laufwerk > Fenster > System32 > Fahrer > usw Ordner als Host-Datei befindet sich in diesem Verzeichnis unter Windows 10. Sobald Sie fertig sind, sehen Sie in diesem Ordner leeren Speicherplatz. Um Dateien anzuzeigen, wählen Sie Alle Dateien aus dem Dropdown-Menü links unten in diesem Fenster. Wählen Gastgeber Datei und klicken Öffnen. Dadurch wird die Host-Datei im Editor geöffnet.
- Entfernen Sie alles in der Hostdatei, kopieren Sie den unten angegebenen Text und speichern Sie die Datei, indem Sie . drücken Strg + S Tasten zusammen auf Ihrer Tastatur.
127.0.0.1 localhost
- Neu starten dein PC. Dies hilft Windows, die an der Systemhosts-Datei vorgenommenen Änderungen zu verarbeiten.
- Versuchen Sie nun, Wondershare Filmora erneut über das Setup zu installieren.
Lösung 2: Hostdatei löschen
Wenn die obige Lösung für Sie nicht funktioniert hat, besteht die große Möglichkeit, dass die von Ihnen vorgenommenen Änderungen aus irgendeinem Grund nicht gespeichert wurden. In diesem Fall besteht die funktionierende Lösung darin, die Hosts-Datei des Systems zu löschen. Sobald dies erledigt ist, kann der Benutzer eine leere Datei für Windows erstellen oder das System kann während des Bootens eine neue erstellen. Das Löschen der Hostdatei hilft bei der Verbindung der Remote-Benutzer, kann Ihren Entwicklungsserver nach Bedarf ändern und zielt auf den tatsächlichen DNS-Server ab und entsperrt bösartige Websites. Es wurde berichtet, dass dies für viele Benutzer online eine funktionierende Lösung ist. Führen Sie die folgenden Schritte aus, um die Hostdatei zu löschen:
- Klicken Start, Suche Dieser PC in der Suchleiste und öffnen Sie sie.
- Kopieren Sie die folgende Standortadresse in die Adressleiste und drücken Sie Eingeben. Dadurch gelangen Sie zu dem Ordner, der die Hosts-Datei des Systems enthält.
C: \ Windows \ System32 \ Drivers \ etc.
- Klicken Sie mit der rechten Maustaste auf das Gastgeber Datei und wählen Sie Löschen. Klicken Ja im Bestätigungsdialog. Dadurch wird die Hosts-Datei des Systems gelöscht.
- Starten Sie nun das Fenster neu, indem Sie auf klicken Start > Leistung > Neu starten. Dies hilft Windows, die an der Systemhosts-Datei vorgenommenen Änderungen zu verarbeiten.
- Versuchen Sie nun, Wondershare Filmora erneut über das Setup zu installieren.
Lösung 3: Saubere Deinstallation und Neuinstallation von Filmora
Der Benutzer hat möglicherweise eine beschädigte Installation durchgeführt oder selbst ein beschädigtes Installationsprogramm verwendet. Dieses Programm muss zur Registrierung hinzugefügt werden, bevor es ordnungsgemäß auf Ihrem Computer installiert werden kann. Zu diesem Zeitpunkt möchten wir empfehlen, dieses Programm aus der Systemsteuerung zu entfernen. Dies dient dazu, alles zu löschen, was mit diesem Programm zu tun hat, einschließlich seiner Reste. Diese Lösung erwies sich für viele Benutzer im Internet als hilfreich. Bitte befolgen Sie die unten angegebenen Schritte:
- Klicken Start, Suche Schalttafel, und öffnen Sie es. Dadurch wird die Windows-Systemsteuerung geöffnet, die ein Hub für alle Windows-Einstellungen ist, z. B. Software, Hardware, Persönlich, Programme, Personalisierung usw.
- Wählen Ein Programm deinstallieren unter der Rubrik Programme. Dadurch gelangen Sie zur Liste aller installierten Programme auf Ihrem PC.
- Lokalisieren Wondershare Filmora Anwendung, klicken Sie mit der rechten Maustaste darauf und wählen Sie Deinstallieren. Dadurch wird die Deinstallation der Zoom-Anwendung von Ihrem PC gestartet. Der Vorgang kann einige Zeit in Anspruch nehmen, also warten Sie, bis er abgeschlossen ist.
- Drücken Sie Windows + R Tasten auf Ihrer Tastatur, um das Dialogfeld Ausführen zu öffnen. Art %Anwendungsdaten% und klicke OK. Dadurch gelangen Sie zu einem versteckten Ordner namens AppData, in dem Benutzerdaten für verschiedene auf Ihrem PC installierte Anwendungen gespeichert sind.
- Klicken Sie mit der rechten Maustaste auf das Wondershare-Ordner und wählen Sie Löschen.
- Schließen Sie alle Fenster und drücken Sie erneut Windows + R Tasten auf Ihrer Tastatur, um Run zu starten. Art %Programmdaten% und klicke OK. Dadurch gelangen Sie zu einem versteckten Ordner namens ProgramData, in dem programmbezogene Einstellungen oder Daten gespeichert werden.
- Wiederholen Sie Schritt 5. Jetzt haben Sie Zoom endgültig von Ihrem Computer deinstalliert.
- Laden Sie eine frisch aktualisierte Kopie des Zoom-Setups von der offiziellen Wondershare-Download-Webseite herunter und installieren Sie sie.