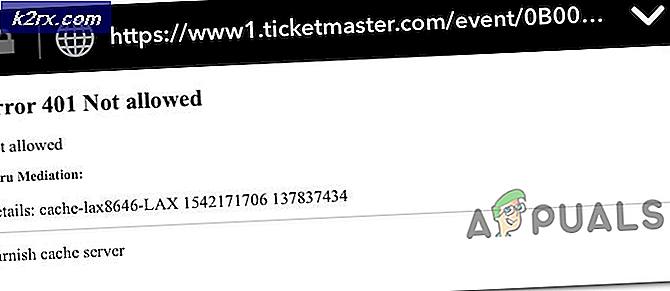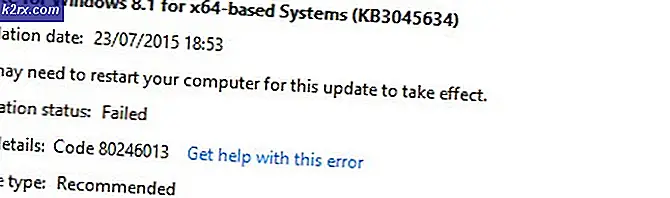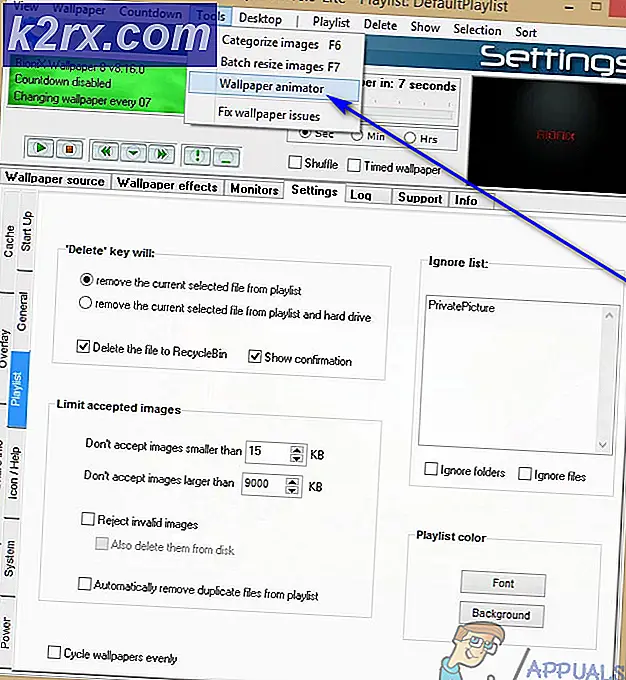Fix: Xbox One Wireless Adapter funktioniert nicht
Xbox Wireless Adapter ist seit einiger Zeit auf dem Markt und bietet eine Menge Potenzial für PC-Nutzer. Es ermöglicht Ihnen, Ihre Xbox Wireless Controller auf Windows PCs, Tablets und Laptops zu verbinden. Es kann bis zu acht Controller, zwei Stereo-Headsets und vier Chat-Headsets verwalten. Sie können dieses Gerät mit PC-Spielen oder Xbox One-Spielen verwenden, die an Windows 10 gestreamt werden.
Obwohl es ein Microsoft-Produkt ist, verursacht Xbox One-Drahtlos-Adapter Verbindungsprobleme mit fast allen Versionen von Windows. Es gibt zahlreiche Male, bei denen die Adapter nicht richtig angeschlossen sind oder nicht synchronisiert werden können. Der Hauptgrund dafür ist, dass auf Ihrem Computer veraltete Treiber installiert sind.
Lösung: Installieren der neuesten Treiber
Treiber sind die Hauptarbeitskräfte hinter jeder Hardware. Wenn der betroffene Treiber veraltet oder beschädigt ist, können Sie unter keinen Umständen eine Verbindung mit dem drahtlosen Adapter herstellen. Windows könnte Ihnen auch Code 10 geben, was bedeutet, dass die richtigen Treiber nicht auf Ihrem Computer installiert sind. Wir werden zum Gerätemanager navigieren und die Treiber nach dem Herunterladen entsprechend aktualisieren.
- Navigieren Sie zur Microsoft-Katalog-Website und suchen Sie im Suchfeld nach Xbox Wireless . Eine Liste mit verschiedenen Fahrern wird Ihnen präsentiert. Laden Sie das richtige herunter, nachdem Sie Ihr Betriebssystem aus der Liste der Spezifikationen nachgeschlagen haben.
- Nachdem Sie den Treiber an einen zugänglichen Ort heruntergeladen haben, drücken Sie Windows + R und geben devmgmt ein. msc in der Dialogbox und drücke Enter.
- Der Empfänger sollte als unbekanntes Gerät namens XBOX ACC angezeigt werden. Klicken Sie mit der rechten Maustaste auf das Gerät und wählen Sie Treiber aktualisieren .
- Wählen Sie die zweite Option aus, die besagt, dass der Computer nach Treibersoftware sucht .
- Klicken Sie auf die Schaltfläche Durchsuchen und navigieren Sie zu dem Speicherort, an den Sie den Treiber heruntergeladen haben. Beachten Sie, dass Sie den Treiber möglicherweise entzippen müssen, bevor Sie ihn auswählen können.
- Jetzt lass den Treiber installieren. Die Controller und Ihr Funkempfänger sollten ohne Probleme wie erwartet funktionieren.
Tipp: Wenn die Treiber trotz allem nicht installiert werden können, können Sie den aktuell installierten Treiber deinstallieren und den neuesten installieren. Klicken Sie mit der rechten Maustaste auf das Gerät und wählen Sie Treiber deinstallieren. Befolge nun die Anweisungen zuvor.
Wie kann ich meinen Controller mit dem Adapter synchronisieren?
Wenn Ihr Adapter jetzt ordnungsgemäß angeschlossen ist und die Treiber auf Ihrem Computer installiert sind, können Sie Ihre Controller jetzt mit dem Adapter synchronisieren. Hier ein paar Tipps, wie Sie sofort loslegen können:
- Halten Sie die Sync-Taste an Ihrem Receiver gedrückt, bis er zu blinken beginnt.
- Sobald der Adapter zu blinken begonnen hat, drücken Sie und halten Sie die Xbox Binde-Controller-Taste an der Vorderseite des Controllers, bis Xbox Home Licht schnell blinkt.
- Nach einem Moment sollten die Lichter an beiden, der Controller und der Adapter aufhören zu blinken und leuchten. Dies bedeutet, dass Sie perfekt verbunden und einsatzbereit sind.
Tipp : Es gab nur wenige Berichte, in denen Personen Probleme beim Verbinden des Adapters mit Windows 3.0-Ports hatten. In diesem Fall können Sie versuchen, es in normale 2.0-Ports zu stecken, die sich meistens auf der Rückseite Ihres PCs befinden.
Fix: Controller synchronisiert nach dem Neustart nicht
Es ist ein häufiges Verhalten zu beobachten, bei dem der Controller nach einem Neustart keine Synchronisierung durchführt. Wenn Ihr Adapter einwandfrei funktioniert, aber nach einiger Zeit die Controller nicht mehr binden können, bedeutet dies wahrscheinlich, dass ein Problem mit den Einstellungen für die Energieverwaltung vorliegt. Windows beendet automatisch alle inaktive Hardware, die nach einem bestimmten Zeitraum mit Ihrem Computer verbunden ist. Wir können diese Einstellung ändern und sehen, wie es läuft.
- Drücken Sie Windows + R, geben Sie devmgmt ein. msc in der Dialogbox und drücke Enter. Navigieren Sie nun zum installierten Controller, klicken Sie mit der rechten Maustaste darauf und wählen Sie Eigenschaften.
- Navigieren Sie zur Registerkarte Energieverwaltung und deaktivieren Sie die Option " Dem Computer erlauben, dieses Gerät auszuschalten, um Energie zu sparen ". Drücken Sie OK, um die Änderungen zu speichern und zu beenden.
- Jetzt wird der Adapter nicht getrennt und alle Ihre Controller bleiben auch nach jedem Neustart verbunden.
Tipp : Wenn Sie einen PC verwenden, können Sie versuchen, den Adapter an die USB-Anschlüsse auf der Rückseite des Turms anzuschließen.
PRO TIPP: Wenn das Problem bei Ihrem Computer oder Laptop / Notebook auftritt, sollten Sie versuchen, die Reimage Plus Software zu verwenden, die die Repositories durchsuchen und beschädigte und fehlende Dateien ersetzen kann. Dies funktioniert in den meisten Fällen, in denen das Problem aufgrund einer Systembeschädigung auftritt. Sie können Reimage Plus herunterladen, indem Sie hier klicken