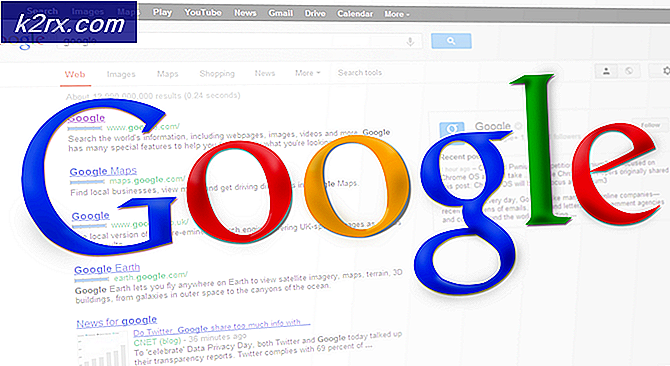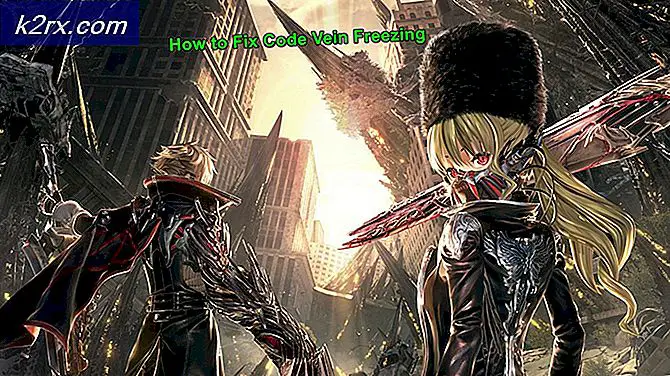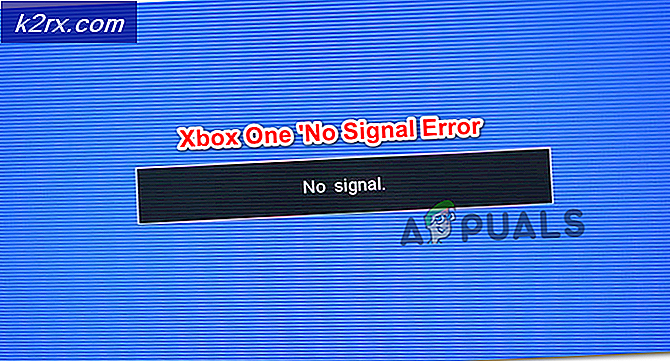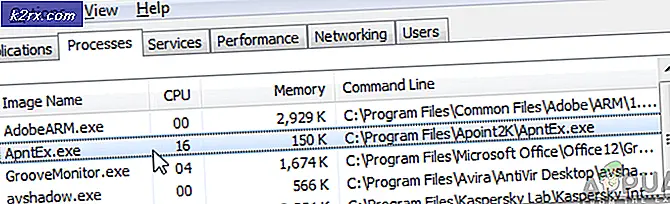BESTER GUIDE: Wie man WiFi-Passwort auf einem Mac wiederherstellt oder ansieht
Selbst wenn Sie bereits über WLAN mit einem Netzwerk verbunden sind, benötigen Sie das Kennwort aus verschiedenen Gründen, z. B. wenn Sie ein anderes Gerät an Ihr Wi-Fi-Netzwerk anschließen möchten oder wenn Sie das Kennwort vergessen haben. Glücklicherweise gibt es eine Reihe von Möglichkeiten, um Ihr Passwort von Ihrem Mac OS X wiederherzustellen. In diesem Handbuch werden zwei Methoden aufgelistet, die nützlich sind, wenn Sie ein verlorenes oder vergessenes Passwort wiederherstellen oder anzeigen möchten.
Damit diese Methode funktioniert, müssen Sie jedoch mit einem WLAN-Netzwerk verbunden sein.
Methode 1: Durch KeyChain-Zugriff
KeyChain Access speichert Passwörter der Wi-Fi-Netzwerke und alle anderen auf Ihrem Mac OS X gespeicherten Passwörter, einschließlich Ihrer E-Mails, Kalender, E-Mails usw. Das Passwort Ihres Wi-Fi über diese Methode ist nur eine Frage von wenigen Klicks.
Gehen Sie zu Anwendungen > Dienstprogramme und klicken Sie auf KeyChain-Zugriff . Das Fenster "KeyChain-Zugriff" wird geöffnet und zeigt eine Liste der gespeicherten Anmeldeinformationen an.
Klicken Sie im linken Bereich unter KeyChain auf Anmelden . Klicken Sie für Yosemite auf Lokale Elemente .
Klicken Sie auf die Kopfzeile " Kind", um die Liste nach "Kind" zu sortieren und die Airport Network-Kennwörter oben zu platzieren.
Suchen Sie unter Name den Doppelklick auf den Namen des Wi-Fi, dessen Passwort Sie wissen möchten. Wenn das Wi-Fi-Netzwerk mit dem Sie gerade verbunden sind, klicken Sie auf das Wi-Fi-Symbol oben rechts im Menü, um dessen genauen Namen zu erfahren. Sobald Sie das Fenster des WLAN-Netzwerks geöffnet haben, aktivieren Sie das Kontrollkästchen neben Passwort anzeigen .
Sie werden aufgefordert, das Passwort Ihres Systems zur Authentifizierung einzugeben und dann auf Zulassen zu klicken.
Das Passwort des Wi-Fi-Netzwerks wird jetzt angezeigt. Wenn nicht, wurde das Passwort niemals auf Ihrem Mac gespeichert.
PRO TIPP: Wenn das Problem bei Ihrem Computer oder Laptop / Notebook auftritt, sollten Sie versuchen, die Reimage Plus Software zu verwenden, die die Repositories durchsuchen und beschädigte und fehlende Dateien ersetzen kann. Dies funktioniert in den meisten Fällen, in denen das Problem aufgrund einer Systembeschädigung auftritt. Sie können Reimage Plus herunterladen, indem Sie hier klickenMethode 2: Durch Terminal
Sie können das Terminal auch verwenden, um das Passwort des verbundenen WLANs zu erfahren. Gehe zu Finder -> Programme > Dienstprogramme > Terminal .
Geben Sie im Terminalfenster den folgenden Befehl ein und drücken Sie die Eingabetaste .
Sicherheit find-generic-password -ga WIFI_NAME | grep Passwort:
Ersetzen Sie WIFI_NAME durch den genauen Wi-Fi-Namen . Wenn Sie den genauen Namen Ihres WLANs nicht kennen, klicken Sie auf das Wi-Fi-Symbol oben rechts in der Menüleiste, um dessen Namen zu sehen. Nachdem Sie die Eingabetaste gedrückt haben, werden Sie im Terminal-Dienstprogramm aufgefordert, Ihr Mac OS X-Passwort einzugeben und es einzugeben. Du wirst nicht sehen, dass es getippt wird und drück Enter.
Das WLAN-Passwort wird jetzt angezeigt. Wenn nicht, wurde es nicht in der Schlüsselkette gespeichert.
PRO TIPP: Wenn das Problem bei Ihrem Computer oder Laptop / Notebook auftritt, sollten Sie versuchen, die Reimage Plus Software zu verwenden, die die Repositories durchsuchen und beschädigte und fehlende Dateien ersetzen kann. Dies funktioniert in den meisten Fällen, in denen das Problem aufgrund einer Systembeschädigung auftritt. Sie können Reimage Plus herunterladen, indem Sie hier klicken