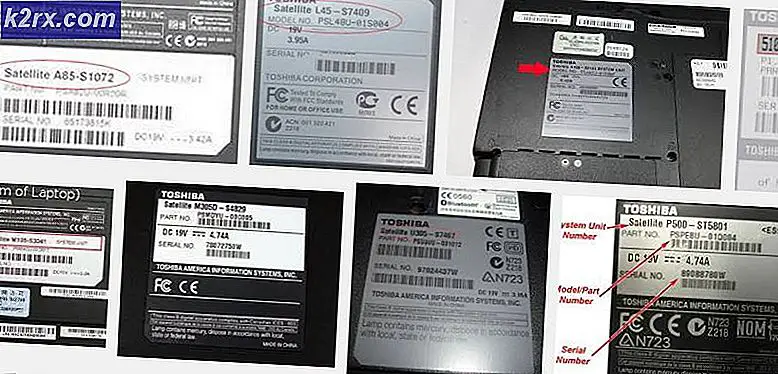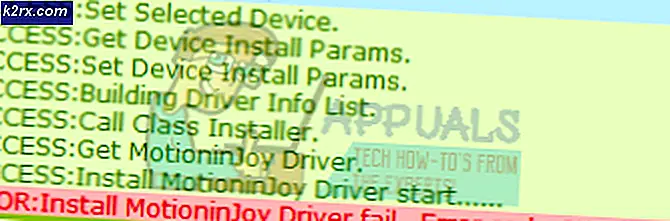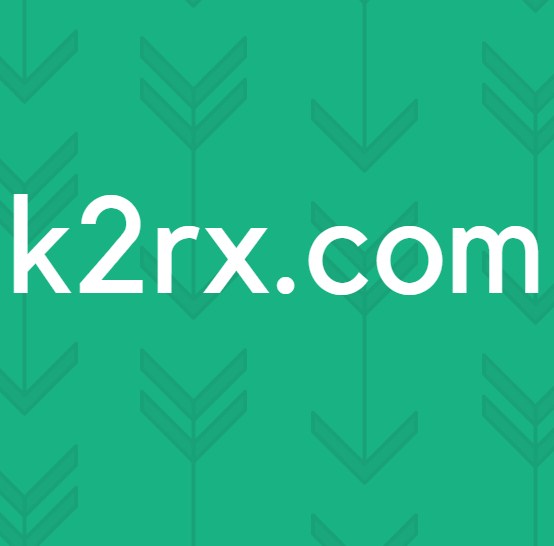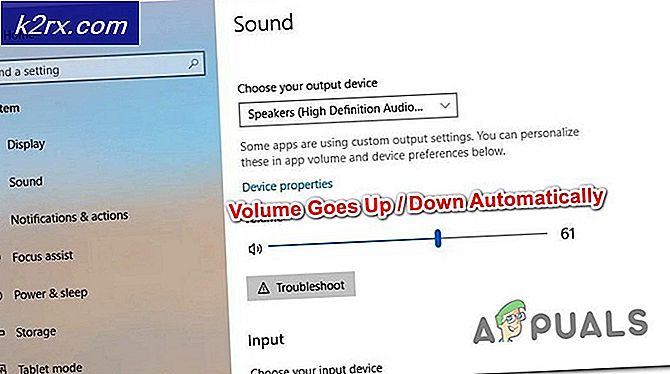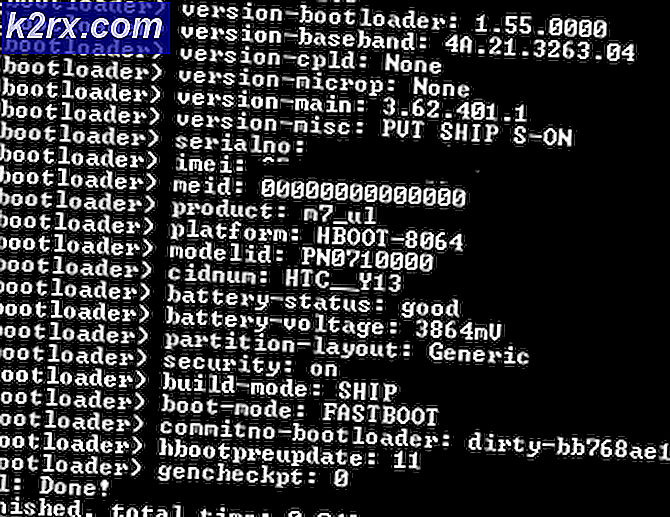Outlook reagiert nicht auf Signatur
Outlook reagiert nicht auf Signatur
Dies geschieht normalerweise, wenn Outlook beschädigt ist - es reagiert nicht auf die Signatur-Schaltfläche. In diesem Handbuch zeigen wir Ihnen Schritt für Schritt, wie Sie Signaturen erstellen, indem Sie eine HTM- Signatur erstellen und sie in die Outlook-Signaturdatei einfügen .
Suchen Sie den Outlook-Signaturordner. Die Standardspeicherorte für den Signaturordner sind:
Windows XP
C: \ Dokumente und Einstellungen \% Benutzername% \ Anwendungsdaten \ Microsoft \ Signaturen
Windows Vista, Windows 7 und Windows 8
C: \ Benutzer \% Benutzername% \ AppData \ Roaming \ Microsoft \ Signaturen
ODER Zugriff auf den Signaturordner aus Outlook
Eine andere Möglichkeit, schnell auf diesen Ordner in Outlook zuzugreifen, besteht darin, die STRG-Taste auf Ihrer Tastatur zu halten, wenn Sie unter Optionen auf die Schaltfläche Unterschriften klicken.
- Outlook 2007 und früher
Extras-> Optionen-> Registerkarte E-Mail-Format-> Schaltfläche Signaturen - Outlook 2010 und Outlook 2013
Datei-> Optionen-> Mail-> Schaltfläche Signaturen
Sobald Sie den Signaturordner gefunden haben, lassen Sie ihn offen.
Erstellen Sie eine HTM-Signatur für Outlook
1. Um die htm-Signatur zu erstellen, gehen Sie zu http://ckeditor.com/demo#full und löschen Sie den Standardtext im Editor-Fenster.
2. Erstellen Sie dann Ihre Signatur. CKEditor ist ein wortähnlicher Editor. Verwenden Sie daher die Rich-Text-Leiste oben, um Ihre Signatur zu bearbeiten, zu ändern und zu stilisieren.
PRO TIPP: Wenn das Problem bei Ihrem Computer oder Laptop / Notebook auftritt, sollten Sie versuchen, die Reimage Plus Software zu verwenden, die die Repositories durchsuchen und beschädigte und fehlende Dateien ersetzen kann. Dies funktioniert in den meisten Fällen, in denen das Problem aufgrund einer Systembeschädigung auftritt. Sie können Reimage Plus herunterladen, indem Sie hier klicken3. Klicken Sie dann auf die Registerkarte Quelle, und kopieren Sie die Quelle.
4. Wechseln Sie zum Signaturordner und klicken Sie mit der rechten Maustaste in einen leeren Bereich und wählen Sie Neues Textdokument
5. Öffnen Sie das Textdokument, und fügen Sie die Signaturquelle ein.
6. Klicken Sie auf Datei -> Speichern unter und legen Sie den Dateinamen fest. Der Dateiname ist der Name Ihrer Unterschrift. Fügen Sie am Ende des Dateinamens .htm hinzu, damit die Datei als HTM-Datei gespeichert werden kann.
7. Wählen Sie Alle Dateien vom Typ Speichern unter und klicken Sie auf Speichern.
8. Diese Signatur ist jetzt gespeichert.
9. Schließen Sie Outlook, und öffnen Sie es erneut. Wenn Sie nun auf die Schaltfläche Signatur klicken, können Sie die Signatur auswählen.
PRO TIPP: Wenn das Problem bei Ihrem Computer oder Laptop / Notebook auftritt, sollten Sie versuchen, die Reimage Plus Software zu verwenden, die die Repositories durchsuchen und beschädigte und fehlende Dateien ersetzen kann. Dies funktioniert in den meisten Fällen, in denen das Problem aufgrund einer Systembeschädigung auftritt. Sie können Reimage Plus herunterladen, indem Sie hier klicken