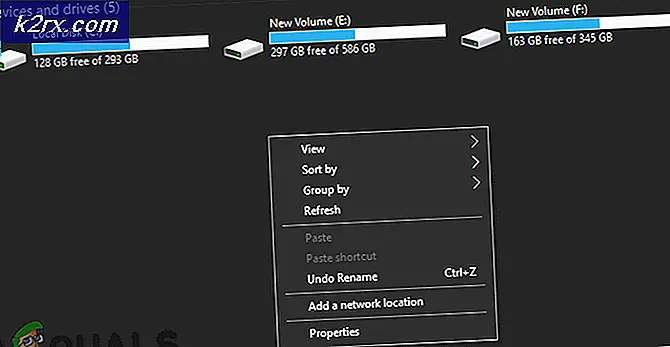Wie man das Einfrieren von Code-Venen behebt?
Code-Ader wurde am 27. September 2019 von Bandai Namco Entertainment veröffentlicht. Es wurde zu einem der Top-Action-Rollenspiele seelenähnlich Spiele innerhalb kürzester Zeit. Es ist ein lebender Albtraum voller Vampirthemen, darunter „Geschenke“ aus verschiedenen Aktivitäten wie Blutkonsum usw. Es entwickelt sich ständig weiter und es werden neue Inhalte hinzugefügt.
Aber trotz seiner Popularität wird es berichtet einfrieren Computer einiger Spieler, was für die Spieler ziemlich deprimierend ist. Es werden verschiedene Fallszenen des Einfrierens gemeldet. In diesem Artikel werden wir versuchen, die Gründe dafür zu erläutern und wie wir das Problem beheben können.
Was verursacht das Einfrieren der Code-Vene?
Nachdem wir die Benutzereingaben / -berichte durchgesehen und auf unseren Systemen getestet haben, können wir die folgenden Gründe für das Einfrieren der Code-Ader identifizieren.
Fahren Sie einfach nicht fort, bevor Sie sich als Administrator anmelden, und stellen Sie sicher, dass Sie eine habenaktivInternetverbindung. Vergessen Sie auch nicht, den Fortschritt in der Cloud zu speichern, da wir viele Manipulationen am Spiel vornehmen werden.
Voraussetzung: Systemanforderungen
Bevor Sie zu den technischeren und detaillierteren Lösungen übergehen, müssen Sie sicherstellen, dass alle Mindestsystemanforderungen der Code-Ader erfüllt sind. Wenn das System die Anforderungen nicht erfüllt, treten beim Benutzer verschiedene Probleme auf, z. B. Einfrieren oder Abstürzen usw. Versuchen Sie, die Code-Vene an einer Workstation zu spielen, die die empfohlenen Anforderungen erfüllt.
MINIMUM: Prozessortyp: Ein 64-Bit-Prozessor und Betriebssystem Betriebssystem: Windows 7 SP1 / Windows 10 (64-Bit) Prozessor: Intel Core i5-2300 Speicher: 6 GB RAM Grafik: GeForce GTX 760 oder Radeon HD 7850 DirectX: Version 11 Netzwerk: Breitband-Internetverbindung Speicher: 35 GB verfügbarer Speicherplatz Soundkarte: DirectX-kompatible Soundkarte oder integrierter Chipsatz
EMPFOHLEN: Prozessortyp: Ein 64-Bit-Prozessor und Betriebssystem Betriebssystem: Windows 7 SP1 / Windows 10 (64-Bit) Prozessor: Intel Core i5-7400 oder AMD Ryzen 3 2200G Speicher: 8 GB RAM Grafik: GeForce GTX 960 oder Radeon R9 380X DirectX: Version 11 Netzwerk: Breitband-Internetverbindung Speicher: 35 GB verfügbarer Speicherplatz Soundkarte: DirectX-kompatible Soundkarte oder integrierter Chipsatz
Lösung 1: Führen Sie Code Vein als Administrator aus
Das Einfrieren der Code-Vene kann auftreten, wenn sie im Benutzermodus nicht über bestimmte Berechtigungen für bestimmte Spieledateien auf dem System verfügt. Versuchen Sie, das Code Vein-Spiel als Administrator auszuführen, um ihm vollen Zugriff zu gewähren und das Problem zu beheben, wenn es durch Berechtigungsprobleme verursacht wird.
- Klicken Sie in der Taskleiste mit der rechten Maustaste auf “Steam-Symbol ”& dann klick "Ausgang".
- Klicken Sie jetzt mit der rechten Maustaste auf “Dampf" Symbol & wählen Sie die “Lauf als Administrator ”.
- Klicken Ja.
- Relaunch Code-Adervon Steam.
Wenn Ihr Spiel erneut einfriert, fahren Sie mit dem nächsten Fix fort.
Lösung 2: Überprüfen Sie die Integrität Ihrer Spieledateien
Wenn eine der Code Vein-Dateien beschädigt / beschädigt ist, tritt das Problem des Einfrierens auf. Lassen Sie uns die Integrität der Coe Vein-Dateien überprüfen.
- Klick auf das "Bibliothek" nach dem Öffnen des „Dampf" Klient.
- Rechtsklick "Code Vene ”& wähle aus "Eigenschaften".
- Drücke den "LOKALE DATEIEN"Tab
- Dann klick "PRÜFEN SIE DIE INTEGRITÄT DER SPIELDATEIEN. “.
- Warten auf Dampf um seinen Prozess abzuschließen. Wenn Steam ein Problem mit den Dateien feststellt, werden diese Dateien behoben.
- Starten Sie jetzt die "Code Vene".
Wenn das Problem nicht behoben ist, lassen Sie uns zur nächsten Lösung übergehen.
Lösung 3: Beenden Sie unerwünschte Hintergrundprogramme
Alle unnötigen Apps wie Chrome, OneDrive oder / und Discord verbrauchen im Hintergrund Ressourcen. Sie können den CCleaner auch verwenden, um Apps / Prozesse zu deaktivieren, die während des Startvorgangs und der geplanten Aufgaben möglicherweise nicht erforderlich sind.
Sie sollten also unnötige Programme beenden, während Sie spielen. Folge den Anweisungen unten:
- Starte das Spiel.
- Drücken Sie gleichzeitig dieALTundTAB Tasten, um das Spiel zu minimieren.
- Öffnen Sie “Lauf" Befehl entweder durch Drücken von “Windows + R."Oder indem Sie in das Windows-Suchfeld eingeben, geben Sie"taskmgr”Darin & drücken Eingeben.
- Versuchen Sie, alle Prozesse, die möglicherweise ressourcenintensiv sind oder mit dem Spiel in Konflikt stehen, im Task-Manager-Fenster zu finden. Rechtsklick auf den Prozess und wählen SieTask beenden.
- Wiederholen Sie den Vorgang für alle anderen ressourcenintensiven Prozesse oder widersprüchlichen Prozesse. Wiederholen Sie den Vorgang, bis kein Prozess ressourcenintensiv ist oder mit dem Spiel in Konflikt steht.
Starten Sie nun Code Vein erneut und prüfen Sie, ob das Problem behoben ist.
Wenn das Problem nicht behoben ist und Sie immer noch ein Problem haben, dann
- Öffne das Taskmanager nochmal.
- Navigieren Sie zur Registerkarte vonEinzelheiten im Task-Manager-Fenster.
- Jetzt finde es heraus die Anwendung CodeVein-Win64-Shipping.exe.
- Klicken Sie in der angezeigten Liste mit der rechten Maustaste darauf und wählen SiePriorität einstellen> Echtzeit / Hoch
- Starten Sie die Code-Vene erneut und prüfen Sie, ob das Problem behoben ist.
Beenden Sie kein Programm, das Sie nicht kennen, da es für die Funktion Ihres Computers von entscheidender Bedeutung sein kann, und durchsuchen Sie es nicht online nach seinen Auswirkungen auf das System. Starten Sie nun erneut "Code Vein", um festzustellen, ob es einwandfrei funktioniert. In diesem Fall müssen Sie diese Einstellung jedes Mal anpassen, wenn Sie das Spiel betreten. Und wenn das Problem nicht gelöst ist, ist es Zeit, mit der nächsten Lösung fortzufahren.
Lösung 4: Ändern Sie die Energieoption
Wenn die Energieoption so eingestellt ist, dass sie sich im Ausgleichsmodus befindet, wird das System verlangsamt, um Energie zu sparen, was zum Einfrieren der Code-Vene führen kann. Der ausgeglichene Modus passt die CPU-Geschwindigkeit automatisch an die Anforderungen des Computers an. Während der Hochleistungsmodus Ihren PC die meiste Zeit mit hohen Geschwindigkeiten laufen lässt. Denken Sie daran, dass das System in diesem Energiemodus mehr Wärme erzeugt.
Jetzt werden wir den Energieplan auf ändernHochleistung es zu beschneiden, das ist das Problem.
- Drücken Sie dieWindows-Logo Schlüssel, dann geben Sie einSteuerung. Und im daraufhin angezeigten Menü klicken Schalttafel.
- Unter Gesehen von, klicken Große Icons.
- WählenEnergieeinstellungen.
- WählenHochleistung.
- Neu starten der PC.
Starten Sie dann erneut Code Vein, um festzustellen, ob das Problem behoben ist oder nicht. Wenn dies nicht der Fall ist, fahren Sie fort und versuchen Sie die nächste Lösung.
Lösung 5: WindowsPerformance-Optionen
- Drücken Sie die Windows-Logo Schlüssel und TypPerformance im Suchbereich von Windows.
- Dann klicken Sie auf “Passen Sie das Erscheinungsbild und die Leistung von Windows an. “ aus der Liste der angezeigten Ergebnisse.
- Aktivieren Sie das Optionsfeld neben „Für optimale Leistung anpassen" im Fenster Leistungsoptionen.
- KlickenOK
Überprüfen Sie erneut, ob die Code-Vene ohne Einfrieren funktioniert, wenn Sie nicht mit der nächsten Lösung fortfahren.
Lösung 6: Bereinigen temporärer Dateien
Diese Methode ist ziemlich selbsterklärend. Es kann Fälle auf Ihrem Computer geben, in denen einige temporäre Dateien entweder beschädigt oder unvollständig sind. Immer wenn das Spiel geladen wird, werden diese temporären Dateien geladen und die Konfiguration wird in das Spiel geladen. Wir werden diese temporären Dateien löschen und prüfen, ob dies der Trick ist.
- Drücken Sie die Windows + R. und Typ% temp%im Dialogfeld und drücken Sie die Eingabetaste.
- Löschen Sie nun den gesamten Inhalt des “TempOrdner, der geöffnet wird.
- Drücken Sie erneut gleichzeitig die TasteWindows + R, Arttempim Dialogfeld und drücken Sie die Eingabetaste.
- Wenn UAC-Eingabeaufforderungen angezeigt werden, klicken Sie auf „Fortsetzen”
- Löschen Sie alles in dem Ordner, der geöffnet wird.
- Drücken Sie erneut gleichzeitig die Taste Windows + R.und TypPrefetchim Dialogfeld und drücken Sie die Eingabetaste.
- Wenn erneut Eingabeaufforderungen angezeigt werden, klicken Sie auf "Weiter".
- Löschen Sie alles im Prefetch-Ordner, der geöffnet wird.
- Leeren Sie zum Schluss den Papierkorb
Öffnen Sie erneut die Code-Vene, um festzustellen, ob sie wieder einfriert. Wenn es einfriert, fahren Sie mit der nächsten Lösung fort.
Lösung 7: Deaktivieren der Vollbildoptimierungen
Das Betriebssystem verwendet die Vollbildoptimierung, um die Anwendungen und Spiele zu optimieren, die den gesamten Bildschirm einnehmen und die Ressourcen auf das jeweilige Spiel verteilen. Manchmal wird dies jedoch noch schlimmer, da diese Technik versucht, den laufenden Prozess zu verwalten, und manchmal während des Prozesses den Prozess einschränken kann was vom Spiel verlangt wird. Und die Spieler können unter dem Einfrieren des Spiels leiden.
- Gehen Sie zum Ordner
\ SteamLibrary \ steamapps \ common \ CodeVein \ Binaries \ Win64 \
wo das Spiel installiert ist.
- Klicken Sie mit der rechten Maustaste aufCodeVein-Win64-Shipping.exe Anwendung im Win64-Ordner.
- Tippen Sie auf dieEigenschaften
- TickDeaktivieren Sie Vollbildoptimierungen auf der Registerkarte Kompatibilität.
- Klick auf dasOK
Öffnen Sie die Code-Vene, um festzustellen, ob sie normal funktioniert, und fahren Sie nicht mit der nächsten Lösung fort.
Lösung 8: Aktualisieren Sie Ihren Grafiktreiber
Das Problem des Einfrierens der Code-Vene tritt am häufigsten auf, wenn Sie nicht den richtigen oder einen veralteten Grafiktreiber verwenden. Wenn Sie Ihre Grafikkarte mit Übertaktungsgeschwindigkeit verwenden, kann das Problem möglicherweise durch Verringern verringert werden.
Das Aktualisieren des Grafiktreibers ist daher immer eine gute Option.
- Laden Sie Speccy herunter, installieren Sie es und führen Sie es aus.
- Wenn in speccy unter "Grafik" in Speccy "AMD", "Radeon" oder "RX / R9 / R7 / R3" angezeigt wird, rufen Sie den Link zum Herunterladen, Installieren und Ausführen der Software auf, um den Systemgrafiktreiber zu aktualisieren.
- Wenn speccy "Nvidia", "GeForce", "GTX" oder "RTX" unter dem Grafik-Header anzeigt, verwenden Sie den Link zum Herunterladen, Installieren und Ausführen von GeForce Experience, um die Grafiktreiber des Systems automatisch zu aktualisieren.
- Andernfalls besuchen Sie die Website des Grafikkartenherstellers. Suchen Sie die Treiber, die Ihrem Betriebssystem entsprechen, und laden Sie den Treiber herunter, installieren Sie ihn und führen Sie ihn manuell aus.
Überprüfen Sie die Code-Vene, ob sie ordnungsgemäß funktioniert. Wenn nicht, fahren Sie mit der nächsten Lösung fort.
Lösung 9: Grafikeinstellungen
Wenn Ihr System nicht zum Biest der neuen Ära gehört, ist es eine gute Idee, die Grafikeinstellung auf ein Minimum zu reduzieren, um ein flüssigeres Erlebnis und kein Einfrieren zu erzielen. Lesen Sie für Nvidia- und Radeon-Einstellungen Folgendes:
NVIDIA-Systemsteuerungseinstellungen
- ÖffnenNVIDIA-Systemsteuerung
- Gehe zumPassen Sie die Bildeinstellungen mit Vorschau an
- Klick auf das "Nutze meine Präferenz und betone “
- Setzen Sie die Bar einPerformance
- Anwenden
- Drücke denVerwalten Sie die 3D-Einstellungen
- Drücke denProgrammeinstellungen
- Drücke denHinzufügen
- Wählen Sie die Code-Vene aus der Liste aus
- Nehmen Sie anschließend die folgenden Einstellungen vor
Antialiasing - Modus: Aus
Energieverwaltungsmodus: Bevorzugen Sie maximale Leistung
Texturfilterung - Qualität: Hochleistung - Wenn Sie ein Notebook verwenden, stellen Sie sicher, dass Sie die Option „Hochleistungs-NVIDIA-Prozessor”Auf dem bevorzugten Grafikprozessor.
- Anwenden und schließen Sie die NVIDIA-Systemsteuerung.
- Wenn Sie erlebenstottern Stellen Sie in Code Vein „Screen Mode“ auf Windowed Borderless ein, setzen Sie „Frame Rate Cap“ auf 60 und VSync auf On.
AMD Radeon-Einstellungen
- Öffne dasAMD Radeon-Einstellungen
- Klick auf dasSpielen
- Dann klicken Sie aufGlobale Einstellungen.
- Wählen "Anwendungseinstellungen überschreiben “ von dem "Anti-Aliasing-Modus “.
- Wählen Sie das "2X ” auf der "Anti-Aliasing-Level “
- Mach das ... an "Anisotroper Filtermodus “.
- Wählen Sie das "2X ” auf der "Anisotrope Filterstufe “.
- Wählen Sie das "Performance" auf der "Texturfilterqualität “.
- Finden Sie die “Warten Sie auf die vertikale Aktualisierung. “
- Und wählen Sie die “Immer aus"
- Klick auf dasTessellationsmodus und wählen Sie dieAnwendungseinstellungen überschreiben.
- Klicken Sie abschließend aufMaximale Tessellationsstufe und wählen Sie die32xoder niedriger.
Lösung 10: Suchen Sie nach Windows-Updates
Als Windows-Benutzer sollte man sein System auf dem neuesten Stand halten. Aber manchmal veröffentlicht Microsoft fehlerhafte Updates, z. Das Windows 10 KB4512941-Update bereitete den Spielern einige ernsthafte Probleme, die später behoben wurden. Windows-Updates können Fehler sowohl in der Software als auch in der Hardware beheben. Stellen Sie also sicher, dass Windows aktualisiert wird, um zu behalten Code-Ader läuft reibungslos.
- Drücken Sie die Windows-LogoSchlüsselart aktualisieren und wählen SiePrüfen Auf Aktualisierung.
- KlickenAuf Updates prüfen,Warten Sie dann, bis Windows die Updates automatisch heruntergeladen und installiert hat.
- Starten Sie Ihren Computer nach Abschluss des Updates neu.
Dann renne Code-Ader. Wenn das Problem mit dem Einfrieren erneut auftritt, versuchen Sie es mit der nächsten Lösung.
Lösung 11: Ein- und Ausschalten des Spielemodus
Die Spielemodusfunktion in Windows 10 verhindert, dass Windows Update die Treiberinstallationen durchführt, Neustartbenachrichtigungen sendet und dem Spiel maximale Ressourcen zuweist.
- Drücken Sie dieStart Taste
- Klicke aufdie Einstellungen
- WählenSpielen
- Wählen Sie nunSpielmodus für die Seitenleiste
- Spielmodus aktivierenAuf
Starten Sie Code Vein und fahren Sie mit der nächsten Lösung fort, wenn das Problem des Einfrierens erneut auftritt.
Lösung 12: Optimieren Sie die Zwietracht
Wenn Discord verwendet wird, deaktivieren Sie die Hardwarebeschleunigung und das Overlay im Spiel.
- Öffnen Sie Discord
- Gehe zumBenutzereinstellungen
- Dann gehe zumAussehen Tab.
- Deaktivieren Sie das KontrollkästchenHardware-Beschleunigung.
- Gehe zumÜberlagerung auf der Registerkarte App-Einstellungen.
- Stellen Sie sicher, dass das Kontrollkästchen "In-Game-Overlay aktivieren" deaktiviert ist.
Starten Sie jetzt die Code-Vene. Wenn das Problem mit dem Einfrieren angezeigt wird, fahren Sie mit der nächsten Lösung fort.
Lösung 13: Deinstallieren Sie Code Vein und installieren Sie es erneut
Code Vein kann einfrieren, wenn eine seiner Dateien fehlt / beschädigt / beschädigt ist oder fehlt. In diesem Fall wird das Problem durch eine Neuinstallation von Code Vein behoben.
- Führen Sie Steam aus.
- KlickenBIBLIOTHEK.
- RechtsklickCode-Ader und wählen SieDeinstallieren.
- Warten Sie, bis die Code-Vene deinstalliert ist.
- Schließen Dampf.
- Gehe zu
Steam \ steamapps \ common
oder
SteamLibrary \ SteamApps \ common
- Löschen Sie den Code Vein-Ordner.
- Starten Sie Steam neu, laden Sie dann Code Vein herunter und installieren Sie es.
Versuchen Sie nun erneut, Code Vein zu starten. Wenn das Problem mit dem Einfrieren des Spiels immer noch nicht behoben ist, fahren Sie mit der nächsten Lösung fort.
Lösung 14: Automatische Steam-Updates
Wenn die automatische Aktualisierung von Steam aktiviert ist, werden Spiele und sich selbst während des Spiels überprüft und aktualisiert, und Sie werden alle 5 bis 6 Minuten einfrieren. Führen Sie die folgenden Schritte aus, um zu überprüfen, ob dies das Problem ist.
- Starten Sie den Steam
- Gehe zumdie Einstellungen
- Auf der Herunterladen Deaktivieren Sie die Registerkarte „Erlaube Downloads während des Spiels”.
- Klicken Sie auf die Schaltfläche OK.
Versuchen Sie nun erneut, Code Vein zu starten. Wenn das Problem mit dem Einfrieren des Spiels immer noch nicht behoben ist, fahren Sie mit der nächsten Lösung fort.
Lösung 15: Installieren Sie Steam neu
Wenn für Sie bisher nichts funktioniert hat, ist die Neuinstallation von Steam die letzte Option.
- Klicken Sie mit der rechten Maustaste auf das Steam-Symbol auf Ihrem Desktop und wählen SieÖffnen Sie den Dateispeicherort.
- Klicken Sie mit der rechten Maustaste auf Steamapps-Ordner und wählen Sie Dann platzieren Sie die Kopie an einem anderen Ort, um sie zu sichern.
- Drücken Sie die “Windows-Logo “ Schlüssel,
- Geben Sie dann „Steuerung".
- Klicken Sie dann auf "Systemsteuerung" s.
- Unter Gesehen von, wählenKategorie.
- WählenEin Programm deinstallieren.
- RechtsklickDampfKlicken Sie dann aufDeinstallieren.
- Befolgen Sie zum Deinstallieren von Steam die Anweisungen auf dem Bildschirm und warten Sie, bis der Vorgang abgeschlossen ist.
- Laden Sie Steam herunter
- Öffnen die heruntergeladene Datei und Installieren Dampf.
- Klicken Sie nun mit der rechten Maustaste auf “Steam-Symbol ”
- Dann wählen Sie “Dateispeicherort öffnen “.
- Verschieben Sie das Backup Steamapps-OrdnerSie erstellen vor Ihrem aktuellen Verzeichnis Speicherort.
- Relaunch Dampf- und Code-Ader.
Fazit:
Ein weiterer Ratschlag ist, dass Code Vein Denuvo-Unterstützung hat, von der bekannt ist, dass sie die Leistung von Spielen stark beeinträchtigt, und dies könnte auch bei Code Vein der Fall sein.
Wenn Sie alle oben genannten Lösungen durchlaufen und immer noch mit den Problemen konfrontiert sind, installieren Sie Windows neu, und selbst dann funktioniert die Code-Vene nicht ohne Einfrieren, als Ihre letzte Option wäre, sich für einen neueren High-End-PC zu entscheiden.