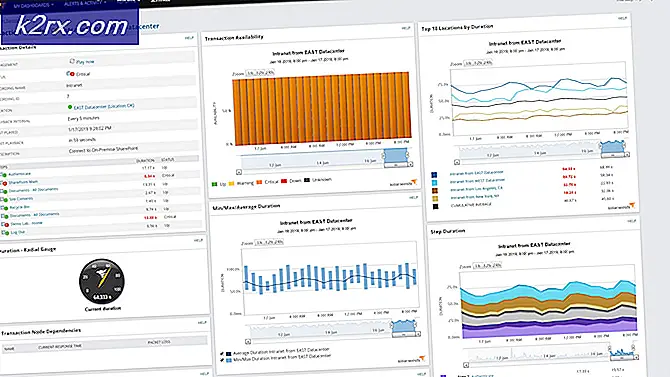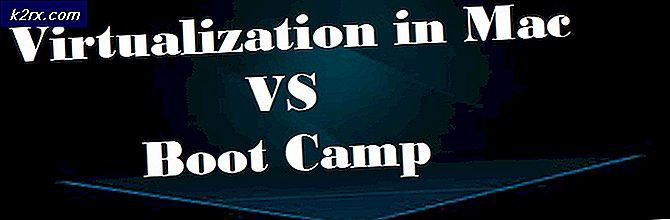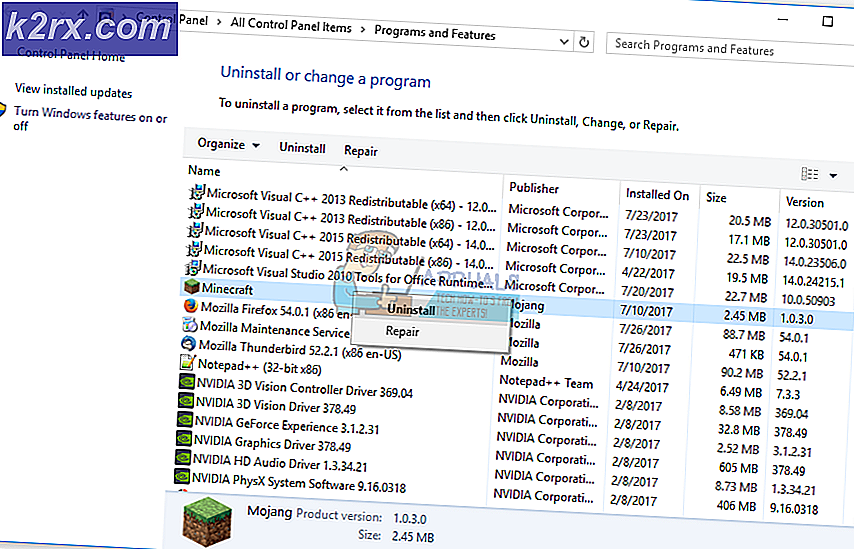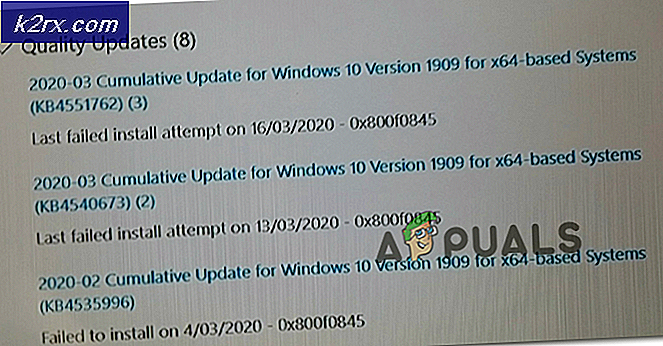BESTER GUIDE: Schritte zu Sysprep Windows 7
Sysprep Windows 7
Wir werden mit den erforderlichen Dateien beginnen. Wenn Sie den Artikel durchgehen, wird es klarer. Die Dateien, die Sie benötigen, um den Prozess abzuschließen:
Windows-Installationskit
Dies wird auf einem Computer installiert, der nicht für das Imaging verwendet wird, um eine Datei "unattend.xml" für sysprep und die Datei "image.wim" auf der Windows 7-Installationsdiskette zu erstellen. Laden Sie WAIK herunter
Laden Sie Mysyprep2 herunter
Installieren Sie nun Windows 7 auf einem Computer und verwenden Sie das Domänenkonto. Dieses Domänenkonto muss über lokale Administratorrechte verfügen und zur Gruppe des Administrators hinzugefügt werden. Es darf keine Skripte / Richtlinien enthalten. In diesem Handbuch verwenden wir das Domänenkonto namens imageprep, während wir die Software von der DFS- Freigabe installieren. Dies ermöglicht es, die Programme bei Bedarf zu reparieren, indem die Setup-Dateien gefunden werden. Sie können auch ein lokales Konto verwenden, wenn Sie möchten. Ich würde alle erforderlichen Programme installieren, Einstellungen konfigurieren, Menü starten, lokale Benutzerkonten erstellen und das Profil konfigurieren. Dieses Profil wird später unser Standardprofil auf dem Computer im Image sein.
Sobald es fertig ist, müssen Sie die Antwortdatei unattend.xml mit Windows System Image Manager (Windows SIM) erstellen. Auf einem anderen Computer installieren Sie das WAIK - wenn es fertig ist, starten Sie Windows SIM aus dem Startmenü.
- Legen Sie nun das Medium ein, mit dem Sie W7 auf dem Computer installiert haben.
- Führen Sie Windows SIM aus dem Startmenü aus, indem Sie Extras -> Katalog erstellen wählen.
- Sie werden nach der Datei install.wim gefragt, die sich auf Ihrem Medium befindet.
- Navigieren Sie zu dieser Datei im Quellverzeichnis auf Ihrem W7-Medium. Wenn der Katalog fertig ist, können Sie Ihre Antwortdatei konfigurieren.
- Eine unattend.xml- Beispieldatei ist als Referenz beigefügt. Öffnen Sie diese Datei und sehen Sie sich die konfigurierten Einstellungen an.
- Laden Sie unattend.xml herunter
Jetzt benötigen wir Sysprep, um uns nach einem Computernamen zu fragen, bevor dieser zur Domain hinzugefügt wird. Das Problem, das ich mit der Datei " unattend.xml " und "sysprep" festgestellt habe, ist, dass der Computer mit einem zufälligen Namen zur Domäne hinzugefügt wird, wenn der Computername in der Datei nicht angegeben ist. Wenn Sie entfernen Aus der Antwortdatei werden Sie nach einem Namen gefragt, wenn die Antwortdatei verarbeitet wird, aber dann ist es zu spät. Der Computer wird bereits mit dem zufälligen Namen der Domäne hinzugefügt, und wenn Sie das System danach benennen, führt dies dazu, dass mehr Probleme in der Regel auf Beziehungsfehler zurückzuführen sind. Die Arbeit hier für diesen Zweck bestand darin, einen geänderten Versionsnamen mysysprep.exe anstelle der Windows-Datei sysprep.exe zu verwenden. Mit Mysyprep2 können Sie den Computer benennen und ihn zur Domäne hinzufügen, nachdem die Datei unattend.xml verarbeitet wurde. Myysprep muss neben Sysprep.exe in C: \ Windows \ System32 \ Sysprep platziert werden. Entfernen oder benennen Sie die Datei sysprep.exe nicht um.
In der angehängten Datei unattend.xml werden Sie sehen
% Bitte geben Sie einen Computernamen (0, 15)% ein
% Bitte wählen Sie eine Domain aus, der Sie beitreten möchten {your.domain.com}%
Dies sind die spezifischen Einträge, wenn mysysprep2 verwendet wird. Sie können Fehler in SIM bekommen, aber diese sollten ignoriert werden. Der (0, 15) wird den Namen des Computers abschneiden, wenn er länger als 15 Zeichen ist.
wahr
Dadurch wird Sysprep angewiesen, das konfigurierte Profil in das Standardprofil zu kopieren
Die Organisationseinheit muss angegeben werden, um die Computer hinzuzufügen, andernfalls wird sie der Domäne hinzugefügt.
OU = Test, DC = Ihre, DC = Domäne, DC = hier
Mit der Datei unattend.xml müssen Sie während des Sysprep-Prozesses ein lokales Benutzerkonto erstellen. Wenn Sie Windows 7 mit den Festplatten installieren, werden Sie aufgefordert, ein lokales Benutzerkonto zu erstellen. Dieser Prozess wird weiterhin mit att.xml und sysprep auftreten. Sie sollten also den lokalen Benutzer in der Antwortdatei haben. In unserer Antwortdatei erstellen wir einen Benutzer namens TempUser. Dieser Benutzer wird gelöscht, wenn der Laptop zum Windows-Anmeldebildschirm hochfährt. Dies dient dazu, die Eingabeaufforderung zum Erstellen eines lokalen Benutzers auszublenden, nachdem Sysprep ausgeführt wurde.
PRO TIPP: Wenn das Problem bei Ihrem Computer oder Laptop / Notebook auftritt, sollten Sie versuchen, die Reimage Plus Software zu verwenden, die die Repositories durchsuchen und beschädigte und fehlende Dateien ersetzen kann. Dies funktioniert in den meisten Fällen, in denen das Problem aufgrund einer Systembeschädigung auftritt. Sie können Reimage Plus herunterladen, indem Sie hier klickenEin Trick ist hier, zum Verzeichnis C: \ Windows \ Steup zu navigieren und ein neues Verzeichnis mit dem Namen scripts zu erstellen . Erstellen Sie im Skript scripts eine Datei mit dem Namen SetupComplete.cmd. Befehle, die Sie in SetupComplete.cmd platzieren, werden vor dem Windows- Anmeldebildschirm ausgeführt, und hier wird der TempUser gelöscht.
Um den Benutzer zu löschen, erstellen Sie den folgenden Befehl in SetupComplete.cmd
Löschen Sie den temporären BenutzerNetzbenutzer TempUser / löschen
So aktivieren Sie das Administratorkonto:
Netzbenutzer Administrator / Aktiv: Ja
Dies muss getan werden, da Sysprep die Administratorkonten deaktiviert.
Löschen Sie die Datei "unattend.xml"
del C: \ Windows \ System32 \ Sysprep \ unattend.xml
Um mit Passwörtern auf der sicheren Seite zu sein, obwohl sie verschlüsselt sind
Sie sollten Ihre Antwortdatei entsprechend Ihren Anforderungen anpassen. Nachdem Sie die Datei unattend.xml fertiggestellt haben, kopieren Sie sie in das Verzeichnis C: \ windows \ system32 \ sysprep -> das sollte Sie dazu bringen, Sysprep auf der Comp auszuführen.
Öffnen Sie in einem konfigurierten Profil die Eingabeaufforderung, und führen Sie den folgenden Befehl aus, um den Sysprep-Prozess zu starten.
mysysprep.exe \ generalize \ oobe \ shutdown \ unattend: unattend.xmlDer Computer wird nach Abschluss von Sysprep heruntergefahren.
Sie können nun das Image der Festplatte aufnehmen, abhängig von Ihren gewählten Methoden, aber wir verwenden Ghost, da es das Image des gesamten Laufwerks aufnehmen wird. ImageX hat bei mir nicht funktioniert, weil man mit ImageX kein Disk-Image erstellen kann und jede Partition einzeln bearbeiten muss und das gleiche gilt für das Anwenden von Image, wobei Ghost das vollständige Image zulässt. Wenn das Image angewendet wird, wird es auf dem Computer neu gestartet, und Sie werden nach einem Comp-Namen fragen, dann den Dom-Namen, der automatisch wie in angegeben erscheint
% Bitte wählen Sie eine Domain aus, der Sie beitreten möchten {your.domain.com}%
Mehrere Domänen können hinzugefügt werden, um ein Dropdown-Menü zu erstellen
% Wählen Sie eine Domain aus, der Sie beitreten möchten {domain1; domain2; domain3}%
Sobald der Installationsvorgang abgeschlossen ist und der PC mit dem Windows-Anmeldebildschirm gestartet wurde, sollten Sie sich mit Ihrem Domänenkonto anmelden können, sofern alles gut gegangen ist.
Zusätzliche Tipps / Anleitungen
Um sicherzustellen, dass die Hardware bleibt, nach dem Ausführen von Sysprepwahr
True = PnP-Geräte bleiben auf dem Ziel-Comp installiert. Geräte müssen während des speziellen Konfigurationspasses nicht installiert werden. Dies sollte dem generalize-Durchlauf hinzugefügt werden: x86_Microsoft-Windows-PnpSysprep
Erstellen eines benutzerdefinierten Energiesparplans
Sie können einen benutzerdefinierten Energiesparplan erstellen und ihn in der Datei unattend.xml angeben. Sie erstellen und benennen den benutzerdefinierten Energiesparplan, der sich in Systemsteuerung -> Energieoptionen befindet. Nachdem Sie fertig sind, rufen Sie die GUID Ihres Plans ab, suchen Sie die GUID, öffnen Sie die Eingabeaufforderung und führen Sie PowerCfg -List aus, und suchen Sie nach der GUID. Fügen Sie dies zur Datei unattend.xml hinzu, und es wird das Standard-PP sein. Dies sollte dem Spezialisierungs-Pass hinzugefügt werden: x86_Microsoft-Windows-powercpl__neutral
Action Center deaktivieren Legen Sie die Backup-Benachrichtigung fest
Sie können ActionCenter-Benachrichtigungen über die Gruppenrichtlinie deaktivieren oder die folgende Registrierung in einem konfigurierten Profil ausführenWindows Registrierungseditor Version 5.00 [HKEY_LOCAL_MACHINE \ SOFTWARE \ Microsoft \ Windows \ CurrentVersion \ WindowsBackup] DisableMonitoring = dword: 00000001
Lösen Sie kurze Schnitte und fügen Sie benutzerdefinierte Kurzschnitte hinzu
Laden Sie das Skript -> ConfigTaskbar.vbs herunter
Kopieren Sie das Skript und fügen Sie es in C: \ windows \ system32 \ sysprep \ custom ein. Rufen Sie dieses Skript über die Stapeldatei auf, indem Sie es im Startordner des konfigurierten Profils ablegen. Dies ist das Standardprofil. Nach dem Ausführen wird die Batch-Datei gelöscht - sie wird nur zum ersten Mal benötigt.
Netzwerkstandortprobleme
Sie haben einen Netzwerkspeicherort in der Datei "unattend.xml" angegeben, Sie erhalten jedoch immer noch eine Meldung, wenn Sie sich zum ersten Mal anmelden. Installieren Sie dazu den Hotfix: http://support.microsoft.com/kb/2028749
Internet Explorer zurückgesetzt
Fügen Sie Ihrer unattend.xml-Datei unter dem specialize pass IE-Einstellungen hinzu:
x86_Microsoft-Windows-IE-InternetExplorer__neutral_31bf3856ad364e35_nnonSxS
PRO TIPP: Wenn das Problem bei Ihrem Computer oder Laptop / Notebook auftritt, sollten Sie versuchen, die Reimage Plus Software zu verwenden, die die Repositories durchsuchen und beschädigte und fehlende Dateien ersetzen kann. Dies funktioniert in den meisten Fällen, in denen das Problem aufgrund einer Systembeschädigung auftritt. Sie können Reimage Plus herunterladen, indem Sie hier klicken