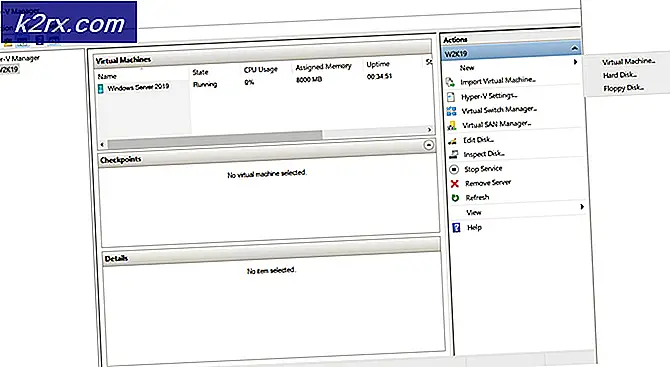Fix: Zeitlimits für den Bildschirm des MS-Familienkontos funktionieren nicht
Microsoft Family Safety funktioniert möglicherweise nicht, wenn das Betriebssystem Ihres Systems veraltet ist oder Ihr Kind einen Hack verwendet, um die Einschränkungen zu überwinden. Darüber hinaus kann auch das beschädigte Benutzerprofil den diskutierten Fehler verursachen.
Das Problem besteht darin, dass die für das Kinderkonto geltenden Bildschirmzeitbeschränkungen nicht wirksam sind (oder auf die vorherigen Einstellungen zurückgesetzt werden) und das Kind das System auch nach Ablauf des Zeitlimits weiter verwendet. Der Benutzer erhält die Idee der Überbeanspruchung, wenn er den Familiensicherheitsbericht erhält.
Stellen Sie sicher, dass Sie die Lösungen verwenden, bevor Sie fortfahren Ein Zeitplan für alle Geräte. Denken Sie daran, dass die Kinder von heute klüger sind als die früheren Generationen. Daher suchen sie immer wieder nach neuen Wegen, um die Einschränkungen der Kindersicherung zu umgehen. Deshalb sollten Sie als Eltern wachsamer sein, um zu überprüfen, ob Ihr Kind einen Hack verwendet, um die Einschränkungen zu umgehen.
Lösung 1: Aktualisieren Sie Windows Ihres PCs auf die neueste Version
Microsoft veröffentlicht neue Updates für sein Betriebssystem, um den kontinuierlichen technologischen Fortschritt zu befriedigen und die gemeldeten Fehler zu beheben, z. B. den, der das vorliegende Problem verursacht. In diesem Zusammenhang kann das Problem durch Aktualisieren des Windows Ihres PCs auf die neueste Version behoben werden.
- Aktualisieren Sie Ihren PC auf die neueste Version des Windows-Betriebssystems. Stellen Sie sicher, dass kein optionales oder zusätzliches Update aussteht.
- Überprüfen Sie anschließend, ob das Problem mit der Microsoft-Familie behoben ist.
Lösung 2: Deinstallieren Sie die widersprüchlichen Anwendungen
Möglicherweise tritt der vorliegende Fehler auf, wenn eine der auf Ihrem System installierten Anwendungen den Betrieb der Funktionen der Microsoft-Familie behindert. In diesem Fall kann das Problem durch Entfernen der in Konflikt stehenden Anwendungen behoben werden. Eine solche Anwendung, die das Problem verursacht hat, ist SAntivirus Realtime Protection.
- Schlagen Sie die Windows Schlüssel und öffnen die Einstellungen.
- Jetzt offen Apps und erweitern Sie S.Antivirus-Echtzeitschutz.
- Dann klicken Sie auf Deinstallieren und Bestätigen Sie mit Deinstallieren (wenn Sie dazu aufgefordert werden) den SAntivirus-Echtzeitschutz.
- Jetzt Neustart Ihren PC und überprüfen Sie dann, ob die Funktionen der Microsoft-Familie einwandfrei funktionieren.
Lösung 3: Konfigurieren Sie die Benutzerkontensteuerung und andere Systemeinstellungen
Es gibt einige Einstellungen (z. B. die Standardeinstellung der Benutzerkontensteuerung), die für den Betrieb der MS Family Safety unerlässlich sind und die den vorliegenden Fehler verursachen können, wenn sie nicht gemäß den Anforderungen der Family Safety konfiguriert sind. In diesem Fall kann das Problem möglicherweise durch Konfigurieren der Benutzerkontensteuerung und anderer Einstellungen gemäß den Sicherheitsanforderungen der Familie behoben werden.
- Klicken Sie in der Taskleiste in die Windows-Suche und suchen Sie nach Benutzerkontensteuerung. Dann wählen Sie Ändern Sie die Einstellungen für die Benutzerkontensteuerung.
- Bewegen Sie nun den Schieberegler nach links, um auszuwählen Immer benachrichtigen und klicken Sie auf OK.
- Öffnen Sie erneut die Windows-Suche (wie in Schritt 1) und geben Sie Diagnose- und Feedback-Einstellungen ein. Dann wählen Sie Diagnose- und Feedback-Einstellungen.
- Ändern Sie nun unter Feedback-Häufigkeit die Dropdown-Liste von Windows sollte nach meinem Feedback fragen in noch nie Ändern Sie dann unter Diagnose- und Verwendungsdaten die Dropdown-Liste von Senden Sie Ihre Gerätedaten an Microsoft wie Verbessert (oder voll).
- Öffnen Sie erneut die Windows-Suche (wie in Schritt 1) und geben Sie ein Reputationsbasierter Schutz.
- Dann wählen Sie Reputationsbasierter Schutz und dann Aktivieren Sie alle Optionen Dort.
- Öffnen Sie erneut die Windows-Suche (wie in Schritt 1) und geben Sie ein Hintergrund-Apps.
- Wählen Sie dann Hintergrund-Apps und stellen Sie sicher, dass Microsoft Edge ist dürfen im Hintergrund arbeiten.
- Starten Sie nun Ihren PC neu und prüfen Sie, ob das Problem mit der Familiensicherheit behoben ist.
- Wenn nicht, wiederholen Sie die Schritte 1 bis 2, ändern Sie jedoch die Benutzerkontensteuerung auf Benachrichtigen Sie mich nur, wenn Apps versuchen, Änderungen an meinem Computer vorzunehmen Überprüfen Sie anschließend, ob die Bildschirmzeit der MS-Familie ordnungsgemäß funktioniert.
Lösung 4: Löschen Sie die Einstellungen für die Kindersicherung
Die Bildschirmzeit der MS-Familie kann möglicherweise ihre Einschränkungen nicht implementieren, wenn die Konfigurationsdatei der Kindersicherungseinstellungen beschädigt ist und der Online-Familiensicherheitsserver keine Werte in die Datei schreiben konnte. In diesem Fall kann das Problem durch Entfernen dieser Dateien (die Dateien werden mit den Einschränkungen des Online-Servers neu erstellt) behoben werden. Möglicherweise müssen Sie die Anzeige der versteckten und geschützten Systemdateien aktivieren.
- Einloggen zum System mit einem Administrator oder Elternkonto auf dem PC des Kindes.
- Jetzt. Klicken Sie mit der rechten Maustaste auf die Windows-Schaltfläche und wählen Sie Ausführen.
- Dann navigieren auf den folgenden Weg:
% ProgramData%
- Öffnen Sie nun den Microsoft-Ordner und dann den Windows-Ordner.
- Dann öffnen Sie die Kindersicherung Ordner und Löschen Sie alle Inhalte (entweder Dateien oder Ordner) dort. Wenn Sie die Familiensicherheit auf mehreren Computern eingerichtet haben, können Sie die Kindersicherungsdateien von einem funktionierenden Computer auf den problematischen Computer kopieren.
- Jetzt, Neustart Ihren PC und überprüfen Sie dann, ob die MS Family Safety einwandfrei funktioniert.
Lösung 5: Überprüfen und aktivieren Sie das Konto des Kindes
Die Zeitbeschränkungen für den Familiensicherheitsbildschirm funktionieren möglicherweise nicht für das Konto des Kindes, wenn sein Konto nicht verifiziert oder aktiviert ist. In diesem Fall kann das Problem durch Überprüfen und Aktivieren des Kinderkontos behoben werden.
- Drücken Sie die Windows-Taste und öffnen Sie Einstellungen.
- Wählen Sie nun Konten und in der Ihre Info Klicken Sie auf die Registerkarte Überprüfen (unter Sie müssen Ihre Identität auf diesem PC überprüfen) und befolgen Sie die Anweisungen, um den Vorgang abzuschließen. Wenn die Option Überprüfen nicht vorhanden ist, überprüfen Sie, ob a Fix Option ist in der vorhanden E-mail Konten Tab. Wenn ja, verwenden Sie es, um das Kontoproblem zu beheben.
- Überprüfen Sie anschließend, ob das Problem mit der Familiensicherheit behoben ist.
Wenn die Überprüfungsoption in Schritt 2 nicht angezeigt wird, führen Sie die folgenden Schritte aus:
- Drücken Sie die Windows-Taste und geben Sie Mail ein. Dann wählen Sie Mail.
- Überprüfen Sie nun, ob es eine gibt Konto reparieren Eingabeaufforderung oben im Mail-Fenster. Wenn ja, klicken drauf und Folgen die Anweisungen zum Abschließen des Vorgangs, um zu überprüfen, ob das Problem dadurch behoben wird.
Wenn das Problem weiterhin besteht, müssen Sie möglicherweise das Konto des Kindes aktivieren.
- Navigieren Sie in den Kontoeinstellungen zur Registerkarte Ihre Informationen (Schritte 1 bis 2) und klicken Sie dann im rechten Bereich des Fensters auf Mein Microsoft-Konto verwalten.
- Dann im Browser, Anmelden Verwenden Sie Ihre Microsoft-Anmeldeinformationen.
- Jetzt schließen der Browser und Neustart Ihren PC, um zu überprüfen, ob die Bildschirmzeit einwandfrei funktioniert.
- Wenn nicht, wiederholen Sie den Vorgang Schritte 1 & 2 um Ihr Microsoft-Konto im Browser zu öffnen und Ihr Kreditkarteninformationen bezahlen 50 Cent zu aktivieren Sie Konto Ihres Kindes.
- Überprüfen Sie dann, ob die Zeit für den Familiensicherheitsbildschirm ordnungsgemäß funktioniert.
Lösung 6: Entfernen / Hinzufügen der Bildschirmzeiten und des untergeordneten Kontos
Das Problem kann auf eine Kommunikationsstörung zwischen dem Microsoft Family Safety-Server und Ihrem PC zurückzuführen sein. In diesem Szenario kann das Entfernen / Lesen der Bildschirmzeiten den Fehler beheben und somit das Problem lösen.
- Etwas starten Webbrowser und navigieren Sie zu Ihrer Kontoseite.
- Öffnen Sie nun Family und klicken Sie unter dem problematischen Konto auf Screen Time.
- Wählen Sie dann einen Zeitschlitz und klicken Sie auf Entfernen.
- Wiederholen Sie diesen Vorgang, um alle Zeitfenster zu entfernen, und beenden Sie dann den Browser.
- Jetzt Neustart das problematische System und dann neu hinzufügen das Zeitfenster.
- Nochmal, Neustart Überprüfen Sie den problematischen PC und prüfen Sie, ob das Problem mit der Bildschirmzeit behoben ist.
- Wenn nicht, überprüfen Sie, ob das Entfernen und Lesen des untergeordneten Kontos für Ihre Familie das Problem löst.
Lösung 7: Ändern Sie den Kontotyp des Benutzers
Die Zeitbeschränkungen für den MS-Familienbildschirm funktionieren möglicherweise nicht, wenn der Kontotyp des Kindes Administratorcharakter hat, da die Familienbeschränkungen nicht für Administratorkonten gelten. In diesem Zusammenhang kann das Problem möglicherweise gelöst werden, indem der Kontotyp des untergeordneten Elements in Standard oder Gast geändert wird. Wenn das Konto des Kindes ein Active Directory-Konto ist, müssen Sie möglicherweise ein anderes Konto für das Kind erstellen (Lösung 8).
- Melden Sie sich als Administrator auf dem System des Kindes an. Klicken Sie dann mit der rechten Maustaste auf die Windows-Schaltfläche und wählen Sie Computermanagement.
- Erweitern Sie jetzt Lokale Benutzer und Gruppen (in der linken Hälfte des Fensters). Wählen Sie dann Benutzer aus und klicken Sie im rechten Bereich mit der rechten Maustaste auf das Kinderkonto.
- Wählen Sie nun Eigenschaften und navigieren Sie zum „Mitglied vonRegisterkarte.
- Dann wählen Sie Administrator und klicken Sie auf Entfernen.
- Wiederholen Sie das gleiche bis entfernen alle Benutzergruppen von der Registerkarte.
- Klicken Sie nun auf Hinzufügen (am unteren Bildschirmrand) und dann auf dem Fortgeschrittene Taste.
- Dann klicken Sie auf Jetzt finden Schaltfläche und doppelklicken Sie auf Gäste.
- Klicken Sie nun auf die OK Taste und wiederholen Sie das gleiche bis füge das Kind hinzu zum Benutzer Gruppe.
- Dann klicken Sie auf Übernehmen / OK Tasten und Neustart den PC des Kindes.
- Überprüfen Sie beim Neustart, ob die MS Family Safety ordnungsgemäß funktioniert.
Lösung 8: Erstellen Sie ein neues Benutzerkonto für das Kind
Die Zeitbeschränkungen für die Familiensicherheit funktionieren möglicherweise nicht, wenn das Benutzerprofil Ihres untergeordneten Kontos beschädigt ist. In diesem Szenario kann das Problem durch Erstellen eines neuen Benutzerkontos für das untergeordnete Element behoben werden.
- Erstellen Sie ein neues lokales Benutzerkonto für das Kind auf seinem Computer. Stellen Sie sicher, dass das Konto des Kindes Mitglied der Standard- oder Gastgruppe ist (kein Administrator).
- Melden Sie sich jetzt mit dem neu erstellten lokalen Konto beim System an. Drücken Sie dann die Windows-Taste und öffnen Sie Einstellungen.
- Öffnen Sie nun Konten und klicken Sie auf Mit einem Microsoft Account anmelden.
- Dann Einloggen Verwenden Sie die Anmeldeinformationen des Kindes und prüfen Sie, ob die zeitlichen Beschränkungen für die Familiensicherheit vorhanden sind.
Lösung 9: Verwenden Sie den Registrierungseditor
Wenn ein Kind den Batteriesparmodus in seinem System aktiviert, kann es die Zeitbeschränkungen für den Familienbildschirm überwinden. In diesem Fall kann das Problem möglicherweise behoben werden, indem der Registrierungseditor verwendet wird, um den Benutzer daran zu hindern, den Batteriesparmodus zu aktivieren (bis die Batterie des Systems 15% beträgt). Beachten Sie jedoch, dass nach dem Anwenden dieser Einstellungen selbst der Systemadministrator den Batteriesparmodus nur aktivieren kann, wenn er die Einstellungen zurücksetzt.
- Melden Sie sich mit einem Administratorkonto beim Gerät des Benutzers an.
- Drücken Sie die Windows-Taste und suchen Sie nach Gruppenrichtlinien. Dann wählen Sie Gruppenrichtlinie bearbeiten.
- Dann im linken Bereich, erweitern
Computerkonfiguration >> Administrative Vorlagen >> System >> Energieverwaltung >> Energiespareinstellungen
- Doppelklicken Sie nun im rechten Bereich auf Energiesparbatterieschwellenwert (bei Batterie) und klicken Sie auf aktiviert.
- Stellen Sie dann den Wert von ein Energiesparbatterieschwellenwert (Prozent) zu 15%.
- Klicken Sie nun auf Übernehmen / OK Tasten und schließen der Gruppenrichtlinien-Editor.
- Überprüfen Sie anschließend, ob das Problem mit der Bildschirmzeit behoben ist.
Wenn Ihr System keinen Gruppenrichtlinien-Editor hat (z. B. Windows 10 Home), führen Sie die folgenden Schritte aus:
- Starten Sie eine Eingabeaufforderung mit erhöhten Rechten auf dem PC des Kindes und ausführen folgende:
reg add HKEY_LOCAL_MACHINE \ SOFTWARE \ Policies \ Microsoft \ Power \ PowerSettings \ E69653CA-CF7F-4F05-AA73-CB833FA90AD4 / v DCSettingIndex / t REG_DWORD / d 15
- Jetzt Neustart Überprüfen Sie den PC und prüfen Sie, ob das Problem mit der Bildschirmzeit behoben ist.
- Wenn Sie in Zukunft wollen diese Einstellung entfernenFühren Sie dann in einer Eingabeaufforderung mit erhöhten Rechten Folgendes aus:
reg delete HKEY_LOCAL_MACHINE \ SOFTWARE \ Policies \ Microsoft \ Power \ PowerSettings \ E69653CA-CF7F-4F05-AA73-CB833FA90AD4 / v DCSettingIndex
Wenn das Problem weiterhin besteht, können Sie ein Zeitlimit für Anwendungen / Spiele ausprobieren. Bis das Problem behoben ist, können Sie das Kind über das Online-Portal sperren, indem Sie . öffnen Bildschirmzeit und schalten Sie die um PC-Bildschirm-Zeitlimits zu auf Position, die das Kind aus seinem System zwingen wird.
Wenn Sie immer noch auf das Problem stoßen, müssen Sie dies möglicherweise tun versuchen Sie eine 3rd Parteianwendung (wie KidsWatch, Qustodio, Norton Family usw.)