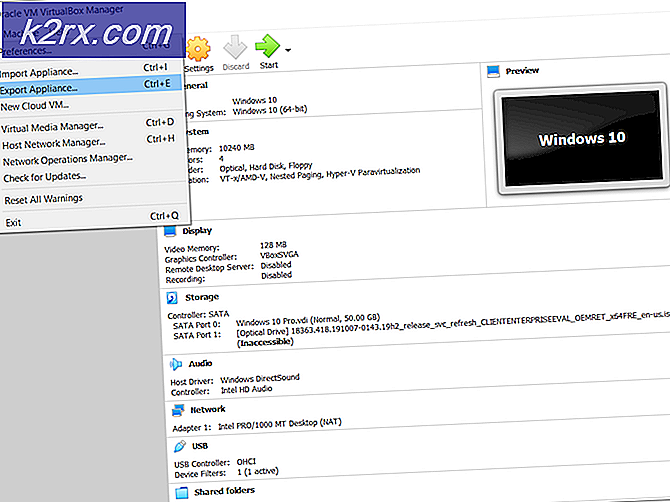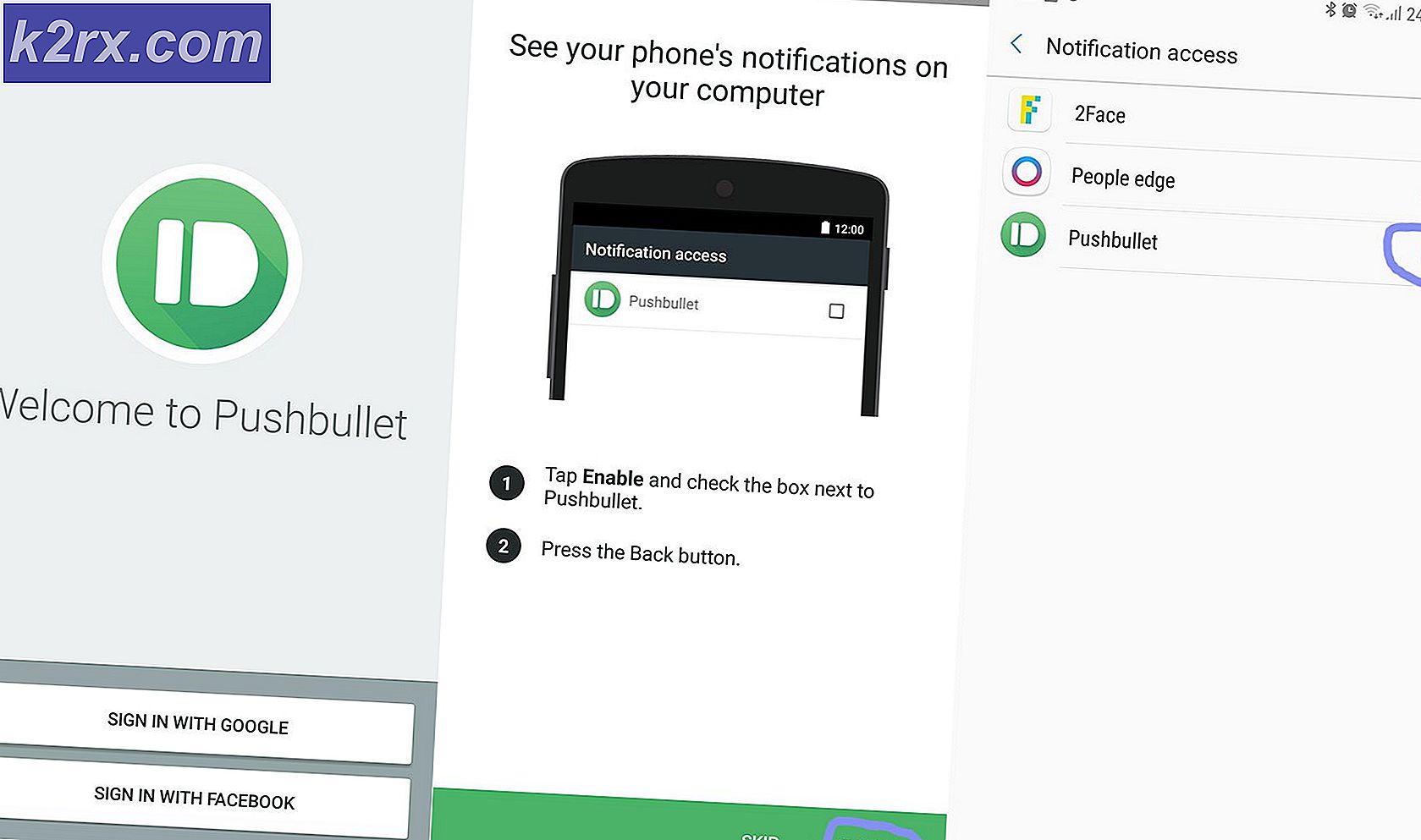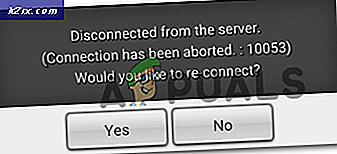Wie behebt man den Update-Fehler 0x800f0845 unter Windows 10?
Einige Windows 10-Benutzer berichten, dass jedes ausstehende Windows-Update, das sie zu installieren versuchen, letztendlich mit dem fehlschlägt 0x800f0845 Fehlercode. In den meisten Fällen berichten betroffene Benutzer, dass dieses Problem sie effektiv daran hindert, ein neues ausstehendes Windows-Update zu installieren.
Wenn dieses Problem auftritt, sollten Sie zunächst überprüfen, ob Ihr Betriebssystem das Problem nicht automatisch beheben kann, indem Sie die Windows Update-Problembehandlung ausführen. Falls das Dienstprogramm das Problem nicht selbst beheben kann, sollten Sie auch versuchen, alle am Aktualisierungsvorgang beteiligten WU-Komponenten zurückzusetzen - entweder manuell oder mithilfe des Update-Agenten.
Aber für den Fall, dass die 0x800f0845 Der Fehler wird tatsächlich durch eine Art von Beschädigung der Systemdatei verursacht. Sie sollten versuchen, diese mit den beiden integrierten Dienstprogrammen DISM und SFC zu identifizieren und zu beheben. Wenn dies nicht ausreicht, sollten Sie bei der Reparatur vor Ort eine Neuinstallation durchführen.
Wenn Sie jedoch nicht bereit sind, Ihre Windows-Version effektiv neu zu installieren, können Sie die defekte WU-Komponente höchstwahrscheinlich umgehen, indem Sie die ausstehenden Updates manuell direkt von der installieren Windows Update-Katalog.
Methode 1: Ausführen der Windows Update-Fehlerbehebung
Bevor Sie einen anderen Fix versuchen, sollten Sie zunächst überprüfen, ob Ihr Computer das Problem nicht automatisch beheben kann. Glücklicherweise enthält jede neuere Windows-Version (einschließlich Windows 10) ein automatisiertes Dienstprogramm, mit dem nach den häufigsten Inkonsistenzen im Zusammenhang mit Windows Update gesucht und das empfohlene Update automatisch angewendet werden kann, falls ein bekanntes Szenario entdeckt wird.
Sicher, dies wird nicht jedes bekannte Problem beheben, aber es ist ein guter erster Schritt bei der Fehlerbehebung 0x800f0845Fehlercode.
Befolgen Sie zum Ausführen der Windows Update-Fehlerbehebung die folgenden Anweisungen, um sie bereitzustellen und das empfohlene Update anzuwenden:
- Drücken Sie Windows-Taste + R. zu öffnen a Lauf Dialogbox. Geben Sie als Nächstes ‘ms-settings: Fehlerbehebungund drücke Eingeben das öffnen Fehlerbehebung Registerkarte der die Einstellungen Tab.
- Sobald Sie in der Fehlerbehebung Registerkarte der die Einstellungen App, gehen Sie zum rechten Bereich und klicken Sie auf Windows UpdateKlicken Sie dann auf Führen Sie die Fehlerbehebung aus.
- Sobald Sie das Windows Update-Dienstprogramm zur Fehlerbehebung öffnen, wird nach häufigen Inkonsistenzen gesucht. Sobald dieser Vorgang abgeschlossen ist, klicken Sie auf Wenden Sie diesen Fix an für den Fall, dass eine Korrektur empfohlen wird.
- Abhängig von dem empfohlenen Fix müssen Sie möglicherweise eine Reihe zusätzlicher Anweisungen befolgen.
- Starten Sie Ihren Computer nach erfolgreicher Anwendung des Fixes neu und versuchen Sie, die Updates neu zu installieren, die zuvor mit dem fehlgeschlagen sind 0x800f0845 Fehlercode.
Methode 2: Windows Update zurücksetzen
Eine weitere häufige Ursache, die diesen Fehler auslösen kann, sind eine oder mehrere Unterkomponenten von Windows Update, die sich tatsächlich in einem Schwebezustand befinden (weder aktiviert noch deaktiviert). Wenn dieses Szenario zutrifft, sollten Sie dieses Problem beheben können, indem Sie alle am Aktualisierungsvorgang beteiligten WU-Komponenten zurücksetzen.
Dies kann entweder durch Ausführen eines automatisierten Skripts oder manuell (über eine erhöhte CMD-Eingabeaufforderung) erreicht werden. Unabhängig von Ihrem bevorzugten Ansatz haben wir zwei separate Handbücher für beide Benutzertypen erstellt.
Zurücksetzen der WU über den Update Agent
- Öffne diesen Link (Hier) aus Ihrem Standardbrowser und klicken Sie auf Herunterladen Schaltfläche zugeordnet mit ResetWUEng.zip um die Windows Update zurücksetzen Agent.
- Nachdem der Download abgeschlossen ist, extrahieren Sie das Archiv mit einem Dienstprogramm wie 7zip oder Winzip.
- Doppelklicken Sie nach dem Extrahieren des Dienstprogramms auf ResetWUEng.exe und klicken Sie auf Ja wenn Sie von der aufgefordert werden Benutzerkontensteuerung (User Account Control, UAC) Fenster.
- Klicken Sie an der letzten Eingabeaufforderung auf Ja Warten Sie, bis der Vorgang abgeschlossen ist, und starten Sie dann Ihren Computer neu.
- Versuchen Sie nach dem Neustart Ihres Computers, das Update neu zu installieren, das zuvor mit dem fehlgeschlagen ist 0x800f0845 Fehler und prüfen Sie, ob das Problem jetzt behoben ist.
- Wenn das gleiche Problem auftritt, gehen Sie direkt zu Methode 3.
Zurücksetzen der WU über erhöhte CMD
- Drücken Sie Windows-Taste + R. zu öffnen a Lauf Dialogbox. Geben Sie in das neue Textfeld ein "Cmd" und drücke Strg + Umschalt + Eingabetaste eine erhöhte öffnen Eingabeaufforderung. Wenn Sie das sehen UAC (Benutzerkontensteuerung), klicken Ja Administratorrechte zu gewähren.
- Wenn Sie sich in der erhöhten CMD-Eingabeaufforderung befinden, geben Sie den folgenden Befehl in beliebiger Reihenfolge ein und drücken Sie Eingeben nach jedem, um alle relevanten zu stoppen Windows Update Dienstleistungen:
net stop wuauserv net stop cryptSvc net stop bits net stop msiserver
Hinweis: Mit diesen Befehlen werden die Dienste Windows Update, MSI Installer, Cryptographic und BITS effektiv gestoppt.
- Sobald jeder relevante Dienst gestoppt wurde, führen Sie die beiden folgenden Befehle der Reihe nach aus und drücken Sie Eingeben nach jedem:
ren C: \ Windows \ SoftwareDistribution SoftwareDistribution.old ren C: \ Windows \ System32 \ catroot2 Catroot2.old
Hinweis: Dieser Vorgang löscht und benennt das um Softwareverteilung und Catroot2 Ordner. Beachten Sie, dass die beiden Ordner als Speichercontainer zum Speichern temporärer Betriebssystemaktualisierungsdateien durch die WU-Komponente verwendet werden. Da es keine Möglichkeit gibt, sie konventionell zu löschen, müssen Sie sie umbenennen, um Ihr Betriebssystem zu zwingen, neue Entsprechungen zu erstellen.
- Führen Sie nach dem Umbenennen der beiden neuen Ordner die folgenden Befehle in beliebiger Reihenfolge aus und drücken Sie Eingeben Nach jedem Befehl, um die Dienste, die Sie in Schritt 2 deaktiviert haben, wieder zu aktivieren:
net start wuauserv net start cryptSvc net startbits net start msiserver
- Versuchen Sie nach jedem Neustart jedes Dienstes, die zuvor fehlgeschlagenen Windows-Updates neu zu installieren, und prüfen Sie, ob der Vorgang ohne den ausgeführt wird 0x800f0845Fehlercode.
Falls das gleiche Problem weiterhin auftritt, fahren Sie mit dem nächsten potenziellen Fix fort.
Methode 3: Ausführen von DISM- und SFC-Scans
Laut betroffenen Benutzern ist dieses spezielle Problem (Fehler beim Installieren eines bestimmten Windows-Updates mit dem Fehlercode 0x800f0845) wird häufig durch beschädigte Systemdateien verursacht, die die WU-Komponente (Windows Update) beschädigen.
Dies scheint ein ernstes Problem zu sein, aber die gute Nachricht ist, dass Windows 10 einige integrierte Dienstprogramme (DISM und SFC) enthält, mit denen die meisten Instanzen beschädigter Systemdateien automatisch behoben werden können.
SFC (System File Checker) ist ein zu 100% lokales Tool, das sich auf ein lokal gespeichertes Archiv stützt, um beschädigte Dateien durch Ersetzen durch fehlerfreie Kopien zu reparieren.
DISM (Deployment und Image Services and Deployment) Verwendet eine Unterkomponente von WU, um fehlerfreie Entsprechungen der beschädigten Dateien herunterzuladen, die ersetzt werden müssen. Obwohl es SFC überlegen ist, kann seine Wirksamkeit beeinträchtigt werden, falls die Beschädigung genau die von DISM verwendete Unterkomponente betrifft.
Da die beiden Dienstprogramme unterschiedliche Aufgaben ausführen, empfehlen wir, sowohl SFC- als auch DISM-Scans schnell hintereinander auszuführen, um die Wahrscheinlichkeit zu maximieren, dass die beschädigte Instanz, die die verursacht, behoben wird 0x800f0845.
Beginnen Sie mit Durchführen eines SFC-Scans und warten Sie geduldig, bis die Operation abgeschlossen ist.
Hinweis: Wenn Sie den Vorgang unterbrechen, bevor er abgeschlossen ist, kann dies zu logischen Fehlern auf Ihrer Festplatte / SSD führen, die zu anderen Problemen führen können.
Starten Sie Ihren Computer nach Abschluss des Vorgangs neu und warten Sie, bis der nächste Start abgeschlossen ist Einleiten eines DISM-Scans.
Hinweis: DISM benötigt eine zuverlässige Internetverbindung, um erfolgreich abgeschlossen zu werden. Stellen Sie daher sicher, dass Sie mit einem stabilen Netzwerk verbunden sind, bevor Sie diesen Vorgang starten.
Starten Sie Ihren Computer nach Abschluss des zweiten Scans neu und prüfen Sie, ob der Vorgang beim nächsten Start des Computers abgeschlossen ist.
Methode 5: Aktualisieren mit dem Windows Update-Katalog
Falls keine der oben genannten Methoden es Ihnen ermöglicht hat, die Grundursache des zu identifizieren und zu beheben 0x800f0845Fehlercode können Sie jederzeit umgehen WU-Komponente und installieren Sie das ausstehende Update manuell - ohne sich auf die lokale Windows Update-Komponente zu verlassen.
Sie können dies einfach tun, indem Sie die Microsoft Update-Katalog. Mehrere betroffene Benutzer haben bestätigt, dass sie durch diesen Vorgang endlich den Betriebssystem-Build auf die neueste verfügbare Version bringen konnten.
WICHTIG: Beachten Sie, dass diese Methode die zugrunde liegende Ursache, die letztendlich die Ursache ist, nicht behebt 0x800f0845Fehlercode. Dies ist lediglich eine Problemumgehung, mit der Sie die ausstehenden Updates installieren können.
Wenn Sie sich für diesen Weg entscheiden, befolgen Sie die nachstehenden Anweisungen, um die ausstehenden Updates manuell über den Microsoft Update-Katalog zu installieren:
- Greifen Sie auf diesen Link zu (Hier) von Ihrem Standardbrowser aus, um auf die zuzugreifen Microsoft Update-Katalog offizielle Website.
- Verwenden Sie die Suchfunktion, um nach dem Update zu suchen, das mit dem nicht installiert werden kann 0x800f0845Fehlercode.
- Sobald die Ergebnisse angezeigt werden, ermitteln Sie anhand der Betriebssystemarchitektur und der Windows-Version die Version, die mit Ihrem Windows-Build kompatibel ist.
Hinweis: Wenn Sie Ihre Betriebssystemarchitektur nicht kennen, klicken Sie mit der rechten Maustaste auf Dieser PC im Dateimanager und wähle Eigenschaften aus dem Kontextmenü. Schauen Sie sich als Nächstes aus der Ergebnisliste die an Systemtypund überprüfen Sie die Bit-Version Ihres Betriebssystems.
- Nachdem Sie sich für das richtige Update entschieden haben, das Sie auf Ihrem Computer installieren müssen, klicken Sie auf die Schaltfläche Herunterladen und warten Sie, bis der Vorgang abgeschlossen ist.
- Navigieren Sie nach Abschluss des Downloads zu dem Speicherort, an dem das Update heruntergeladen wurde, klicken Sie mit der rechten Maustaste auf die INF-Datei und wählen Sie Installieren.
- Befolgen Sie die Anweisungen auf dem Bildschirm, um die Installation abzuschließen, und wiederholen Sie dann die Schritte 2 bis 5 mit den verbleibenden Updates, die nicht installiert werden können.
- Starten Sie Ihren Computer nach erfolgreicher Installation aller ausstehenden Updates neu und prüfen Sie, ob die ausstehenden Updates vom Windows Update-Bildschirm verschwunden sind.
Methode 6: Durchführen einer Reparaturinstallation / Neuinstallation
Falls Sie mit keinem der oben genannten Fixes dieses Problem beheben konnten, ist es sehr wahrscheinlich, dass Ihr System mit einer Art von Systemdateibeschädigung zu tun hat, die auf herkömmliche Weise nicht behoben werden kann. Wenn dieses Szenario zutrifft, können Sie das Problem nur beheben, indem Sie jede Windows-Komponente mit einer Reparaturinstallation (direkte Reparatur) oder einer Neuinstallation zurücksetzen.
Wenn Sie eine sehr Windows-Komponente zurücksetzen möchten, empfiehlt sich eine Reparaturinstallation (direkte Reparatur). Dieser Vorgang berührt nur Betriebssystemkomponenten, was bedeutet, dass Ihre persönlichen Medien, Spiele, Anwendungen und sogar einige Benutzereinstellungen unberührt bleiben.
Hinweis: Beachten Sie, dass Sie für die Ausführung wahrscheinlich ein Installationsmedium benötigen Reparatur installieren (Reparatur vor Ort) - es sei denn, Sie sind bereit, 3 Maschinenunterbrechungen während der Startsequenz zu erzwingen, um das Wiederherstellungsmenü aufzurufen (leicht riskant).
Aber wenn Sie eine schnelle und schmerzlose Prozedur wünschen, sollten Sie sich unbedingt für eine entscheiden sauber installieren. Beachten Sie jedoch, dass Sie zumindest persönliche Daten verlieren, die auf dem Betriebssystemlaufwerk gespeichert sind, sowie benutzerdefinierte Benutzereinstellungen, wenn Sie Ihre Daten nicht im Voraus sichern.