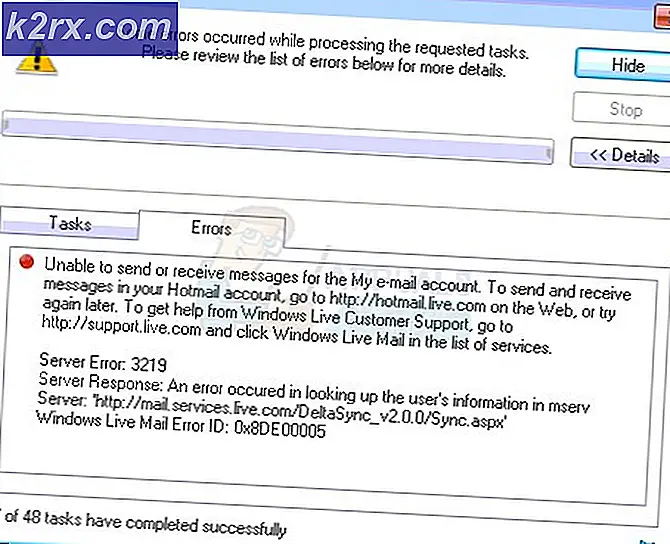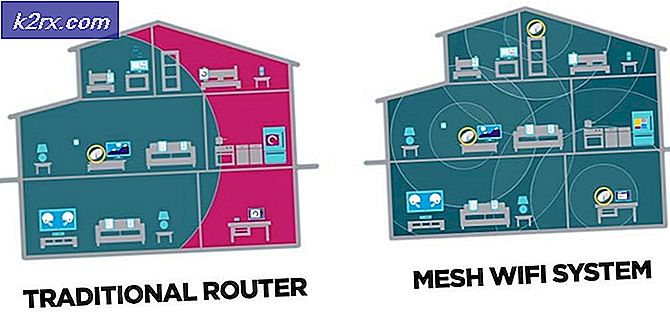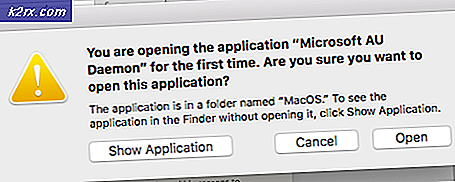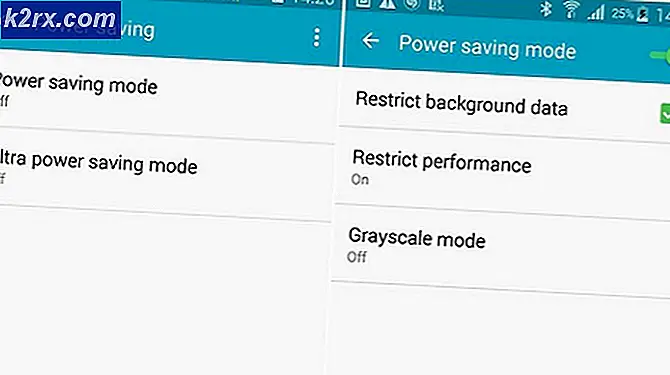BESTER GUIDE: Surface Pro 4 Probleme mit der Batterie beim Schlafen
Das Surface Pro 4 und das Surface Book, so wunderbar und genial es auch sein mag, hatten ihren gerechten Anteil an Fehlern, als sie herauskamen. Einer dieser Fehler war besonders berüchtigt - der Schlafmodus (niedriger Stromverbrauch) dieser Geräte verbrauchte fast so viel Akkulaufzeit wie ihr aktiver Zustand. Ein Surface Pro 4 oder Surface Book würde in den Schlafmodus versetzt werden, aber die Batterie würde weiter entladen, als ob sie benutzt würde. Der Schuldige hinter diesem Problem ist der Prozessor des Surface Pro 4 (der auch der Prozessor des Surface Book und zahlreicher anderer Nicht-Microsoft-Geräte ist) - der Intel Skylake-Chipsatz.
Der Intel Skylake im Surface Pro 4 bleibt aktiv, während das Gerät in den Energiesparmodus versetzt wird, was die Akkulaufzeit des Geräts um ca. 7-9% pro Stunde verringert. Es ist schon ein paar Monate her, seit das Surface Pro 4 (und das Surface Book) weltweit veröffentlicht wurde, und obwohl Microsoft das Problem bemerkt und öffentlich bemerkt hat, war es nicht in der Lage, eine praktikable und offizielle Lösung zu finden . Zum Glück für Benutzer, die an dem Problem leiden, wurde eine praktikable (wenn auch inoffizielle) Lösung für dieses Problem gefunden.
Es muss lediglich der Grafiktreiber ersetzt werden, den ein von diesem Problem betroffenes Surface Pro 4 mit einem bestimmten Grafiktreiber verwendet, der Ende letzten Jahres von Intel veröffentlicht wurde ( Treiberversion 15.40.14.64.4352 für 32-Bit-Systeme und Treiberversion) 15.40.14.32.4352 für 64-Bit-Systeme). Um diesen Fix anzuwenden und den Akkuverbrauch während des Schlafproblems auf Ihrem Surface Pro 4 zu beheben, müssen Sie:
Gehen Sie hier, scrollen Sie die Webseite herunter und klicken Sie auf Ich stimme den Bedingungen in der Lizenzvereinbarung zu, um mit dem Herunterladen des Intel Grafiktreibers zu beginnen, der den Batterieverbrauch während des Schlafproblems für Ihr Surface Pro 4 beheben wird.
Nachdem die ZIP-Datei für den Treiber heruntergeladen wurde, extrahieren Sie sie mit einem Extraktions- / Komprimierungsprogramm wie WinRAR .
Drücken Sie Windows Logo- Taste + R, um einen Lauf zu öffnen . Geben Sie devmgmt.msc in das Dialogfeld Ausführen ein und drücken Sie die Eingabetaste .
PRO TIPP: Wenn das Problem bei Ihrem Computer oder Laptop / Notebook auftritt, sollten Sie versuchen, die Reimage Plus Software zu verwenden, die die Repositories durchsuchen und beschädigte und fehlende Dateien ersetzen kann. Dies funktioniert in den meisten Fällen, in denen das Problem aufgrund einer Systembeschädigung auftritt. Sie können Reimage Plus herunterladen, indem Sie hier klickenErweitern Sie den Abschnitt Anzeigeadapter des Geräte-Managers . Klicken Sie mit der rechten Maustaste auf den aktuellen Bildschirmtreiber Ihres Surface Pro 4 und klicken Sie auf Treibersoftware aktualisieren
Klicken Sie auf Durchsuchen Sie meinen Computer nach Treibersoftware . Klicken Sie auf Durchsuchen, navigieren Sie zu dem Verzeichnis, in das Sie die ZIP-Datei des Intel-Treibers extrahiert haben, klicken Sie auf die Datei / den Ordner, die bzw. den die ZIP-Datei enthielt, und klicken Sie auf OK .
Lassen Sie den aktuellen Bildschirmtreiber Ihres Surface Pro 4 aktualisieren und ersetzen Sie ihn durch den heruntergeladenen Intel-Grafiktreiber. Sobald der Austausch erfolgreich ist, starten Sie einfach Ihren Surface Pro 4 neu und Sie sollten keine Erschöpfung mehr erleben, wenn Sie Ihren Surface Pro 4 in den Energiesparmodus versetzen.
PRO TIPP: Wenn das Problem bei Ihrem Computer oder Laptop / Notebook auftritt, sollten Sie versuchen, die Reimage Plus Software zu verwenden, die die Repositories durchsuchen und beschädigte und fehlende Dateien ersetzen kann. Dies funktioniert in den meisten Fällen, in denen das Problem aufgrund einer Systembeschädigung auftritt. Sie können Reimage Plus herunterladen, indem Sie hier klicken