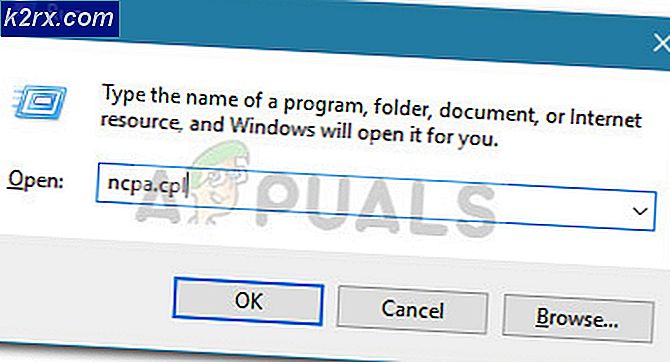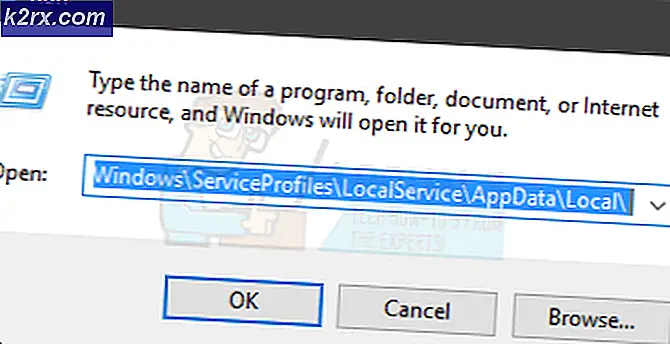So aktivieren Sie Windows Sonic unter Windows 10
Das Ersteller-Update von Windows 10 wurde mit vielen neuen Funktionen und Bug-Fixes ausgeliefert, die von Benutzern lange erwartet wurden. Aber eine Funktion, die nicht so viel Aufmerksamkeit bekommen hat, ist Sonic - ein von Microsoft entwickelter Surround-Emulator, der selbst bei preiswerten Kopfhörern räumlichen Klang liefert.
Windows Sonic scheint Microsofts Version von Dolby Atmos zu sein - dem anderen Raumklang-Client, der zusammen mit dem Creator's Update verfügbar gemacht wurde. Ein großer Vorteil von Sonic gegenüber Dolby Atmos ist jedoch, dass der erste keine Abonnementzahlung erfordert.
Was ist räumlicher Klang?
Windows Sonic ist die Lösung von Microsoft für die Unterstützung von räumlichem Sound unter Windows 10. Räumlicher Sound soll die Audioqualität Ihrer Kopfhörer verbessern und ein 3D-ähnliches Klangerlebnis erzeugen. Dazu werden sowohl der traditionelle Surround-Sound als auch die Höhe (oberhalb oder unterhalb des Hörers) berücksichtigt. Der Ton wird nicht mehr in mehrere Kanäle aufgeteilt (traditioneller Surround-Sound). Mit räumlichem Klang können Entwickler Audioobjekte positionieren, die Töne im 3D-Raum ausgeben. Während dies in Musik und Filmen keinen großen Unterschied macht, funktioniert es hervorragend mit Spielen.
Mit herkömmlichem Surround-Sound können Sie ein Objekt um sich herum hören hören. Aber mit räumlichem Klang können Sie es direkt über oder unter Ihnen hören. Dies sorgt für eine verbesserte Atmosphäre, die mit dem traditionellen Surround-Sound-Format nicht möglich ist. Aber während einige Spiele und Filme nativen Raumklang unterstützen, werden viele Medien nicht mit dieser neuen Technologie gebaut. Aus diesem Grund verfügt Windows Sonic über einen integrierten Upscaling, mit dem herkömmliche Surround-Inhalte in räumlichen Sound verwandelt werden können. Es skaliert auch Stereo-Inhalte, aber offensichtlich nicht so gut.
Sie müssen nicht einmal ein High-End-Paar Kopfhörer besitzen, um Windows Sonic zu verwenden. Die Technologie soll selbst die ungewöhnlichsten Kopfhörer in ein immersives Erlebnis verwandeln. Allerdings sind die Unterschiede bei Low-End-Kopfhörern möglicherweise nicht so ausgeprägt.
Wenn Sie sich entscheiden, Windows Sonic auszuprobieren, folgen Sie unserer Anleitung zum Aktivieren des räumlichen Sounds mit Windows Sonic unter Windows 10.
Aktivieren von Windows Sonic für Kopfhörer unter Windows 10
Bevor Sie beginnen, dem folgenden Leitfaden zu folgen, vergewissern Sie sich, dass Sie das Creators Update bereits auf Ihre Windows 10-Version angewendet haben. Andernfalls sind einige der folgenden Einstellungen nicht sichtbar.
Stellen Sie außerdem sicher, dass keine Software installiert ist, auf die Audioeffekte angewendet werden können. Wenn während der Verwendung von Windows Sonic zusätzliche Soundeffekte aktiviert sind, kann sich die Audioqualität verschlechtern, da der Sound zweimal verarbeitet wird.
Hinweis: Viele Motherboard-Hersteller werden automatisch einen Audio-Manager für die Onboard-Soundkarte einbinden (Realtek HD Audio Manager ist das am häufigsten vorkommende Ereignis). Einige dieser Audio-Manager werden mit einigen bereits aktivierten Soundeffekten installiert. Wenn Sie einen externen Audio-Manager verwenden, öffnen Sie ihn und stellen Sie sicher, dass der virtuelle Surround-Sound sowie alle anderen Soundeffekte deaktiviert sind.
Sobald das Creators Update angewendet wurde und alle anderen Soundeffekte deaktiviert sind, folge der Anleitung unten:
PRO TIPP: Wenn das Problem bei Ihrem Computer oder Laptop / Notebook auftritt, sollten Sie versuchen, die Reimage Plus Software zu verwenden, die die Repositories durchsuchen und beschädigte und fehlende Dateien ersetzen kann. Dies funktioniert in den meisten Fällen, in denen das Problem aufgrund einer Systembeschädigung auftritt. Sie können Reimage Plus herunterladen, indem Sie hier klicken- Stellen Sie zunächst sicher, dass die Kopfhörer ordnungsgemäß an den PC angeschlossen sind. Drücken Sie dann die Windows-Taste + R und geben Sie mmsys.cpl ein . Drücken Sie die Eingabetaste, um das Fenster Soundeigenschaften zu öffnen.
- Wählen Sie die Registerkarte Wiedergabe und stellen Sie sicher, dass Ihr Headset als Standard ausgewählt ist. Ist dies nicht der Fall, wählen Sie es aus und klicken Sie auf die Schaltfläche " Standard festlegen". Sie sollten dieses Fenster nicht schließen, da wir zu diesem Moment zurückkehren werden.
- Klicken Sie mit der rechten Maustaste auf das Soundsymbol in der Taskleiste (rechte untere Ecke), und wechseln Sie zu Spatial Sound> Windows Sonic for Headphones .
- Sobald Sie Windows Sonic aktiviert haben, kehren Sie zum Sound-Fenster zurück (falls geschlossen, wiederholen Sie Schritt 1), wählen Sie Ihren Kopfhörer und klicken Sie auf die Schaltfläche Eigenschaften .
- Wählen Sie im Fenster " Speaker Properties" die Registerkarte " Spatial sound" aus, und stellen Sie sicher, dass unter " Spatial Sound Format" Windows Sonic for Headphones ausgewählt ist. Wenn dies der Fall ist, aktivieren Sie das Kontrollkästchen neben Virtual Surround Sound aktivieren und klicken Sie auf Übernehmen .
Hinweis: Wenn Sie den virtuellen 7.1 Surround-Sound aktivieren, kann Windows Sonic Stereo-Audioquellen hochskalieren. Es hat jedoch auch das Potenzial, kleinere Audioartefakte zu erzeugen.
Das ist es. Windows Sonic für Kopfhörer ist jetzt auf Ihrem System aktiviert. Bedenken Sie jedoch, dass räumliches Audio nur so lange aktiv bleibt, wie Sie denselben Kopfhörer verwenden. Wenn Sie ein Upgrade auf ein anderes Headset durchführen, müssen Sie die oben genannten Schritte wahrscheinlich wiederholen.
Sonic unter Windows 10 testen
Beachten Sie, dass die Effizienz von Sonic (und Dolby Atmos) von der Qualität Ihrer Kopfhörer und Ihrer Soundkarte abhängt. Während Sie mit Sicherheit eine Verbesserung der wahrgenommenen Tiefe und Audioqualität feststellen werden, wird dies auf allen Medientypen nicht so gut funktionieren.
Sonic kann nur soviel tun, wenn er eine Stereoquelle virtualisieren muss. Es wird jedoch die Positionsgenauigkeit verbessern, da das Signal bei fast jedem Kopfhörer bequemer von links nach rechts und umgekehrt übertragen werden kann. Aber ein echtes räumliches 3D-Audio kann nur über Sonic erreicht werden, wenn die Audio-Engine des Mediums es nativ unterstützt. Und bis jetzt gab es nur wenige Entwickler, die in Sonics Boot gesprungen sind.
Wir haben Windows Sonic mit einem Paar Sony Gold Wireless Stereo Headset getestet. Als Sonic Spatial Sound aktiviert wurde, gab es einige bemerkenswerte Unterschiede, besonders bei Spielen und anderen Dolby Atmos-codierten Medien - Sounds konnten mit erhöhter Genauigkeit lokalisiert werden und wir fühlten auch eine Verbesserung der wahrgenommenen Tiefe der Sounds. Dann haben wir die gleichen Medien mit Dolby Atmos for Headphones gespielt, und wir konnten wirklich keine Unterschiede zwischen den beiden feststellen.
Die Audioqualität kann sehr subjektiv sein, so dass wir zwischen Windows Sonic für Kopfhörer und Dolby Atmos für Kopfhörer keinen eindeutigen Gewinner bestimmen können . Aber es ist klar, dass Sie eine bessere Audioqualität erhalten, wenn Sie sich für eine der beiden Optionen entscheiden.
Der allgemeine Konsens in Audioforen ist, dass Sonic die Positionierung von Stereoquellen verbessert, ohne die Audioqualität zu beeinträchtigen. Auf der anderen Seite scheint Dolby Atmos mit einer Quelle, die Surround-Sound ausgibt, eine bessere Arbeit zu leisten, ist aber bei der Virtualisierung von Stereo-Quellen unzureichend.
PRO TIPP: Wenn das Problem bei Ihrem Computer oder Laptop / Notebook auftritt, sollten Sie versuchen, die Reimage Plus Software zu verwenden, die die Repositories durchsuchen und beschädigte und fehlende Dateien ersetzen kann. Dies funktioniert in den meisten Fällen, in denen das Problem aufgrund einer Systembeschädigung auftritt. Sie können Reimage Plus herunterladen, indem Sie hier klicken