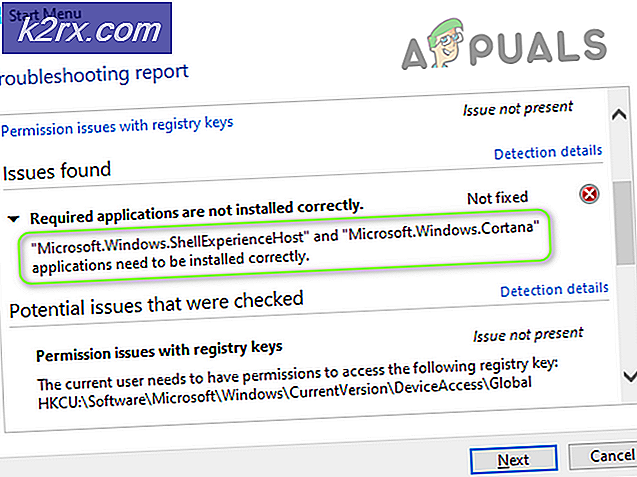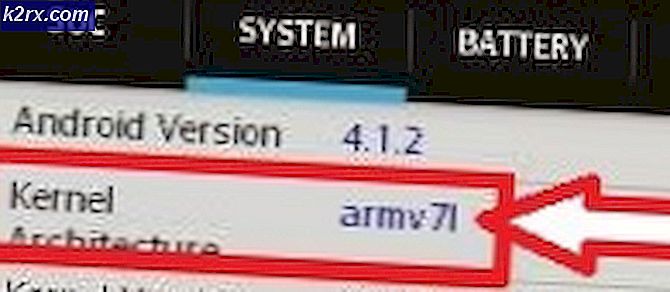So erstellen Sie Diashows mit Filmora 9
Filmora 9, eine Software zum Erstellen von Diashows, die Sie vielleicht jetzt herunterladen möchten, da sie Ihr Leben einfacher machen wird, wenn Sie ab und zu Diashows erstellen müssen. Bei der Suche nach einem Slieshow-Maker will man immer das Beste, Übergänge, Effekte, Benutzerfreundlichkeit und einfachen Zugriff. Und Filmora 9 ist das für Sie alle.
Wenn Sie etwas Neues verwenden und es noch nie zuvor verwendet haben, zögern Sie oft, ob Sie dieses Produkt kaufen sollten oder nicht. Aber da diese Software benutzerfreundlich ist, würde ich vorschlagen, dass Sie es ausprobieren müssen. Hier sind die Schritte, wie Sie eine Diashow auf Ihrem Filmora 9 erstellen können und wie leicht alle Funktionen zugänglich sind.
- Wenn Sie auf das Symbol für Filmora 9 klicken, wird das folgende Fenster auf dem Bildschirm angezeigt. Sie können die Registerkarte Neues Projekt auswählen, um mit der Arbeit an einem völlig neuen Projekt zu beginnen. Sie können das Seitenverhältnis aus der Dropdown-Liste auswählen, die angezeigt wird, wenn Sie auf den nach unten weisenden Pfeil für die Registerkarte „16:9 (Breitbild)“ in der folgenden Abbildung klicken.
- Sie werden zum Arbeitsbereich für Filmora 9 weitergeleitet, wo Sie eine Reihe von Funktionen sehen können, darunter Mediendateien importieren, Übergänge, Effekte, Titel und andere, die im Bild unten zu sehen sind.
- Sie durchsuchen jetzt die Ordner Ihres Computers und greifen über dieses Fenster darauf zu. Hier wählen Sie nun die Videos und Bilder aus, die Sie zu Ihrer Diashow hinzufügen möchten. Dies ist wie das Hinzufügen einer Sammlung von Dateien zu FIlmora 9, damit Sie den Computer nicht immer wieder für dieselbe Aufgabe durchsuchen müssen. Fügen Sie hier auch einen Titel für den Hintergrund Ihres Videos hinzu, wenn Sie bereits einen Musiktitel dafür bereit haben.
- So sieht Ihr Arbeitsbereich auf Filmora 9 aus, sobald alle erforderlichen Bilder, Videos und Musiktitel gemäß den oben genannten Schritten hinzugefügt wurden.
- Um die Diashow zu erstellen, müssen Sie Ihr Bild oder Video jetzt einfach per Drag & Drop in den Zeitleistensortierbereich ziehen, der sich direkt am Ende dieses Bildschirms befindet. Hier hilft Ihnen Filmora 9 dabei, Ihre Zeit für die Diashow sortiert zu halten. Verwenden Sie Ihren Cursor, um die Bilder und Videos zu platzieren, wo immer Sie sie auf dieser Zeitleiste platzieren möchten, die Ihnen die Dauer Ihrer Arbeit direkt neben der roten Linie anzeigt, wie in der Abbildung unten gezeigt.
- Fahren Sie mit den zusätzlichen Funktionen von Filmora 9 fort, in denen Sie so viele Optionen für Ihre Diashow auswählen und perfektionieren können.
- Wir haben also bereits unter der Registerkarte für Medien gearbeitet, jetzt werden wir zu Audio übergehen.
- Sie können auch Ihren eigenen Musiktitel hinzufügen, der auf Ihrem Computer gespeichert ist, indem Sie auf die linke Option „Meine Musik“ klicken. Dies zeigt Ihnen ein weiteres Ordner- / Pfeil-ähnliches Symbol in der Mitte der Seite, auf das Sie klicken können, um einen Musiktitel hinzuzufügen.
- Titel. Titel ist im Grunde der Text, der in der Diashow in Form von Credits oder in Form von Untertiteln angezeigt wird, je nachdem, was der Benutzer für seine Diashow benötigt. Diese sind in FIlmora 9 in verschiedenen Stilen vorhanden, was dem Benutzer eine große Auswahl bietet.
- Übergang und Effekte. Durch Hinzufügen eines Übergangs zu einem Bild oder der gesamten Diashow wird der Übergang von einem Bild zu einem anderen interessanter. Wenn beispielsweise zwei Bilder vorhanden sind und kein Übergangseffekt hinzugefügt wurde, sieht die Diashow möglicherweise nicht sehr ansprechend aus im Vergleich zu einer Diashow, die nach jedem Bild einen Übergangseffekt hat, egal ob es gleich oder unterschiedlich ist. Effekte hingegen sind eher „image“-bezogen. Dies sind im Grunde die Farben des Bildschirms und wie das Bild aussehen wird, wenn es in einer Diashow abgespielt wird. Wie man ein Bild bearbeitet, sagen wir auf Instagram. Sie können Ihren Bildern und Videos verschiedene Effekte hinzufügen, die Ihrer Diashow mehr Wert verleihen.
- Elemente. Das ist der Teil von Filmora, der mich jetzt wirklich anzieht. Sie können Ihrer Diashow einige wirklich coole Grafiken hinzufügen, in denen diese Elemente wie von Filmora 9 angeboten verwendet werden können.
Ich hoffe, dies hilft Ihnen, Filmora 9 noch besser zu nutzen. Aber nur für den Fall, hier ist ein kurzes Tutorial, das Ihnen zeigt, wie die Software funktioniert…