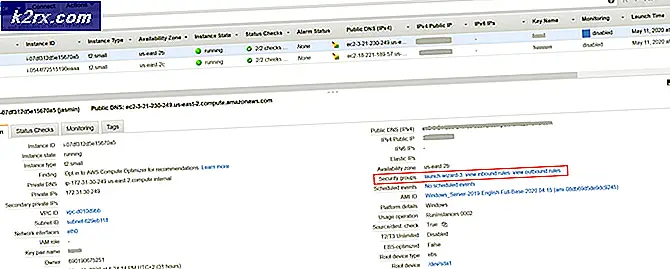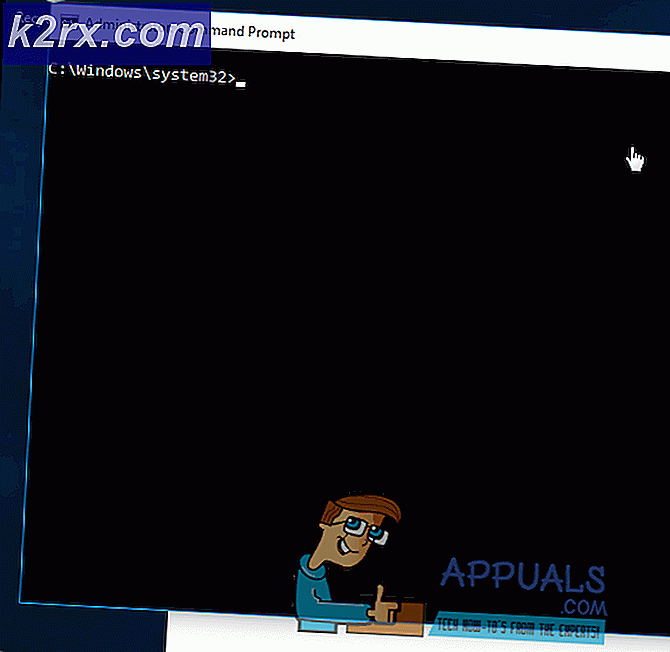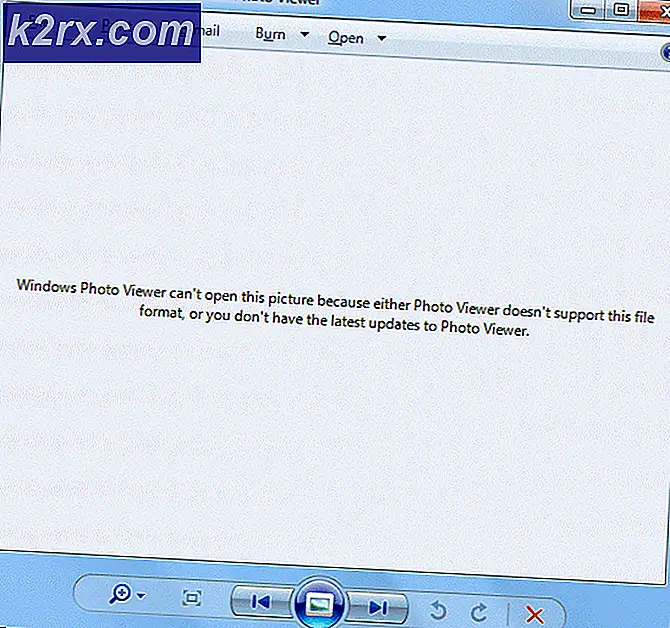BEST GUIDE: So löschen Sie Suchverlauf und Cache auf dem Mac
Caches sind die temporären Internetdateien, die Ihr Browser auf Ihrem MAC speichert. Wenn Sie eine Website besuchen, speichert Ihr Browser kleine Teile dieser Website auf Ihrem Computer, so dass Ihr Browser beim nächsten Besuch der Website einige seiner Daten bereits auf Ihrem Computer gespeichert hat, was die Geschwindigkeit Ihres Surfens insgesamt erhöht. Dies gibt auch zusätzliche Datenbandbreite frei.
Im Laufe der Zeit können sich diese Cache-Daten jedoch sehr viel Speicherplatz auf Ihrem Festplattenspeicher aufbauen. Darüber hinaus können diese temporären Dateien, die vom Browser gespeichert werden, für jeden zugänglich sein, um zu sehen, welche Websites Sie besucht haben und in Ihre Privatsphäre eindringen. Wie Caches speichert Ihr Browser auch Cookies, die von den Websites verwendet werden, um Teile von Texten, Ihren Anmeldestatus, Präferenzen usw. zu speichern und einen detaillierten Verlauf Ihrer Internetnutzung zu liefern. Cookies können auch von Werbenetzwerken verwendet werden, um Sie mit bestimmten Anzeigen zu erreichen.
Manchmal kann der Cache oder die anderen temporären Dateien zu Fehlfunktionen des Browsers führen. Der Cache kann beschädigt werden, wenn er für eine lange Zeit nicht gelöscht wird, wodurch Ihr Browser langsamer wird oder gar nicht funktioniert. Die Ausgabe kann auch auf eine einzelne Website beschränkt werden, um die Eröffnung zu stoppen.
Sie können alle temporären Daten auf einfache Weise mit den unten angegebenen Methoden löschen, wodurch Speicherplatz frei wird und alle Beweise für eine von Ihnen besuchte Website gelöscht werden.
So löschen Sie Suchverlauf und Cache in Safari 8 und höher
Führen Sie den Safari Browser aus. Klicken Sie in der Menüleiste auf Safari . Klicken Sie im Dropdown-Menü auf Verlauf und Website- Daten löschen. Wählen Sie die gewünschte Zeit im Dropdown-Menü neben Löschen : Klicken Sie auf Verlauf löschen . Ihr gesamter Verlauf und Ihre temporären Dateien in Safari werden entfernt.
Um nur den Cache zu entfernen, klicken Sie in der Menüleiste auf Safari . Klicken Sie im Dropdown-Menü auf Einstellungen .
Klicken Sie auf Erweitert . Suchen Sie nun in der Menüleiste nach dem Menü Entwickeln und setzen Sie ein Häkchen in ein Kästchen daneben.
Das Entwicklungsmenü ist jetzt in der Menüleiste verfügbar. Klicke darauf . Wählen Sie Leere Caches aus dem Dropdown-Menü. Um den Cache dauerhaft zu deaktivieren (nicht empfohlen, da der Zugriff auf bestimmte Sites deaktiviert wird, die Cache erfordern), klicken Sie in Safari auf Cache deaktivieren.
Um es über Terminal zu tun
Klicken Sie auf Anwendung > Dienstprogramme > Terminal, um ein Terminalfenster zu öffnen.
Geben Sie den folgenden Befehl ein und drücken Sie die Eingabetaste, um den Befehl auszuführen.
rm -rf ~ / Bibliothek / Caches / Safari
Berühren Sie ~ / Bibliothek / Caches / Safari
Beenden Sie das Terminal und starten Sie Safari.
So löschen Sie Suchverlauf und Cache in Safari 7 und älteren Versionen
Klicken Sie in der Menüleiste auf Safari und dann auf Safari zurücksetzen
PRO TIPP: Wenn das Problem bei Ihrem Computer oder Laptop / Notebook auftritt, sollten Sie versuchen, die Reimage Plus Software zu verwenden, die die Repositories durchsuchen und beschädigte und fehlende Dateien ersetzen kann. Dies funktioniert in den meisten Fällen, in denen das Problem aufgrund einer Systembeschädigung auftritt. Sie können Reimage Plus herunterladen, indem Sie hier klickenSetzen Sie im Fenster " Safari zurücksetzen" eine Überprüfung der Daten, die Sie aus Safari entfernen möchten, z. B. Verlaufsdaten löschen, Alle Website-Daten entfernen . Klicken Sie auf Zurücksetzen . Starten Sie Safari neu .
Um nur den Cache zu entfernen, klicken Sie in der Menüleiste auf Safari . und wählen Sie leeren Cache .
So löschen Sie Suchverlauf und Cache in Firefox
Führen Sie Firefox aus. Klicken Sie in der Menüleiste auf Verlauf und dann auf Letzten Verlauf löschen . im Dropdown-Menü unter Verlauf oder drücken Sie Umschalt + Befehl + Löschen .
Im Fenster "Letzten Verlauf löschen" neben "Zu löschender Zeitraum": Wählen Sie im Dropdown-Menü die Zeitspanne aus, in der die Daten gelöscht werden sollen. Wählen Sie alles in der Liste aus und beseitigen Sie alle Zweifel bei der Fehlerbehebung.
Klicken Sie auf Details, um die Elemente, die Sie entfernen möchten, zu erweitern und zu markieren . Browsing & Download History und Cache können auch nur in der Liste markiert werden. Überprüfen Sie alle bei der Fehlerbehebung.
Klicken Sie auf Jetzt löschen . Alle gespeicherten Passwörter, Anmeldedaten, Cache, Cookies und der Verlauf werden gelöscht.
Starten Sie Firefox neu.
So löschen Sie Suchverlauf und Cache in Google Chrome
Führen Sie Google Chrome aus. Klicken Sie auf die Menüschaltfläche oben rechts, um das Menü zu öffnen.
Klicken Sie auf Weitere Tools . Klicken Sie nun auf Browserdaten löschen oder drücken Sie Umschalt + Befehl + Löschen .
Ein Dialogfeld wird angezeigt. Arten von Informationen (zB Cache-Bilder und Dateien, Browserverlauf, Cookies ) werden aufgelistet. Aktivieren Sie die Kontrollkästchen für den Typ, den Sie entfernen möchten. Wählen Sie alles in der Liste aus und beseitigen Sie alle Zweifel bei der Fehlerbehebung.
Wählen Sie die Zeitspanne seit dem Löschen der temporären Datei neben den folgenden Elementen aus. Klicken Sie auf Browserdaten löschen . Einträge werden gelöscht. Starten Sie Chrome jetzt neu .
So löschen Sie Suchverlauf und Cache mit CCleaner
CCleaner ist ein hoch bewertetes und weit verbreitetes Freeware-Programm, das speziell dafür verwendet wird, Ihr System zu bereinigen, indem es alle temporären Dateien löscht, die sicher zu löschen sind, die natürlich Cache-Dateien jedes auf Ihrem Mac installierten Browsers enthalten.
Download Free CCleaner für Mac von diesem Link: https://www.piriform.com/ccleaner/download?mac - Speichern und installieren Sie CCleaner aus der heruntergeladenen Datei.
Schließen Sie nach Abschluss der Installation alle anderen Anwendungen, und öffnen Sie anschließend CCleaner über die Verknüpfung in Anwendungen . Bestätigen Sie und klicken Sie auf Ja, um eine Warnmeldung zu erhalten. CCleaner wird starten . Stellen Sie sicher, dass alle Elemente im linken Bereich markiert sind, und klicken Sie auf Analysieren, um die Analyse von temporären und überschüssigen Dateien zu starten. Wenn die Analyse abgeschlossen ist, klicken Sie auf Reinigen, um mit der Reinigung zu beginnen. Nachdem die Reinigung abgeschlossen ist, starten Sie Ihren Mac neu.
PRO TIPP: Wenn das Problem bei Ihrem Computer oder Laptop / Notebook auftritt, sollten Sie versuchen, die Reimage Plus Software zu verwenden, die die Repositories durchsuchen und beschädigte und fehlende Dateien ersetzen kann. Dies funktioniert in den meisten Fällen, in denen das Problem aufgrund einer Systembeschädigung auftritt. Sie können Reimage Plus herunterladen, indem Sie hier klicken


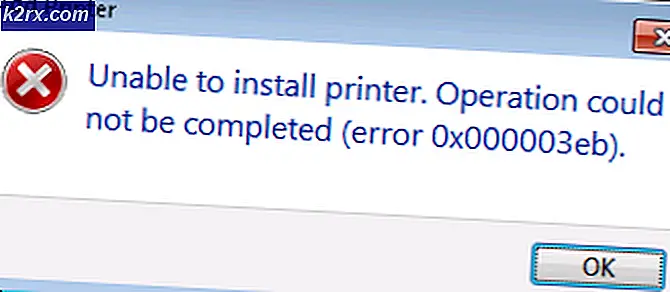
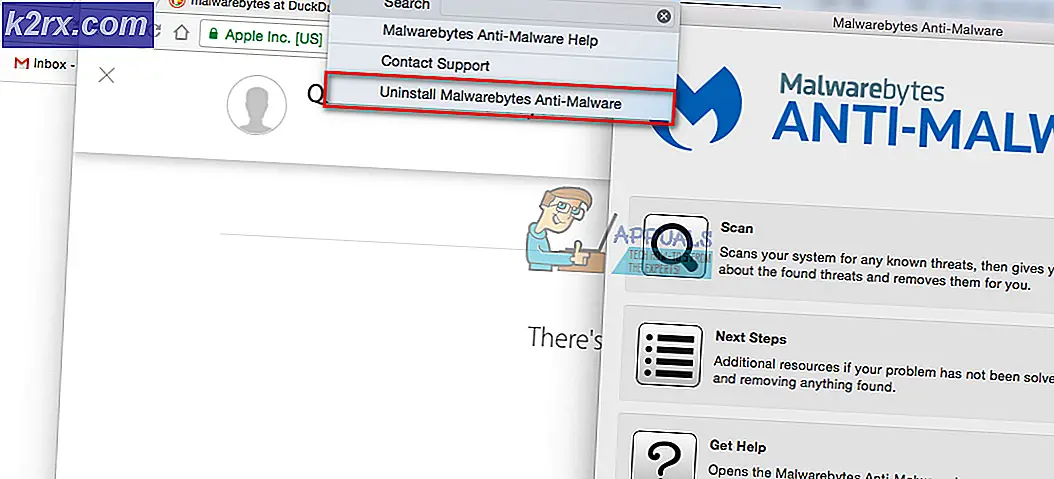
![[FIXED] SS3svc32.exe erscheint beim Start](http://k2rx.com/img/101938/fixed-ss3svc32exe-popping-up-on-startup-101938.png)