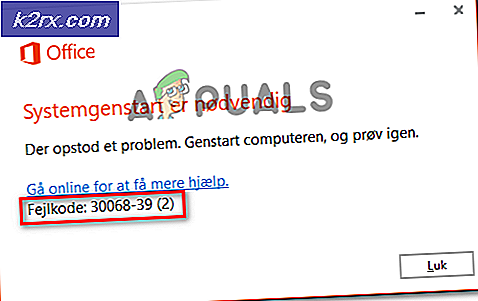Wie man schlechte Blöcke auf Linux repariert
Benutzer, die eine Linux-Distribution mit einer Version von Microsoft Windows dual booten, versuchen gelegentlich, bestimmte Partitionen zu verkleinern oder zu vergrößern, um mehr Platz für ein Betriebssystem oder das andere zu schaffen. Sie können schließlich eine Warnung von GParted in Linux oder chkdsk in Windows bekommen, dass es fehlerhafte Sektoren gab. Einzelne Benutzer von Linux können gelegentlich das gleiche erhalten. Trotzdem können Benutzer Benachrichtigungen über zwei verschiedene Typen von Masquerading-Fehlern erhalten. Eine ist die traditionelle Benachrichtigung über fehlerhafte Sektoren, die auf ein Problem mit der physischen Geometrie einer Disk-Platte oder einer NAND-Speicherzelle hinweisen. Das ist es, was die meisten Leute meinen, wenn sie sich über einen schlechten Block beschweren, obwohl es einen kleinen, aber sehr technischen Unterschied zwischen einem schlechten Sektor und einem schlechten Block gibt. Allerdings markieren Maschinen selten Sektoren falsch als schlecht.
Diese sind als weiche fehlerhafte Sektoren oder fehlerhafte Softwareblöcke bekannt und können lediglich durch eine einfache Dateisystemoperation korrigiert werden. Angesichts der Gefahr, in schlechte Blöcke zu schreiben, ist es jedoch immer eine gute Idee, Ihre Untersuchung mit einer SMART-Datenprüfung zu beginnen, wenn Sie mit einem festen Volumen arbeiten. Dies ist nicht destruktiv und kann Geometrieprobleme ausmerzen, bevor Sie fortfahren. Wenn Sie nicht mit einem festen Volume arbeiten, sollten Sie Ihre Untersuchung mit der nächsten Methode starten.
Methode 1: Überprüfen von SMART-Daten
Es ist leicht zu glauben, dass diese schlechten Sektoren nur ein Softwarefehler sind, aber es gibt eine Möglichkeit zu überprüfen, ob das so ist. Mit SMART-Daten ist es einfach, die eigene Firmware der Festplatte zu überprüfen und sicher zu sein. Öffnen Sie das GNOME-Festplatten-Dienstprogramm über Dash in Unity, das Whisker-Menü in Xfce4, das Zubehör-Menü in LXDE oder das GNOME-Anwendungsmenü in KDE. Sie könnten es auch starten, indem Sie gnome-disks am Terminal eingeben und die Eingabetaste drücken. Klicken Sie auf das Menü neben den Steuerelementen auf der rechten Seite, nachdem Sie Ihre Festplatte mit dem Mauszeiger in der linken Spalte hervorgehoben haben. Bei den meisten GNU / Linux-Installationen wird das Festplatten-Dienstprogramm standardmäßig auf Ihrer primären Festplatte installiert.
Wählen Sie SMART Data & Self-Tests aus dem Menü. Sie könnten auch STRG gedrückt halten und S drücken, um dieses Fenster zu öffnen. Dies zeigt Ihnen den aktuellen Zustand Ihrer Festplatte. Wenn die Werte leer sind, klicken Sie auf die Schaltfläche Selbsttest starten, um zu veranlassen, dass Ihre Festplatte eine Selbstüberprüfung durchführt. Die Zeile "Gesamtbewertung" oben zeigt an, was das GNOME Disks Utility von Ihrem Laufwerk hält.
Möglicherweise müssen Sie sogar auf einer Vollbildschirmanzeige durch die SMART-Attribute scrollen. Achten Sie besonders auf eine Option namens Reallocation Count. Dies zeigt Ihnen, wie viele Sektoren bereits neu zugeordnet wurden. Wenn es viele fehlerhafte Sektoren gibt, ist es wahrscheinlich eine gute Idee, das Laufwerk zu ersetzen, bevor es vollständig ausfällt.
Methode 2: Überprüfen auf den richtigen Superblock
Manchmal stellen Sie möglicherweise fest, dass SMART-Daten alles in der richtigen Reihenfolge angezeigt haben, aber Sie haben möglicherweise einen Bad Superblock-Fehler von bestimmten Festplattendienstprogrammen erhalten. Wenn Sie mit SD-Karten, USB-Speichersticks oder anderem Speicher arbeiten, können Sie SMART-Daten nicht lesen und dennoch Fehler aufweisen. Dies könnte sehr gut ein Softwareproblem sein. Berücksichtigen Sie das Problem, einen Befehl wie folgt auszuführen:
fsck.ext4 / dev / sda
Dies deutet darauf hin, dass Sie einen schlechten Superblock haben, der sich auf den Master-Block in Ihrem Dateisystem bezieht. Dies ist das Ergebnis eines CLI-Fehlers und kein echter schlechter Block. Da / dev / sdb auf ein Laufwerk und nicht auf eine Partition verweist, sucht Ihr fsck-Befehl nach einem Superblock, in dem es keinen gibt, und denkt fälschlicherweise, dass etwas nicht stimmt. Zum Glück war das kein destruktives Kommando. Lauf:
PRO TIPP: Wenn das Problem bei Ihrem Computer oder Laptop / Notebook auftritt, sollten Sie versuchen, die Reimage Plus Software zu verwenden, die die Repositories durchsuchen und beschädigte und fehlende Dateien ersetzen kann. Dies funktioniert in den meisten Fällen, in denen das Problem aufgrund einer Systembeschädigung auftritt. Sie können Reimage Plus herunterladen, indem Sie hier klickensudo fsck.ext4 / dev / sda1
Es kann Ihnen jetzt sagen, dass Ihr Dateisystem sauber ist. Stellen Sie sicher, dass die Nummer, die nach ext kommt, mit der ext-Version Ihres Volumes übereinstimmt.
Sie können diesen Fehler auch erhalten, wenn Sie versuchen, ext2 / 3/4 fsck auf einem FAT12 / 16/32, NTFS oder HFS / HFS + Volume auszuführen. Der Konsistenzprüfer wird verwirrt und denkt, dass etwas nicht in Ordnung ist, wenn in Wirklichkeit der Dateistrukturtyp nicht dem entspricht, was erwartet wird. Führen Sie fsck.vfat oder dosfsck auf FAT-Volumes aus, unabhängig davon, welche Bit-Version Sie verwenden. Sie können die Option -t nach dosfsck oder fsck.vfat (fsck.msdos in einigen Linux-Versionen) verwenden, um unlesbare Cluster als fehlerhafte Blöcke zu markieren.
Methode 3: Überprüfen auf fehlerhafte Blöcke auf NTFS-Volumes
Angenommen, Sie starten Microsoft Windows und Linux dual-booten und Sie haben Superblock oder andere fehlerhafte Sektoren Fehler auf einem NTFS-Volume, dann starten Sie in Windows und von der Befehlszeile ausführen chkdsk / rc :, ersetzt c: mit dem Laufwerksbuchstaben der NTFS-Volume in Frage. Windows wird wahrscheinlich neu gestartet, um den Oberflächenscan abzuschließen. Dies kann einige Zeit dauern. Wenn Ihr Betriebssystem also nicht reagiert, liegt das an der Länge der Zeit. Wenn Sie eine Fehlermeldung erhalten haben, dass Sie nicht über die erforderlichen Berechtigungen verfügen, klicken Sie im Startmenü mit der rechten Maustaste auf die Eingabeaufforderung und wählen Sie Als Administrator ausführen aus, bevor Sie fortfahren.
Wenn Sie mit einem NTFS-Volume ausschließlich unter Linux arbeiten, haben Sie nicht so viel Rückgriff, aber wenn der Fehler "Fehlerhafte Blöcke" nur aus einem Typenkonflikt besteht, können Sie ihn korrigieren. Führen Sie sudo ntfsfix / dev / sdb1 aus und ersetzen Sie den Buchstaben und die Zahl nach / dev / sd durch die korrekte Geräte- und Partitionskennung. Denken Sie daran, dass Sie immer sudo fdisk-l ausführen oder zum GNOME-Festplatten-Dienstprogramm zurückkehren können, wenn es installiert ist, um die Namen aller mit Ihrem System verbundenen Laufwerke zu überprüfen. Sie können es als sudo ntfsfix -d / dev / sdb1 ausführen, wenn Sie sicher sind, dass das Dirty-Bit gelöscht werden soll.
Wenn Sie sicher sind, dass ein NTFS-Volume weiche fehlerhafte Blöcke hat, die nicht auf physische Hardware-Geometrie zurückzuführen sind, z. B. wenn Sie eine alte Festplatte mit fehlerhaften Sektoren auf ein neues Volume geklont haben, führen Sie sudo ntfsfix -bd / dev / sdb1 aus Volumen, das Sie möchten. Dies setzt die Liste der fehlerhaften Blockmarkierungen zurück.
Methode 4: Verwenden des Badblock-Linux-Dienstprogramms
Nachdem Sie in eine Live-ISO-Linux-Version gebootet oder eine andere Möglichkeit gefunden haben, ein ext2-, ext3- oder ext4-Dateisystem zu deaktivieren, können Sie sudo fsck.ext4 -c / dev / sda1 ausführen, um einen schreibgeschützten Scan für fehlerhafte Blöcke durchzuführen. Natürlich müssen Sie nach / dev / sd die korrekte Datenträger-ID und nach fsck.ext die korrekte ext-Versionsnummer verwenden, um es korrekt auszuführen. Wenn Sie stattdessen -cc angeben, verwendet das Programm einen noch umfangreicheren nicht-destruktiven Lese-Schreib-Test.
Dies ist die normale Art, das Dienstprogramm badblocks zu verwenden, aber Sie können es technisch auch alleine verwenden. Führen Sie sudo badblocks -n auf einem Gerätenamen aus, um es selbst auszuführen, und melden Sie Badblocks direkt in Ihrem Terminal. Sie können die Option -w verwenden, um einen Schreibmodus-Test zu verwenden, aber verwenden Sie die Optionen -n und -w nicht zusammen, da sie sich gegenseitig ausschließen. Sie sollten unter keinen Umständen die Option -w auf einem Volume mit Daten verwenden, da alles sauber gelöscht wird. Verwenden Sie die langsamere Option -n, da in diesem Fall Ihre Daten beibehalten werden. Die Option -w eignet sich für Volumes, bei denen es Ihnen nichts ausmacht, sie zu löschen. Die Option -v kann mit beiden kombiniert werden und gibt Ihrem Terminal eine ausführliche Ausgabe, die für die Untersuchung von Datenkorruption nützlich ist. Sie können immer die Option -o mit dem Namen einer Textdatei verwenden, um die Informationen auszugeben, damit Sie sie später betrachten können. Sie könnten es als sudo badblocks -nv -o badblocks.log / dev / sdb1 ausführen, um einen Snapshot zu erhalten, da Sie viele Informationen sehen werden, wenn es echte fehlerhafte Blöcke gibt.
PRO TIPP: Wenn das Problem bei Ihrem Computer oder Laptop / Notebook auftritt, sollten Sie versuchen, die Reimage Plus Software zu verwenden, die die Repositories durchsuchen und beschädigte und fehlende Dateien ersetzen kann. Dies funktioniert in den meisten Fällen, in denen das Problem aufgrund einer Systembeschädigung auftritt. Sie können Reimage Plus herunterladen, indem Sie hier klicken