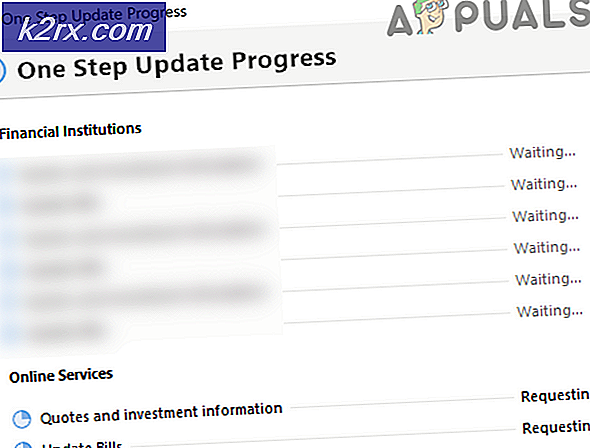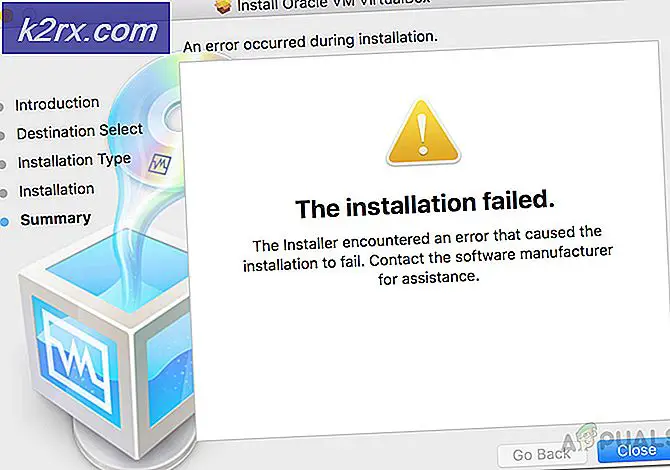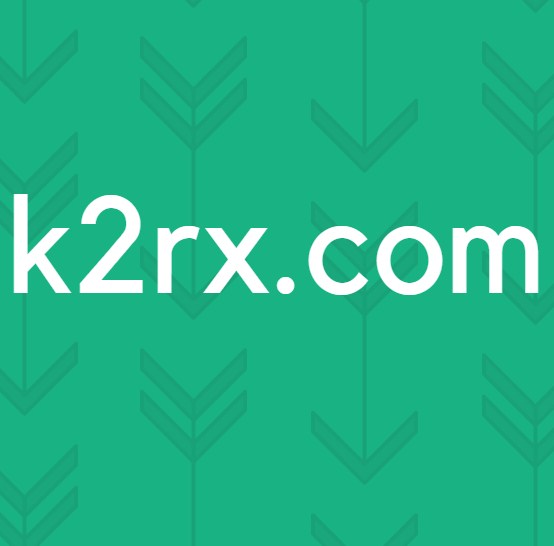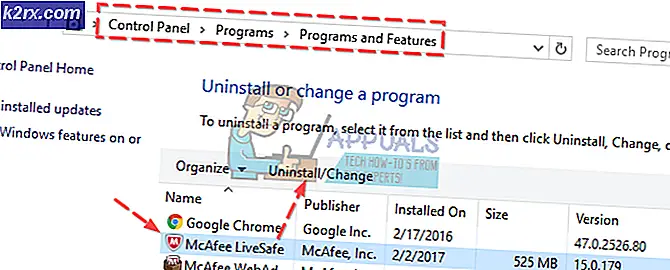Fix: DHCP-Suche in Chromebook fehlgeschlagen
Ihre Chromebook kann begegnen DHCP-Suche fehlgeschlagen Wenn Sie versuchen, eine Verbindung zu einem Netzwerk herzustellen, hauptsächlich aufgrund eines veralteten Betriebssystems, kann eine beschädigte Firmware des Routers auch den DHCP-Fehler verursachen oder wenn Ihr Netzwerk eine Frequenz verwendet, die von Ihrem Gerät nicht unterstützt wird.
Normalerweise stößt der betroffene Benutzer auf den Fehler, wenn er versucht, eine Verbindung zu einem neuen Netzwerk herzustellen. Es gab jedoch einige Benutzer, die sich in einem Netzwerk, das sie lange Zeit verwendeten, damit auseinandersetzten.
Versuchen Sie, eine Verbindung zu herzustellen, bevor Sie detailliertere Lösungen zur Behebung des DHCP-Fehlers finden ein anderes Netzwerk um Hardwareprobleme des Chromebooks auszuschließen. Überprüfen Sie außerdem, ob andere Geräte eine Verbindung zum problematischen Netzwerk herstellen können. Wenden Sie sich an den IT-Administrator Ihrer Organisation, wenn Sie ein Gerät verwenden gelang es von einer Schule oder Firma, da das Gerät möglicherweise nur mit bestimmten Netzwerken verbunden ist. Versuchen Sie, andere zu entfernen Elektromagnet-Interferenzd.h. jedes Bluetooth-Gerät oder ein anderer Router in der Nähe. Stellen Sie außerdem sicher, dass das Netzwerk nicht auf a eingestellt ist versteckte SSID.
Darüber hinaus, wenn Sie versuchen, eine zu verwenden VPNDeaktivieren Sie dann den VPN-Client. Wenn Sie einen Wi-Fi-Extender verwenden, entfernen Sie den Wi-Fi Extender Chromebooks haben in der Vergangenheit Probleme mit ihnen. Wenn ein für die USA hergestelltes Gerät in einem anderen Land wie Deutschland verwendet wird, kann es außerdem zu Kompatibilitätsproblemen mit dem Router kommen.
Lösung 1: Starten Sie Ihre Netzwerkgeräte und Chrome neu
Das DHCP Ein Fehler kann durch eine vorübergehende Software oder einen Kommunikationsfehler verursacht werden. Um solche Probleme auszuschließen, sollten Sie Ihre Netzwerkgeräte und -geräte neu starten.
- Führen Sie eine vollständige Schließen Ihres Chromebooks (nicht nur durch Schließen des Deckels schlafen).
- Ausschalten Ihr Modem / Router und ziehen Sie den Netzstecker aus der Steckdose.
- Warten auf 30 Sekunden bevor Sie alles wieder an eine Stromquelle anschließen.
- Warten Sie auf das Modem / den Router zu stabilisierende Lichter.
- Schalten Sie jetzt das Chromebook ein und verbinden Sie Ihr System später mit dem Wi-Fi-Netzwerk, um zu überprüfen, ob der Fehler behoben ist.
Lösung 2: Ändern Sie die Schlafeinstellungen des Chromebooks
Chromebook hat einen bekannten Fehler, bei dem das Gerät beim Aufwachen möglicherweise keine Verbindung zum Netzwerk herstellen kann und die Meldung DHCP fehlgeschlagen angezeigt wird, wenn Ihr Chromebook in den Ruhezustand wechselt. In diesem Fall kann das Problem möglicherweise behoben werden, indem Sie einige Schlafeinstellungen des Chromebooks ändern, bei denen es beim Schließen des Deckels nicht in den Ruhezustand wechselt.
- Öffnen die Einstellungen Ihres Chromebooks.
- Klicken Sie nun auf Gerät und dann auf klicken Leistung.
- Öffnen Sie nun die Dropdown-Liste von Im Leerlauf und wählen Sie Schalten Sie das Display aus, aber bleiben Sie wach.
- Dann öffnen Sie die Dropdown-Liste von Wenn der Deckel geschlossen ist und wählen Sie Wach bleiben.
- Speichern Sie nun Ihre Änderungen und beenden Sie das Programm die Einstellungen.
- Dann neu starten Ihr Gerät und stellen Sie eine Verbindung zum Netzwerk her, um zu überprüfen, ob der Fehler behoben ist.
Hinweis:Beachten Sie, dass Ihr Chromebook dadurch nicht vollständig in den Ruhezustand versetzt wird, wenn Sie den Deckel schließen. Nur der Bildschirm wird ausgeschaltet. Dies ist eine Problemumgehung, keine Lösung.
Lösung 3: Wiederverbindung mit dem Wi-Fi-Netzwerk
Möglicherweise liegt ein Netzwerkfehler vor, aufgrund dessen die Verbindung zwischen Ihrem Gerät und dem Router möglicherweise nicht stabil ist. Um ein solches Problem zu beheben, empfiehlt es sich, das Netzwerk zu vergessen und erneut eine Verbindung herzustellen. Beachten Sie, dass Sie das Passwort erneut eingeben müssen.
- Klicken Sie in der unteren rechten Ecke des Fensters auf Wi-Fi-Symbol und klicken Sie dann auf Name des Netzwerks.
- Klicken Sie nun auf die Zahnrad-Symbol das herausbringen Netzwerkeinstellungen Fenster.
- Dann klicken Sie auf W-lan.
- Jetzt, trennen aus dem Netzwerk (falls verbunden) und klicken Sie dann auf die rechter Pfeil des Netzwerks, das Sie vergessen möchten.
- Klick auf das Schaltfläche "Vergessen".
- Jetzt neu starten Ihr Gerät und stellen Sie dann eine Verbindung zum Netzwerk her, um zu überprüfen, ob es ordnungsgemäß funktioniert.
Lösung 4: Verwenden Sie Google Name Server für das Netzwerk
DNS-Server spielen eine wichtige Rolle bei der Übersetzung der IP-Adressen in lesbare Hostnamen. Wenn Ihr Gerät die nicht abfragen kann DNS Server, dann kann es den fehlgeschlagenen DHCP-Fehler zurückgeben. In diesem Szenario kann das Problem durch einen Wechsel zu Google Name Servern behoben werden.
- Öffnen die Einstellungen Ihres Chromebooks.
- Jetzt unter NetzwerkKlicken Sie auf die Option W-lan.
- Dann klicken Sie auf die rechter Pfeil des problematischen Netzwerks.
- Scrollen Sie jetzt nach unten und öffnen Sie die Dropdown-Liste von „Nameserver”.
- Wählen Sie nun die Option „Google Name Server”.
- Dann verbinden zum Netzwerk und überprüfen Sie, ob das DHCP-Problem behoben ist.
- Wenn nicht, neu starten Wiederholen Sie den Vorgang und wählen Sie in den Netzwerkeinstellungen die Option „Automatische Nameserver”(Wo zuvor Google Name Server ausgewählt wurden).
- Stellen Sie erneut eine Verbindung zum Netzwerk her und überprüfen Sie, ob das Chromebook frei von dem Fehler ist.
- Wenn nicht, öffnen Sie die Netzwerkeinstellungen Ihrer Verbindung und deaktivieren die Option „IP-Adresse automatisch konfigurieren”.
- Dann setzen Sie a manuelle IP-Adresse für Ihr Gerät gemäß IP-Schema und starten Sie das Chromebook neu.
- Überprüfen Sie beim Neustart, ob auf Ihrem Gerät der DHCP-Fehler behoben ist.
Lösung 5: Erweitern Sie den DHCP-Adressbereich des Netzwerks
Es kann eine feste Anzahl von Geräten geben, die eine Verbindung zu einem DHCP-Server herstellen können. Wenn das Limit der Anzahl von Geräten erreicht ist, die eine Verbindung zum DHCP-Server herstellen können, z. Wenn Ihr DHCP-Server maximal 10 Geräte hat und Sie versuchen, eine Verbindung zu 11 herzustellenth Gerät, dann kann der DHCP-Fehler auftreten.
Versuchen Sie in diesem Fall, einige Geräte aus dem Netzwerk zu entfernen, oder erhöhen Sie das Limit der Geräte, die eine Verbindung zum Netzwerk herstellen können, um das Problem zu beheben. Die Anweisungen können aufgrund der Marke und des Modells des Geräts von Router zu Router unterschiedlich sein.
- Öffne das Internetportal Ihres Routers in einem Webbrowser und melden Sie sich mit Ihren Anmeldeinformationen an.
- Jetzt navigieren auf die Registerkarte DHCP der Einstellungen.
- Dann Erhöhen Sie den DHCP-IP-Bereich;; Wenn der obere Bereich 192.168.1.200 ist, erhöhen Sie ihn auf 192.168.1.253. Einige Router geben auch die Anzahl der Geräte an, die eine Verbindung zu einem Wi-Fi-Netzwerk herstellen können.
- speichern Ihre Änderungen und verlassen Sie das Portal.
- Versuchen Sie nun, eine Verbindung zum Netzwerk herzustellen, um zu überprüfen, ob der Fehler DHCP fehlgeschlagen ist.
Lösung 6: Ändern Sie das Frequenzband Ihres Wi-Fi-Netzwerks
Mit den sich ständig weiterentwickelnden Netzwerkstandards und -geschwindigkeiten können Router jetzt mit einer höheren Frequenz senden.Bandkanal als jemals zuvor. Wenn Ihr Router mit einer Frequenz sendet, die von Ihrem Gerät nicht unterstützt wird, tritt möglicherweise der Fehler DHCP fehlgeschlagen auf.
In diesem Fall kann das Problem möglicherweise durch Umschalten auf eine von Ihrem Gerät empfohlene Netzwerkfrequenz behoben werden. Die Anweisungen können je nach Marke und Modell Ihres Routers unterschiedlich sein.
- Öffnen Sie das Webportal Ihres Routers und geben Sie Ihre Anmeldeinformationen ein, um sich anzumelden.
- Jetzt navigieren zum Kabellos Registerkarte Einstellungen.
- Wechsle die BandWenn beispielsweise 2,4 GHz ausgewählt ist, wechseln Sie zu 5 GHz, und wenn 5 GHz ausgewählt ist, wechseln Sie zu 2,4 GHz.
- speichern Ihre Änderungen und verlassen Sie das Portal.
- Jetzt neu starten Ihr System und stellen Sie dann eine Verbindung zum Netzwerk her, um zu überprüfen, ob es normal funktioniert.
Lösung 7: Aktualisieren Sie Chrome OS Ihres Chromebooks
Das Betriebssystem Ihres Geräts wird ständig aktualisiert, um den sich ständig weiterentwickelnden technologischen Fortschritten gerecht zu werden und die bekannten Fehler zu beheben. Wenn Chrome OS Wenn Ihr Gerät veraltet ist, kann dies die Hauptursache für das Problem sein. In diesem Szenario kann das Problem möglicherweise durch Aktualisieren des Betriebssystems Ihres Geräts auf den neuesten Build behoben werden.
- Verbinden Ihr Gerät über ein Ethernet-Kabel oder WLAN (je nachdem, was möglich ist) mit dem Internet verbinden.
- Öffnen Sie nun die Einstellungen Ihres Chromebooks.
- Klicken Sie im linken Bereich des Fensters auf Informationen zu Chrome OS.
- Dann klicken Sie auf Auf Updates prüfen.
- Nach dem Aktualisieren des Betriebssystems neu starten Ihr Gerät.
- Versuchen Sie dann, eine Verbindung zum problematischen Netzwerk herzustellen, und überprüfen Sie, ob das Gerät frei von dem Fehler ist.
Lösung 8: Setzen Sie Ihren Router / Ihr Modem auf die Standardeinstellungen zurück
Eine beschädigte Firmware Ihres Routers / Modems kann die Hauptursache für das DHCP-Problem sein. In diesem Fall kann das Problem möglicherweise behoben werden, indem Sie Ihren Router / Ihr Modem auf die werkseitigen Standardeinstellungen zurücksetzen. Dies ist normalerweise kein komplizierter Prozess und hilft bei der Lösung vieler netzwerkbezogener Probleme. Aufgrund der Vielfalt der Hersteller und Modelle von Router / Modem ist es praktisch unmöglich, alle Schritte zum Zurücksetzen Ihres Modems / Routers abzudecken, aber der allgemeine Ansatz ist der gleiche.
Es gibt zwei Methoden, um Ihren Router / Ihr Modem zurückzusetzen. Zum einen können Sie die Taste am Gerät verwenden (bei einigen Modellen kann der Netzschalter auch zum Zurücksetzen des Geräts verwendet werden), zum anderen über das Webportal des Geräts.
- Ein Ihr Router / Modem (falls noch nicht eingeschaltet).
- Suchen Sie die Zurücksetzen Taste, normalerweise an der Unterseite oder Rückseite des Geräts.
- Jetzt Drücken Sie die Reset-Taste für mindestens 30 Sekunden. Möglicherweise müssen Sie etwas Kleines und Spitzes wie eine Büroklammer verwenden.
- Dann Veröffentlichung Klicken Sie auf den Netzschalter und warten Sie, bis der Router zurückgesetzt und vollständig eingeschaltet wurde. Normalerweise dauert es 30 bis 60 Sekunden.
- Wenn sich auf Ihrem Gerät keine Schaltfläche befindet, lesen Sie im Handbuch Ihres Geräts nach, ob die Netzschalter kann verwendet werden, um das Gerät zurückzusetzen.
Sie können auch die verwenden Internetportal Ihres Geräts, um den Rücksetzvorgang Ihres Geräts durchzuführen
- Öffnen Sie einen Webbrowser und navigieren Sie zum Standard-Gateway (Sie finden das Standard-Gateway mithilfe des Befehls IPConfig in der Eingabeaufforderung oder überprüfen Sie die Rückseite des Routers).
- Dann geben Sie Ihre Referenzen um auf das Webportal zuzugreifen (Standard-Login und Passwort ist "admin")
- Suchen Sie nun die Option zum Zurücksetzen. Normalerweise befindet es sich auf der Registerkarte Allgemein oder System. Suchen Sie die Option und klicken Sie darauf Einstellungen zurücksetzen (oder Standardeinstellungen wiederherstellen). Bestätigen Sie dann das Zurücksetzen und warten Sie, bis der Rücksetzvorgang abgeschlossen ist.
- Nach dem Zurücksetzen des Routers / Modems neu starten Ihr System und stellen Sie eine Verbindung zum Netzwerk her, um zu überprüfen, ob der DHCP-Fehler behoben ist.
Wenn Ihnen bisher nichts geholfen hat, versuchen Sie es auch Aktualisieren Sie die Firmware Ihres Routers oder Herabstufung es (wenn alles gut funktionierte, bevor die Router-Firmware aktualisiert wurde). Wenn das Problem weiterhin besteht, wenden Sie sich an einen autorisierten Techniker des Chromebook-Herstellers, um das Chromebook auf mögliche Probleme zu überprüfen Hardware- Verwandte Themen.