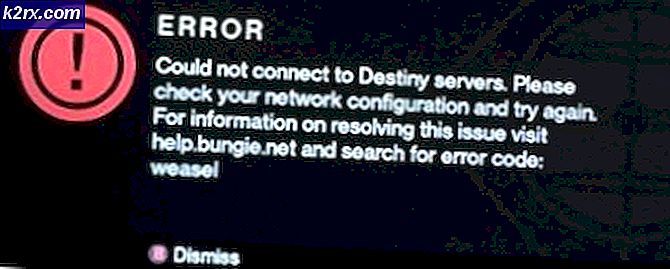Fix: League of Legends wird nicht geöffnet
League of Legends (auch bekannt als LOL) ist ein Online-Multiplayer-Kampfarenaspiel, das von Riot Games veröffentlicht und im Oktober 2009 veröffentlicht wurde. Das Spiel ist eines der meistgespielten Online-Spiele und wird auf der ganzen Welt gespielt. In letzter Zeit sind jedoch viele Berichte aufgetaucht, nach denen das Spiel auch nach Ausführung der ausführbaren Datei des Spiels nicht gestartet wird. In einigen Fällen wird das Spiel für eine Weile im Task-Manager angezeigt und verschwindet dann.
Was verhindert, dass die Liga der Legenden startet?
Wir haben das Problem untersucht, nachdem wir viele Benutzerberichte erhalten hatten, und eine Liste von Lösungen erstellt, die das Problem für die meisten unserer Benutzer gelöst haben. Außerdem haben wir eine Liste von Gründen erstellt, aus denen das Problem ausgelöst wurde:
Nachdem Sie ein grundlegendes Verständnis für die Art des Problems haben, werden wir uns den Lösungen zuwenden. Es wird empfohlen, diese Lösungen in der angegebenen Reihenfolge auszuprobieren, um Konflikte zu vermeiden.
Lösung 1: Direktes Starten
Wenn Sie das Verzeichnis des Spiels geändert haben oder die Verknüpfung beschädigt ist, wird das Spiel nicht mehr über das Verzeichnis gestartet. Es wird daher empfohlen, dies zu versuchen starten das Spiel direkt durch die ausführbar im Spiel vorhanden Installation Mappe.
Lösung 2: Bereitstellen von Administratorrechten
Bestimmte Elemente des Spiels erfordern spezielle Berechtigungen, um ordnungsgemäß zu funktionieren. Wenn dem Spiel keine Administratorrechte zugewiesen wurden, wird es möglicherweise nicht ordnungsgemäß gestartet. Daher werden wir in diesem Schritt die Administratorrechte für das Spiel bereitstellen. Dafür:
- Navigieren zum Spiel Installation Mappe.
- Recht–klicken auf der "lol.Startprogramm.exe”Und wählen Sie“Eigenschaften“.
- Klick auf das "KompatibilitätRegisterkarte und überprüfen Sie die “Lauf wie AdministratorBox.
- Klicke auf "Anwenden" und dann "OK“.
- Lauf das Spiel und prüfen um zu sehen, ob das Problem weiterhin besteht.
Lösung 3: Schließen anderer Anwendungen
In einigen Fällen wurde berichtet, dass andere Anwendungen wie „Steam“ und „Razor Synapse“ das Spiel störten und Probleme beim Startvorgang verursachten. Daher schließen wir in diesem Schritt alle Anwendungen, die im Hintergrund ausgeführt werden, mit Ausnahme der Systemprozesse. Dafür:
- Recht–Klicken in der Taskleiste und wählen Sie “Aufgabe Manager“.
- Klicken auf der "AnlaufenKlicken Sie auf der Registerkarte auf eine beliebige Anwendung, um sie auszuwählen, und klicken Sie dann auf die SchaltflächeDeaktivieren" Taste.
- Deaktivieren all die Anwendungen in der Liste und neu starten der Computer.
- Führen Sie das Programm aus, ohne eine andere Anwendung zu starten.lol.launcher.exe" und prüfen um zu sehen, ob das Problem weiterhin besteht.
Lösung 4: Überprüfen von Dateien
Es ist möglich, dass dem Spiel bestimmte Dateien fehlen, die beim Start des Spiels von grundlegender Bedeutung sind. Daher werden wir in diesem Schritt die Integrität aller Dateien überprüfen und fehlende oder beschädigte ersetzen.
- Navigiere zum Spielinstallationsordner und starte "lol.launcher.adminAusführbare Datei.
- Klicken Sie auf das Zahnradsymbol und wählen Sie „Vollständige Reparatur initialisieren“.
- Warten Sie, während der Launcher überprüft die Spieledateien.
- Lauf das Spiel prüfen um zu sehen, ob das Problem weiterhin besteht.
Lösung 5: Ersetzen des Ordners "Projekte"
Im Ordner "Projekte" befinden sich wichtige Dateien, die für den ordnungsgemäßen Start von erforderlich sind. Manchmal sind diese Dateien jedoch beschädigt oder werden vom Game Launcher nicht erkannt. Daher werden wir sie in diesem Schritt überprüfen. Dafür:
- Navigiere zum Spielinstallationsordner und öffne den “RADS" Mappe.
- In der “RADSKlicken Sie mit der rechten Maustaste auf den Ordner „ProjekteOrdner und wählen Sie "Schnitt“.
- Klicken Sie nun mit der rechten Maustaste auf eine beliebige Stelle auf dem Desktop und wählen Sie „Einfügen“.
- Wenn alle Dateien erfolgreich verschoben wurden, starten das Spiel ausführbar.
- Das Spiel wird nun beginnen herunterladen die fehlenden Dateien.
- Beweg das "ProjekteOrdner zurück in den OrdnerRADS" Mappe ohne Schließen der herunterladen Prozess.
- Wählte das "ÜberschreibenOption, wenn die Benachrichtigung Sie dazu auffordert.
- Nachdem der Ordner verschoben wurde, starten das Spiel wieder ausführbar.
- Der Downloadvorgang wird nun haben sprang fast zum Ende.
- Nach dem herunterladen Prozess endetwird das Spiel automatisch gestartet werden.
Lösung 6: Erzwingen der Clientaktualisierung
In einigen Fällen können bestimmte DLL-Dateien im League of Legends-Verzeichnis beschädigt werden. Diese Dateien sind nicht sehr groß und können leicht ersetzt werden. In diesem Schritt werden wir diese Dateien löschen und den Launcher auffordern, sie zu ersetzen. Dafür:
- Navigiere zum Spielinstallationsordner und öffne den “RADS" Mappe.
- In der “RADSÖffnen Sie den Ordner ""ProjekteOrdner und löschen Sie den “lol_launcher" und "lol_patcherOrdner.
- Navigiere nun zurück zum Hauptinstallationsordner des Spiels und lösche alle “aps_ms_win….dll”Dateien.
Hinweis: Löschen Sie nur die Dateien "aps_ms_win… .dll", alle anderen ".dll" -Dateien können nicht einfach ersetzt werden.
- Doppelklicken Sie nun auf “lol_launcher”Befindet sich im Hauptspielverzeichnis.
- Der Start dauert länger als gewöhnlich und wird es normalerweise tun Start zu herunterladen ein Update für den Client.
- Warten für den Prozess zu beenden und prüfen um zu sehen, ob das Problem weiterhin besteht.
Lösung 7: Aktualisieren der Grafikkartentreiber
Die Grafikkartentreiber sollten immer auf die neueste Version aktualisiert werden, die von den Entwicklern bereitgestellt wird, da sie häufig mehrere Fehlerkorrekturen und wichtige Updates enthalten. Daher prüfen wir in diesem Schritt, ob Aktualisierungen der Grafikkartentreiber verfügbar sind.
Für Nvidia-Benutzer:
- Klick auf dasSuche Bar auf der linken Seite desTaskleiste
- EintippenGeforce Erfahrung und drückeeingeben
- Klicken Sie auf das erste Symbol, um das zu öffnenAnwendung
- Nach demUnterzeichnung Klicken Sie in auf „TreiberOption obenlinks.
- Klicken Sie auf dieser Registerkarte auf „Prüfen für UpdatesOption obenRecht
- Danach wird die Anwendungprüfen wenn neue Updates verfügbar sind
- Wenn die Updates verfügbar sind, wird ein „HerunterladenDie Schaltfläche wird angezeigt
- Sobald Sie darauf klicken, wird der TreiberStart herunterladen
- Nachdem der Fahrer istheruntergeladen Die Anwendung bietet Ihnen die Option für “ausdrücken" oder "Benutzerdefiniert”Installation.
- Klick auf das "ausdrücken”Installationsoption und der Treiber wirdautomatisch installiert werden
- Nachdem die Installation abgeschlossen ist,Lauf das Spiel und prüfen um zu sehen, ob das Problem weiterhin besteht.
Für AMD-Benutzer:
- Recht–Klicken auf derDesktop und wählen SieAMD Radeon die Einstellungen
- In demdie Einstellungen, klicke aufAktualisierung im unterenRecht Ecke
- Klicke auf "Auf Updates prüfen”
- Wenn ein neues Update verfügbar ist aNeu Option wird angezeigt
- Klicken Sie auf die Option und wählen SieAktualisieren
- DasAMD Installateur wird gestartet, klicken Sie aufAktualisierungwenn das Installationsprogramm Sie dazu auffordert
- Das Installationsprogramm bereitet nun das Paket vor.prüfen alle Kästchen und klicken Sie aufInstallieren
- Das wird jetztherunterladen den neuen Treiber und installieren Sie ihnautomatisch
- Neu starten Ihren Computer und versuchen Sie es Lauf das Spiel.
Lösung 8: Ändern der Konfigurationsdatei
In einigen Fällen können wir versuchen, die Konfigurationsdatei zu bearbeiten und einige Anweisungen darin aufzunehmen, die das Spiel anweisen können, normal zu starten. Um das zu tun:
- Navigiere zum Standardverzeichnis des Spiels.
- Öffne das "RADS" Ordner und öffnen Sie dann die "System" Mappe.
- Klicken Sie mit der rechten Maustaste auf die Datei "user.cfg" und wählen Sie "Öffnen mit".
- Klicke auf "Notizblock" Scrollen Sie in der Liste nach unten, um den folgenden Befehl in der Datei „.cfg“ zu finden.
ligaClientOptIn = ja
- Ändern Sie diesen Befehl wie folgt.
ligaClientOptIn = nein
- speichern Ihre Änderungen und starten Sie das Spiel.
- Überprüfen Sie, ob das Spiel geöffnet wird. Wenn dies nicht der Fall ist, navigieren Sie zurück zum Hauptordner und löschen Sie den "LeagueClient.exe" Datei.
- Starten Sie das Spiel von "Lol.launcher.exe" als Administrator und überprüfen Sie, ob das Problem weiterhin besteht.
Lösung 9: Löschen von Dateien unter macOS
In einigen Fällen kann der Fehler aufgrund eines Fehlers mit der „Sperrdatei“ in macOS ausgelöst werden. Daher werden wir in diesem Schritt diese Datei löschen. Um das zu erreichen:
- Öffnen Sie den Finder und klicken Sie auf "Anwendungen".
- Klicken Sie mit der rechten Maustaste auf "Liga der Legenden" und dann wählen Sie “Paketinhalt anzeigen“.
- Öffnen "LOL" und löschen Sie dann die "LockFile".
- Starten Sie den League of Legends-Client und diese Datei wird automatisch neu generiert.
- Jetzt starten das Spiel ohne die Sperrdatei zu löschen und es sollte gut funktionieren.
Lösung 10: Neuinstallation des Spiels unter macOS
Wenn das Problem auch nach Durchlaufen der obigen Lösung weiterhin besteht, besteht die einzige verbleibende Option darin, das Spiel unter macOS neu zu installieren. Entfernen Sie zuerst League of Legends vollständig von Ihrem Computer und laden Sie es nach dem Neustart des Computers herunter und installieren Sie es.