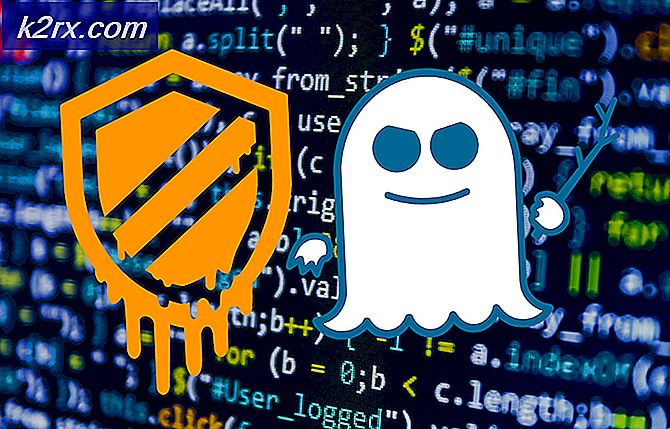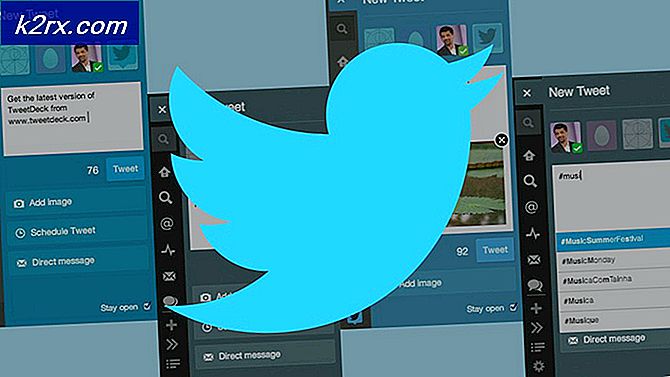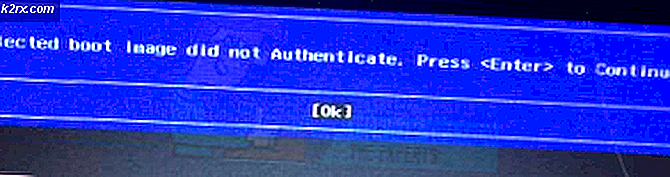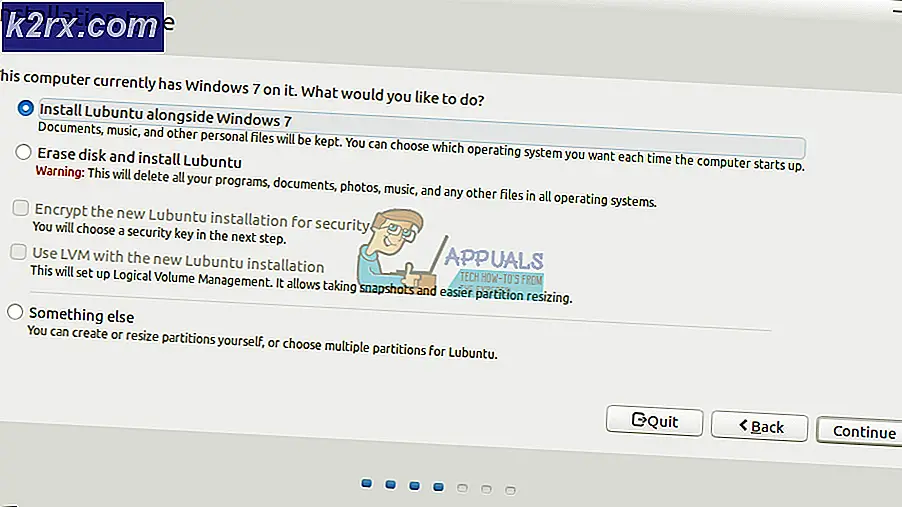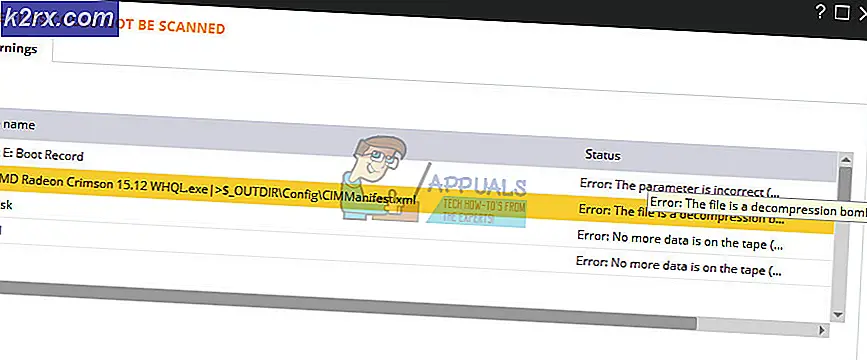Ihre Kalender konnten nicht in iCloud verschoben werden, da ein Fehler aufgetreten ist (Fix)
Einige Benutzer stoßen auf die „Ihre Kalender konnten nicht in iCloud verschoben werden, da ein Fehler aufgetreten ist“Fehler, sobald sie versuchen, die Kalender-App auf dem Mac zu öffnen. Ein Neustart des Mac behebt das Problem nicht und die Kalender-App bleibt nutzlos – dieses Problem betrifft mehrere Mac OS-Versionen, einschließlich MacOS Catalina.
Wenn Sie nicht bereits das neueste macOS verwenden, besteht eine hohe Wahrscheinlichkeit, dass das Problem aufgrund eines recht häufigen Fehlers auftritt, den Apple mit einer Reihe von Hotfixes gepatcht hat. Um von diesem Fix zu profitieren, müssen Sie Ihren Macintosh auf die neueste Version von Systemeinstellungen Speisekarte.
Aber wie sich herausstellt, kann das Problem auch durch eine Reihe von beschädigten temporären Dateien (am häufigsten in Caches und Kalender) auftreten. Wenn dieses Szenario zutrifft, können Sie das Problem beheben, indem Sie die iTunes-Synchronisierung deaktivieren und den Inhalt von bereinigen Caches und Kalender aus dem Bibliotheksordner.
Methode 1: Aktualisieren Sie macOS auf die neueste verfügbare Version
Wie sich herausstellt, tritt dieses spezielle Problem hauptsächlich bei der macOS-Version Mojave auf. Wie von einigen Apple-Ingenieuren bestätigt wurde, wurde dieses Problem seitdem über einen Hotfix gepatcht, der auf jede macOS-Version neuer als Mojave gepusht wird.
Wenn Sie also auf die „Ihre Kalender konnten nicht in iCloud verschoben werden, da ein Fehler aufgetreten ist“Fehler auf einem Mojave macOS, der einfachste Weg, das Problem zu beheben, besteht darin, Ihren Macintosh auf die neueste verfügbare Version zu aktualisieren.
Mehrere betroffene Benutzer haben bestätigt, dass das Kalenderproblem danach vollständig behoben wurde und sie es normal verwenden konnten.
Hier ist eine kurze Schritt-für-Schritt-Anleitung zum Aktualisieren auf die neueste Version:
- Klicken Sie auf Ihrem Mac auf das Systemeinstellungen Symbol aus der Aktionsleiste oben.
- Sobald Sie im Systemeinstellungen Bildschirm, klicken Sie auf das Software-Aktualisierung Symbol.
- Warten Sie, bis das Dienstprogramm nach Updates sucht, und befolgen Sie dann die Anweisungen auf dem Bildschirm, um die neueste verfügbare Version zu installieren, die gemäß Ihrer Computerkonfiguration verfügbar ist.
- Wenn eine neue Version gefunden wird, klicken Sie einfach auf Jetzt aktualisieren klicken und warten, bis die neue Version installiert ist.
- Sobald das Update erfolgreich installiert wurde, sollte Ihr Macintosh automatisch neu starten. Falls dies nicht der Fall ist, führen Sie einen manuellen Neustart durch und prüfen Sie, ob das Problem beim nächsten Systemstart behoben ist, indem Sie erneut versuchen, die Kalender-App zu öffnen.
Wenn Sie immer noch auf die "Ihre Kalender konnten nicht in iCloud verschoben werden, da ein Fehler aufgetreten ist."Fehler oder Sie haben bereits die neueste MacOS-Version, fahren Sie mit dem nächsten möglichen Fix fort.
Methode 2: Löschen von Caches und Kalenderordnern aus der Bibliothek
Wie sich herausstellt, kann dieses spezielle Problem aufgrund einer Reihe von teilweise beschädigten temporären Dateien auftreten, die sich entweder in Caches oder Kalenderordnern (oder beiden) befinden können. Mehrere betroffene Benutzer, bei denen dieses Problem ebenfalls aufgetreten ist, haben gemeldet, dass es ihnen gelungen ist, das Problem durch die Finder Funktion für den Zugriff auf die Bibliothek Ordner und bereinigen Sie den Inhalt der beiden Ordner.
Denken Sie jedoch daran, dass Sie dazu zunächst die Systemeinstellungen aufrufen und die iCloud-Integration mit Kalender deaktivieren müssen, um die Dateien aus den beiden Ordnern entfernen zu können.
Wichtig: Wenn Sie sicherstellen möchten, dass Sie keine Kollateralschäden anrichten, empfehlen wir Ihnen, zunächst Time Machine Backup durchzuführen, bevor Sie mit den folgenden Schritten beginnen.
Sobald Sie bereit sind, loszulegen, führen Sie die folgenden Schritte aus:
- Klicken Sie in Ihrem Menü in der unteren Leiste auf Systemeinstellungen.
- Sobald Sie im Systemeinstellungen Menü, klicken Sie auf die iCloud Eingabe (linker Bereich) des Bildschirms.
- Wenn Sie sich in den iCloud-Einstellungen befinden, wechseln Sie in den rechten Bereich und deaktivieren Sie das Kontrollkästchen Kalender.
- Nachdem die iCloud-Kalendersynchronisierung deaktiviert wurde, klicken Sie in der Aktionsleiste unten auf Ihr Finder App.
- Sobald Sie im Finder App, halten Sie die Möglichkeit Taste, dann drücken Sie die Gehen Eintrag aus dem Ribbon-Menü oben und wählen Sie Bibliothek aus der Liste der verfügbaren Artikel.
- Wenn du es schaffst, im . anzukommen Bibliothek Ordner, beginnen Sie mit der Suche nach dem Caches Mappe. Wenn Sie es sehen, doppelklicken Sie darauf, um darauf zuzugreifen.
- Innerhalb der Caches Ordner, drücken Sie CMD + A auf deiner Tastatur, um alles auszuwählen, und drücke dann CMD + Rücktaste um sie zu löschen (oder Rechtsklick > In Bin verschieben).
Hinweis: Beachten Sie, dass der Cache-Ordner nur temporäre Dateien enthält, die von verschiedenen Anwendungen in Ihrem Ordner installiert wurden Mac OS Ökosystem nutzen. Wenn Sie sie löschen, müssen Sie sich möglicherweise bei einigen Anwendungen erneut anmelden, aber es werden keine Anwendungen beschädigt.
- Als nächstes kehren Sie zur Wurzel zurück Bibliothek Ordner, navigieren Sie zum Kalender app und wiederholen Sie die Schritte 7 und 6 – Wählen Sie zuerst alles aus und drücken Sie dann CMD + Rücktaste um den gesamten Kalenderordner zu löschen.
- Nachdem dieser Vorgang abgeschlossen ist, verwenden Sie die Aktionsleiste unten, um auf die Systemeinstellungen Menü wieder. Wenn Sie drinnen sind, wählen Sie Wolke und wieder aktivieren Kalenderintegration Noch einmal.
- Starten Sie Ihren Computer neu und versuchen Sie dann erneut, die Kalender-App zu öffnen, um zu sehen, ob das Problem behoben wurde. Ihre Kalenderelemente sollten in wenigen Augenblicken über iCloud zurückkehren.