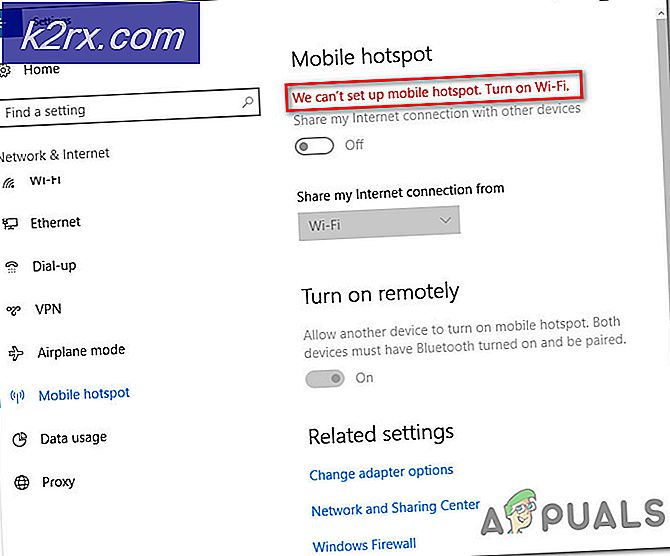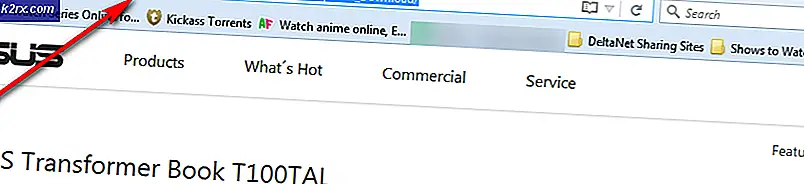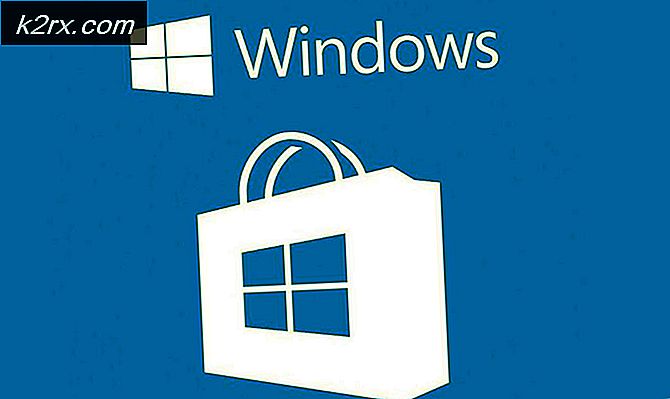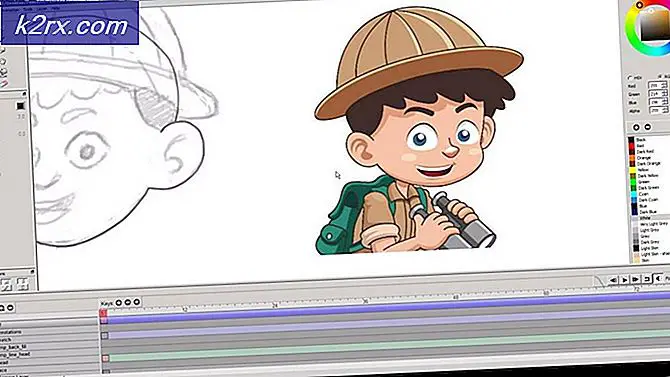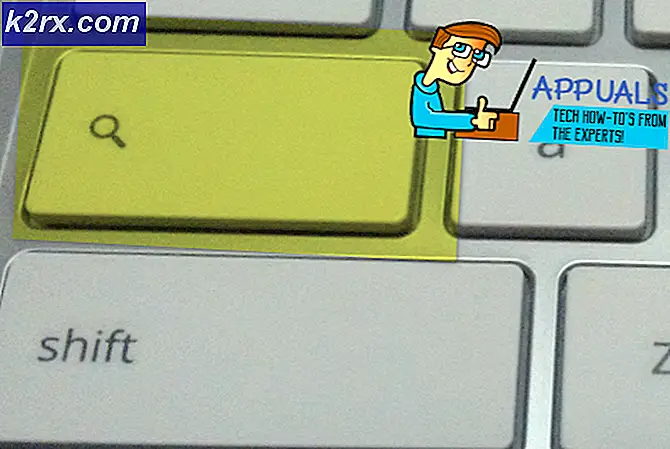Fix: Windows 10 Update Fehler 0x800f081e
Das Windows Spring Creators Update wurde von vielen Windows 10 Benutzern erwartet. Als es schließlich über WU (Windows Update) verfügbar wurde, konnten einige Benutzer die Installation des Updates nicht abschließen.
Die meisten Benutzer, die das Spring Creators Update (Version 1803) nicht anwenden können, erhalten den Fehler 0x800f081e . Fehler 0x800F081E ist ein Windows-Statuscode für CBS_E_NOT_APPLICABLE. Dies bedeutet im Wesentlichen, dass eine Aktualisierungsanforderung fehlt oder dass die bereits installierten Dateien bereits eine höhere Version als die ausstehenden haben.
Hinweis: Der Fehler 0x800F081E wird meist unter Windows 10 N gemeldet.
Wenn das Update fehlschlägt, bietet der Installationsassistent Ihnen keine zusätzlichen Hinweise darauf, warum das Update nicht installiert werden konnte. 0x800F081E - 0x20003 Die Installation, die in der Second_Boot-Phase mit einem Fehler während der Boot-Operation fehlgeschlagen ist, weist Sie nicht wirklich auf die Ursache des Problems hin . Aber wenn Sie die Protokolldatei des Updates überprüfen, sollten Sie eine ähnliche Fehlermeldung finden (manchmal wird sie mehrmals aufgelistet):
Vorgang fehlgeschlagen: Fügen Sie [1] Paket C: \ $ WINDOWS. ~ BT \ FODs \ DU \ f5d394a9-b4f4-457c-b5f8-438a6b8e72a0 \ Microsoft-Windows-MediaPlayer-Paket ~ 31bf3856ad364e35 ~ amd64 ~~ .cab hinzu. Fehler: 0x800F081E [gle = 0x000000b7]
Hinweis: Die Protokolldatei befindet sich in C: $ WINDOWS. ~ BT \ Sources \ Panther \. Um das Update-Protokoll anzuzeigen, navigieren Sie zu diesem Speicherort und öffnen Sie die Datei namens setuperr.log mit einem Textviewer / Editor wie Notepad.
Aus diesen Zeilen wird ersichtlich, dass das Update aufgrund des Windows Media Player-Pakets als nicht anwendbar angesehen wird. Nachdem das Problem untersucht wurde, scheint es, als ob die meisten Benutzer den Fehler 0x800F081E beim Anwenden des Spring Creators Update (Version 1803) gefunden haben und es mit dem Windows Media Player-Paket verknüpft haben.
Wenn Sie derzeit mit den gleichen Problemen zu kämpfen haben, haben wir einige Methoden gefunden, mit denen Sie den Fehler 0x800F081E überwinden und das Spring Creators Update (Version 1803) installieren können . Obwohl alle Methoden letztendlich dazu beitragen, das gleiche Endziel zu erreichen, wird empfohlen, dass Sie die drei möglichen Fixes der Reihe nach befolgen. Wenn Methode 1 das Problem nicht lösen kann, fahren Sie mit Methode 2 und dann mit Methode 3 fort, wenn die zweite Taktik fehlschlägt. Lass uns anfangen.
Methode 1: Deaktivieren Sie Windows Media-Funktionen
Beachten Sie, dass Sie abhängig von der von Ihnen verwendeten Windows 10-Variante möglicherweise das Media Feature Pack auf Ihrem System vorinstalliert haben. Und selbst wenn das Windows Media Player-Paket nicht vorinstalliert ist, gibt es viele Gründe, warum Sie es auf Ihrem System installieren möchten.
Hinweis: Beachten Sie, dass das Windows Media Pack vorinstalliert ist, wenn Sie Windows 10 N verwenden.
Wenn Sie zuvor festgestellt haben, dass das Spring Creators-Update (Version 1803) aufgrund des Windows Media Player-Pakets fehlschlägt, können Sie das Problem mithilfe der folgenden Schritte beheben. Führen Sie die folgenden Schritte aus, um die Windows Media Player-Funktionen von Windows Features zu deaktivieren und das Spring Creators Update (Version 1803) zu installieren :
Hinweis: Beachten Sie, dass im Vergleich zu Methode 2 die folgenden Schritte nur Windows Media Player deaktivieren (nicht von Ihrem System deinstallieren). Während einige Benutzer gemeldet haben, dass dies ausreicht, um das Spring Creators Update (Version 1803) zu ermöglichen, haben einige Benutzer das Problem nur gelöst, nachdem sie Windows Media Player vollständig deinstalliert haben ( Methode 2 ).
- Drücken Sie die Windows-Taste + R, um einen Startbefehl zu öffnen. Geben Sie anschließend optionalfeatures.exe ein und drücken Sie die Eingabetaste, um den Assistenten für Windows-Funktionen zu öffnen.
- Warten Sie, bis die Liste der Windows-Funktionen vollständig ausgefüllt ist, und erweitern Sie dann den Ordner Medienfunktionen.
- Deaktivieren Sie Windows Media Player im Ordner Medienfunktionen und klicken Sie auf Ja und dann auf OK, um die Änderungen zu speichern.
- Wenn das Dialogfeld Windows-Features geschlossen wurde, starten Sie Ihren Computer neu, um die Änderungen zu fixieren und das Spring Creators-Update (Version 1803) beim nächsten Start zu installieren.
Hinweis: Wenn die Installation erfolgreich abgeschlossen wurde, kehren Sie zu Windows Features zurück und aktivieren Sie Windows Media Player erneut, da Sie dies in Zukunft möglicherweise benötigen. Wenn Sie Windows 10 N Edition (oder KN Edition) verwenden, können Sie die neueste Version von Windows Media Player direkt von diesem Link ( hier ) herunterladen und installieren.
PRO TIPP: Wenn das Problem bei Ihrem Computer oder Laptop / Notebook auftritt, sollten Sie versuchen, die Reimage Plus Software zu verwenden, die die Repositories durchsuchen und beschädigte und fehlende Dateien ersetzen kann. Dies funktioniert in den meisten Fällen, in denen das Problem aufgrund einer Systembeschädigung auftritt. Sie können Reimage Plus herunterladen, indem Sie hier klickenWenn die Installation des Spring Creators Update (Version 1803) weiterhin fehlschlägt, lassen Sie Windows Media Player deaktiviert und fahren Sie mit Methode 2 fort, um alle zugehörigen Komponenten von Ihrem Computer zu deinstallieren.
Methode 2: deinstallieren Sie Windows Media Player aus dem Menü Einstellungen
Wenn die Deaktivierung von Windows Media Player (Methode 1) die Installation von Spring Creators Update (Version 1803) nicht zuließ , sehen wir, ob die Deinstallation von Windows Media Player das Update zulässt.
Im Folgenden finden Sie eine kurze Anleitung zum Deinstallieren von Windows Media Player im Menü " Einstellungen" :
- Drücken Sie die Windows-Taste + R, um eine Run-Box zu öffnen. Geben Sie dann ms-settings: optionalfeatures ein und drücken Sie die Eingabetaste, um die Registerkarte " Optionale Funktionen verwalten" des Windows 10- Einstellungsmenüs zu öffnen.
- Führen Sie unter Verwalten optionaler Funktionen einen Bildlauf durch die Liste durch, klicken Sie auf Windows Media Player, und klicken Sie auf die Schaltfläche Deinstallieren .
- Warten Sie, bis Windows Media Player deinstalliert ist, und starten Sie den Computer neu.
- Versuchen Sie beim nächsten Start das Spring Creators Update (Version 1803) erneut anzuwenden . Wenn es immer noch mit demselben Fehler fehlschlägt, fahren Sie mit der letzten Methode fort.
Wenn Sie das fehlende Update installieren, können Sie Windows Media Player erneut installieren, indem Sie zum Bildschirm " Optionale Funktionen verwalten" zurückkehren und auf die Schaltfläche " Feature hinzufügen" klicken. Suchen Sie dann einfach nach Windows Media Player und klicken Sie auf die Schaltfläche Installieren .
Methode 3: Deaktivieren von Windows Media Player über PowerShell
Wenn Sie das Spring Creators Update (Version 1803) immer noch nicht installieren können , besteht ein letzter möglicher Fix darin, Windows Media Player über ein erweitertes PowerShell-Fenster zu deaktivieren.
Hier ist eine kurze Anleitung zum Deaktivieren von Windows Media Player von einem erhöhten Powershell-Fenster und erneutem Installieren des Spring Creators Update (Version 1803):
- Drücken Sie die Windows-Taste + X, und klicken Sie auf Windows PowerShell (Admin), um ein Windows PowerShell- Fenster mit erhöhten Rechten zu öffnen.
- Fügen Sie in der erhöhten Powershell-Eingabeaufforderung den folgenden Befehl ein, um Windows Media Player zu deaktivieren:
Deaktivieren-WindowsOptionalFeature -FeatureName WindowsMediaPlayer -Online - Wenn der Befehl erfolgreich ist, schließen Sie die Eingabeaufforderung von Powershell, und starten Sie den Computer neu. Informieren Sie sich beim nächsten Start, ob Sie das Spring Creators Update (Version 1803) anwenden können .
Wenn die Installation erfolgreich ist, können Sie ein weiteres erhöhtes Powershell-Fenster öffnen und Windows Media Player erneut aktivieren, indem Sie den folgenden Befehl eingeben:
Enable-WindowsOptionalFeature -FeatureName "WindowsMediaPlayer" -Alle -Online
PRO TIPP: Wenn das Problem bei Ihrem Computer oder Laptop / Notebook auftritt, sollten Sie versuchen, die Reimage Plus Software zu verwenden, die die Repositories durchsuchen und beschädigte und fehlende Dateien ersetzen kann. Dies funktioniert in den meisten Fällen, in denen das Problem aufgrund einer Systembeschädigung auftritt. Sie können Reimage Plus herunterladen, indem Sie hier klicken