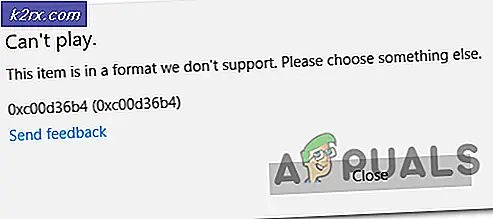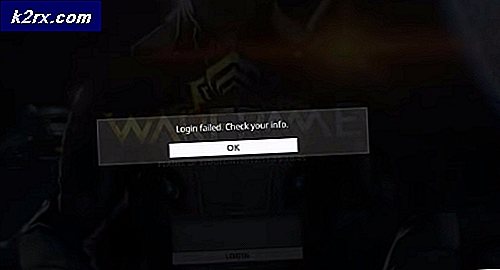Erstellen virtueller Maschinen in Hyper-V 2019 mit PowerShell
Wie bereits in einem der vorherigen Artikel erwähnt, kann die virtuelle Maschine mithilfe der grafischen Benutzeroberfläche (GUI) oder PowerShell erstellt werden. In den meisten Fällen, in denen beide Optionen verfügbar sind, würde ein IT-Administrator die grafische Benutzeroberfläche bevorzugen.
In diesem Artikel zeigen wir Ihnen, wie Sie mithilfe von PowerShell eine virtuelle Maschine in Hyper-V 2019 erstellen. Wie Sie wahrscheinlich wissen, ist PowerShell ein Tool, das in Windows-Clients und Windows Server-Betriebssysteme integriert ist. Es besteht aus Tausenden von Cmdlets, mit denen bestimmte Befehle ausgeführt werden.
Wie immer erstellen wir zur Erläuterung der Vorgehensweise ein Szenario. Wir führen Hyper-V 2019 als Rolle unter Windows Server 2019 aus. Wir möchten eine virtuelle Maschine erstellen, die Windows Server 2019 hostet und über 8 GB RAM und 50 GB Festplattenspeicher verfügt. So lass uns anfangen.
- Links Klick auf der Startmenü und Typ Power Shell
- Rechtsklick auf der Power Shell und dann klicken Als Administrator ausführen
- Klicken Ja um zu bestätigen, dass PowerShell als Administrator ausgeführt wird
- Art Geben Sie den folgenden Befehl in die PowerShell ein und drücken Sie Eingeben um die virtuelle Maschine zu erstellen. Sie müssen den Namen der virtuellen Maschine und den Speicherort definieren, an dem Sie sie speichern möchten. In unserem Fall lautet der Name WinSrv2019 und der Speicherort befindet sich auf Partition E: \ VirtualMachines \.
New-VM -Name WinSrv2019 -MemoryStartupBytes 8 GB -BootDevice VHD -NewVHDPath E: \ VirtualMachines \ WinSrv2019.vhdx -Path E: \ VirtualMachines -NewVHDSizeBytes 50 GB -Generation 2 -Schalter LAN
- Um die von uns ausgeführten Befehle zu verstehen, beschreiben wir kurz, was sie bedeuten:
-Neue-VM - wird verwendet, um eine neue virtuelle Maschine zu erstellen. - -Nennen Sie WinSrv2019 - wird verwendet, um den Namen der virtuellen Maschine zu definieren. In unserem Fall heißt der Name WinSrv2019 -MemoryStartupBytes 8 GB - der virtuellen Maschine RAM-Speicher zugewiesen -BootDevice VHD -NewVHDPath E: \ VirtualMachines \ WinSrv2019.vhdx - Wird verwendet, um eine neue virtuelle Festplatte (* .vhdx) an einem bestimmten Speicherort zu erstellen und als Startgerät zu deklarieren -Pfad E: \ VirtualMachines -NewVHDSizeBytes 50 GB - Wird verwendet, um den Speicherort für die neu erstellte Festplatte und die Gesamtkapazität zu definieren. In diesem Fall beträgt die Kapazität 50 GB. Generation 2 - Legen Sie fest, ob VMs der 1. oder 2. Generation verwendet werden sollen. Heutzutage wird empfohlen, Generation 2 zu verwenden. -Schalten Sie LAN - Wird verwendet, um zu definieren, welcher virtuelle Netzwerk-Switch der virtuellen Maschine zugewiesen wird. In unserem Fall lautet der Name des virtuellen Switch LAN. Im vorherigen Artikel haben wir erklärt, was virtuelle Netzwerk-Switches sind und wie sie erstellt werden. Bitte überprüfen Sie es auf dem Link.
- So ordnen Sie die ISO-Datei dem CD / DVD-Laufwerk von VM zu, um ein Betriebssystem zu installieren. Der Befehl lautet
Add-VMDvdDrive -VMName WinSrv2019 -Pfad E: \ Software \ ISO \ WinSrv2019.iso
- Um die von uns ausgeführten Befehle zu verstehen, beschreiben wir kurz, was sie bedeuten:
Add-VMDvdDrive - Erstellen Sie ein neues DVD-Laufwerk, das als bootfähiges Laufwerk verwendet wird VMName WinSrv2019 - Wählen Sie die virtuelle Maschine aus, auf der Sie ein neues DVD-Laufwerk hinzufügen möchten. In unserem Fall lautet der Name der virtuellen Maschine WinSrv2019 -Pfad E: \ Software \ ISO \ WinSrv2019.iso - Wählen Sie den Speicherort Ihrer ISO-Datei. Bitte beachten Sie, dass Sie die ISO-Datei von der offiziellen Microsoft- oder Linux-Website herunterladen und dann als Installationsmedium verwenden müssen.
- Starten Sie die virtuelle Maschine, indem Sie den folgenden Befehl eingeben:
Start-VM -Name WinSrv2019
- Schreib die VMConnect.exe um das zu starten Virtual Machine Connect. Das VMConnect-Tool wird verwendet, um eine Verbindung zur virtuellen Maschine herzustellen.
- Wähle aus Server und Virtuelle Maschine und dann klicken OK. In unserem Fall ist Server localhost und die virtuelle Maschine WinSrv2019.