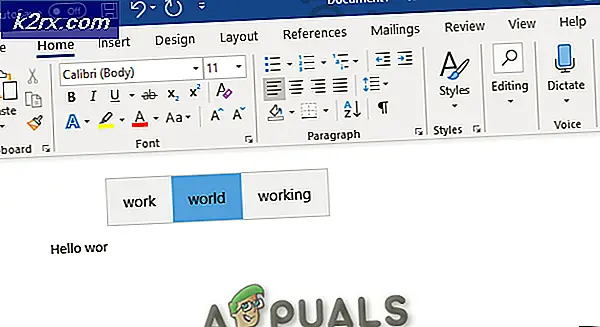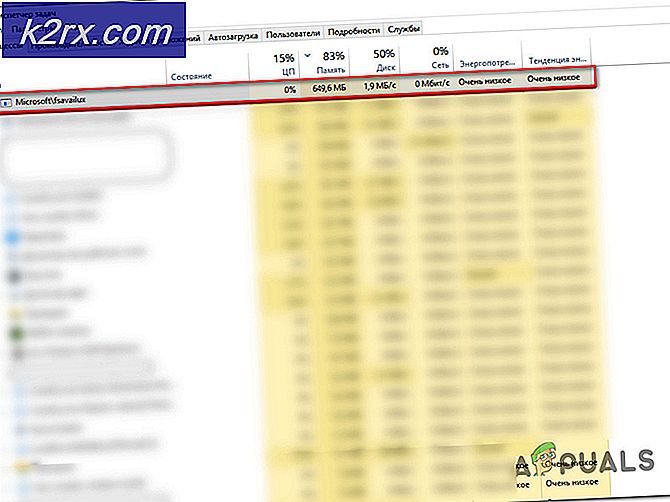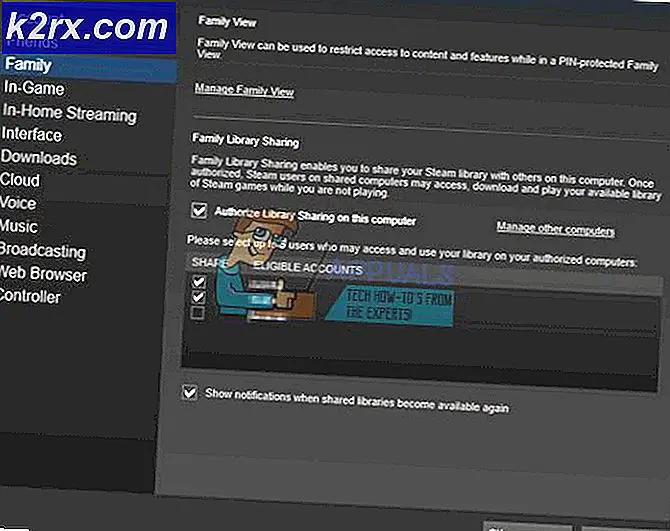UPDATE: SYSTEM_SERVICE_EXCEPTION (ntfs.sys)
ntfs.sys ist eine Systemdatei, die auch als NT-Dateisystemtreiber von Windows bezeichnet wird. Es ist in einer Reihe von Windows-Versionen vorhanden und befindet sich im Windows-Treiberordner. Daher sollte es nicht geändert oder gelöscht werden, da dies zu schwerwiegenden Systeminstabilitäten führen kann.
Die SYSTEM_SERVICE_EXCEPTION (ntfs.sys) kann aus einer Reihe von Gründen auftreten, da ntfs.sys nicht direkt mit irgendetwas verbunden ist. Die häufigsten Ursachen für dieses Problem sind jedoch spezifische Antiviren- und Sicherheitssoftware, beschädigte oder veraltete Treiber oder fehlerhafte oder falsch eingerichtete RAM-Sticks.
Was auch immer die Ursache für Ihr Problem ist, es gibt eine einfache Lösung. Lesen Sie weiter, um zu sehen, wie Sie dieses Problem lösen können.
Methode 1: Wenn Sie Windows 10 verwenden, entfernen Sie BitDefender und / oder Webroot
Antiviren-Software kann die Ursache für Windows-Probleme öfter sein als Sie sich vorstellen können. Für Windows 10 kann Software wie BitDefender und Webroot alles von kleinen Problemen zu Blue Screens of Death verursachen. Wenn Sie mit diesem Problem konfrontiert werden und feststellen, dass Sie eines davon verwenden, wäre eine Lösung mit einer sehr hohen Wahrscheinlichkeit zu arbeiten, sie zu deinstallieren und zu Microsoft Windows Defender zurückzukehren, das in Windows 10 integriert ist.
Sie können dies leicht mit den integrierten Tools von Windows machen. Drücke Start auf deiner Tastatur und tippe Programme ändern oder entfernen . Klicken Sie auf das Ergebnis, und Sie sollten eine Liste aller Software sehen, die Sie derzeit auf Ihrem System installiert haben. Finden Sie BitDefender oder Webroot, oder beides, abhängig von dem, den Sie installiert haben, und klicken Sie auf die Schaltfläche Deinstallieren . Folgen Sie dem Assistenten, um die Software von Ihrem Computer zu entfernen. Wenn Sie fertig sind, können Sie Ihr System neu starten, um sicherzustellen, dass alle Dateien gelöscht wurden.
Sobald Sie dies getan haben, drücken Sie erneut Start und geben Sie Windows Defender ein. Öffnen Sie die App, und wenn sie nicht aktiviert ist (sie wird deaktiviert, wenn Sie ein anderes Antivirusprogramm installiert haben), drücken Sie Einschalten. Dies geschieht, um sicherzustellen, dass Ihr Computer nicht ungeschützt vor Malware geschützt ist. Schließen Sie das Fenster und Sie sollten gut gehen, ohne weitere BSODs.
Methode 2: Überprüfen und aktualisieren Sie Ihre Treiber
Korrupte oder veraltete Treiber sind auch die Ursache für eine Reihe von Problemen, wie diese. Was Sie zuerst tun sollten, ist zu überprüfen, ob ein Treiber nicht funktioniert, und dann alle Treiber zu aktualisieren.
PRO TIPP: Wenn das Problem bei Ihrem Computer oder Laptop / Notebook auftritt, sollten Sie versuchen, die Reimage Plus Software zu verwenden, die die Repositories durchsuchen und beschädigte und fehlende Dateien ersetzen kann. Dies funktioniert in den meisten Fällen, in denen das Problem aufgrund einer Systembeschädigung auftritt. Sie können Reimage Plus herunterladen, indem Sie hier klickenSchritt 1: Auf fehlerhafte Treiber prüfen
Öffnen Sie dazu den Geräte-Manager, indem Sie die Windows-Taste auf Ihrer Tastatur drücken, den Gerätemanager eingeben und das Ergebnis auswählen. Sie werden mit allen Treibern auf Ihrem System angezeigt. Erweitern Sie alle Menüs einzeln und prüfen Sie, ob neben einem der Treiber ein gelbes Ausrufezeichen angezeigt wird. Wenn dies der Fall ist, können Sie mit der rechten Maustaste darauf klicken und Eigenschaften auswählen, um das Problem zu erkennen und online nach Lösungen zu suchen. Die Lösungen sind für verschiedene Probleme und unterschiedliche Treiber unterschiedlich. Eine universelle Lösung wäre jedoch, einen fehlerhaften Treiber zu deinstallieren, indem Sie mit der rechten Maustaste darauf klicken und Uninstall auswählen und dann Windows Update im Startmenü öffnen, damit der fehlende Treiber gefunden und installiert werden kann.
Schritt 2: Aktualisieren Sie alle Treiber
Dies kann über Windows Update erfolgen, das Sie öffnen können, indem Sie die Windows-Taste auf Ihrer Tastatur drücken, Windows Update eingeben und das Ergebnis öffnen. Klicken Sie auf Nach Updates suchen und lassen Sie Windows seine Sache machen. Wenn ein Treiber nicht aktualisiert wird oder fehlt, wird er gefunden und Sie können ihn aktualisieren. Tun Sie das, und wenn Windows Update abgeschlossen ist, starten Sie Ihr System neu, um sicherzustellen, dass alles erledigt ist. Dies kann den BSOD lösen, wenn es ein Treiberproblem war, und Sie werden ein voll funktionsfähiges System haben.
Methode 3: Überprüfen Sie Ihren Arbeitsspeicher
Fehlfunktionen oder falsches Setup des Arbeitsspeichers können dazu führen, dass von BSODs bis zu Systemen, die nicht vollständig booten können, alles möglich ist. Sie sollten zuerst die Hardware überprüfen, um zu sehen, ob alle Sticks richtig funktionieren, und wenn alles in Ordnung ist, überprüfen Sie die Timings und Frequenzen, da bestimmte Motherboards und Prozessoren, insbesondere von AMD, damit sehr knifflig sein können.
Der Hardware-Check ist sehr einfach. Schalten Sie zuerst Ihren Computer aus. Sie können das Gerät auch aus Sicherheitsgründen aus der Steckdose ziehen. Öffne den Deckel und finde die RAM-Sticks. Was Sie tun sollten, ist alle zu entfernen, und versuchen Sie, den Computer mit jedem Stock einzeln zu starten. Wenn einer von ihnen fehlerhaft ist, wird Ihr System nicht eingeschaltet und Sie werden wissen, dass Sie es durch einen neuen ersetzen sollten.
Wenn mit der Hardware alles in Ordnung ist, sollten Sie die Timings und die Häufigkeit des RAM überprüfen. Da Sie sich bereits den Arbeitsspeicher angesehen haben, sollten Sie den Hersteller und das Modell kennen, und Sie können auf dessen Website die Standardwerte und empfohlenen Werte einsehen. Mit einer Software wie Speccy oder CPU-Z können Sie überprüfen, welche Werte auf Ihrem System liegen . Wenn sie nicht übereinstimmen und Sie sie nicht selbst geändert haben, indem Sie den RAM über- oder untertakten, sollten Sie das BIOS aufrufen und darauf achten. Dies geschieht, wenn Sie Ihren Computer einschalten, bevor Windows startet, indem Sie je nach Ihrem Motherboard entweder Esc, F2, F12, DEL oder Backspace drücken. Im BIOS können Sie mit den Pfeiltasten und Funktionstasten navigieren. Jedes BIOS ist anders, daher sollten Sie die RAM-Einstellungen finden und sie an die Empfehlung des Herstellers anpassen. Wenn Sie dies getan haben, speichern Sie die Änderungen und beenden Sie sie. Ihr System sollte jetzt ordnungsgemäß funktionieren.
Während dieser Fehler Ihnen viele Kopfschmerzen bereiten kann, ist die Ursache fast immer eine der oben genannten. Folgen Sie unseren Anleitungen, um sie zu lösen, und Ihr System wird in kürzester Zeit wieder zur vollen Funktionalität zurückkehren.
PRO TIPP: Wenn das Problem bei Ihrem Computer oder Laptop / Notebook auftritt, sollten Sie versuchen, die Reimage Plus Software zu verwenden, die die Repositories durchsuchen und beschädigte und fehlende Dateien ersetzen kann. Dies funktioniert in den meisten Fällen, in denen das Problem aufgrund einer Systembeschädigung auftritt. Sie können Reimage Plus herunterladen, indem Sie hier klicken