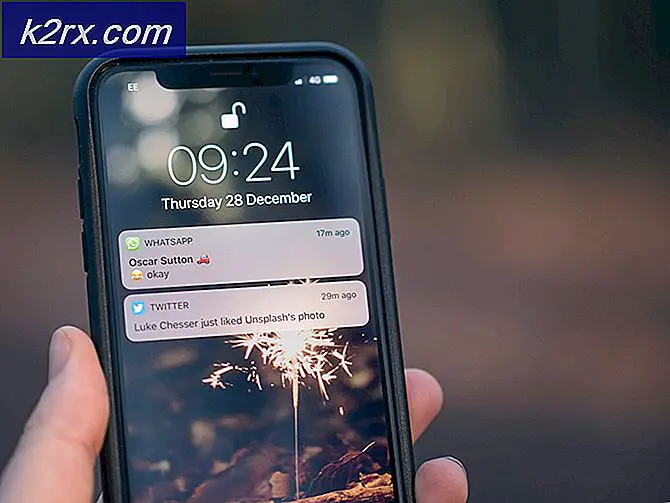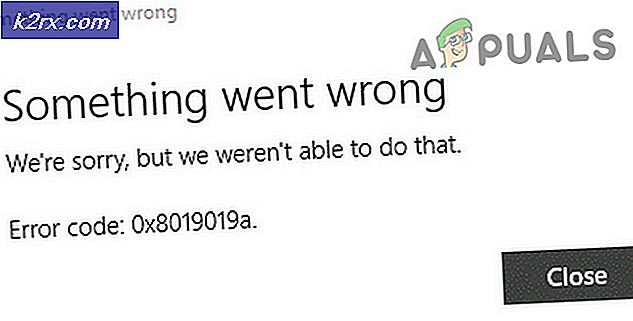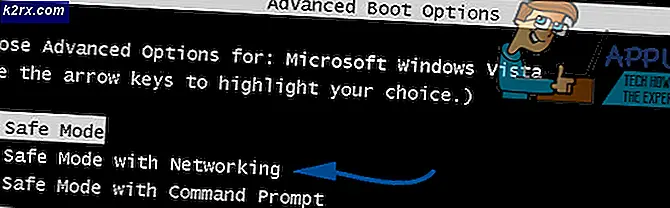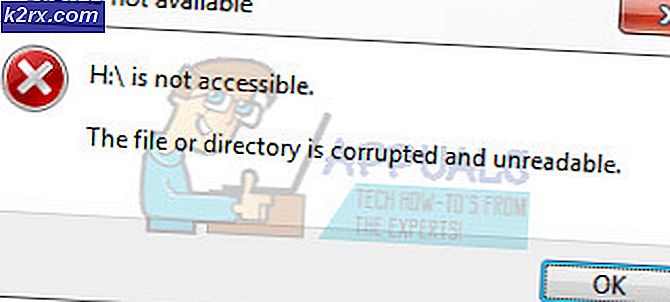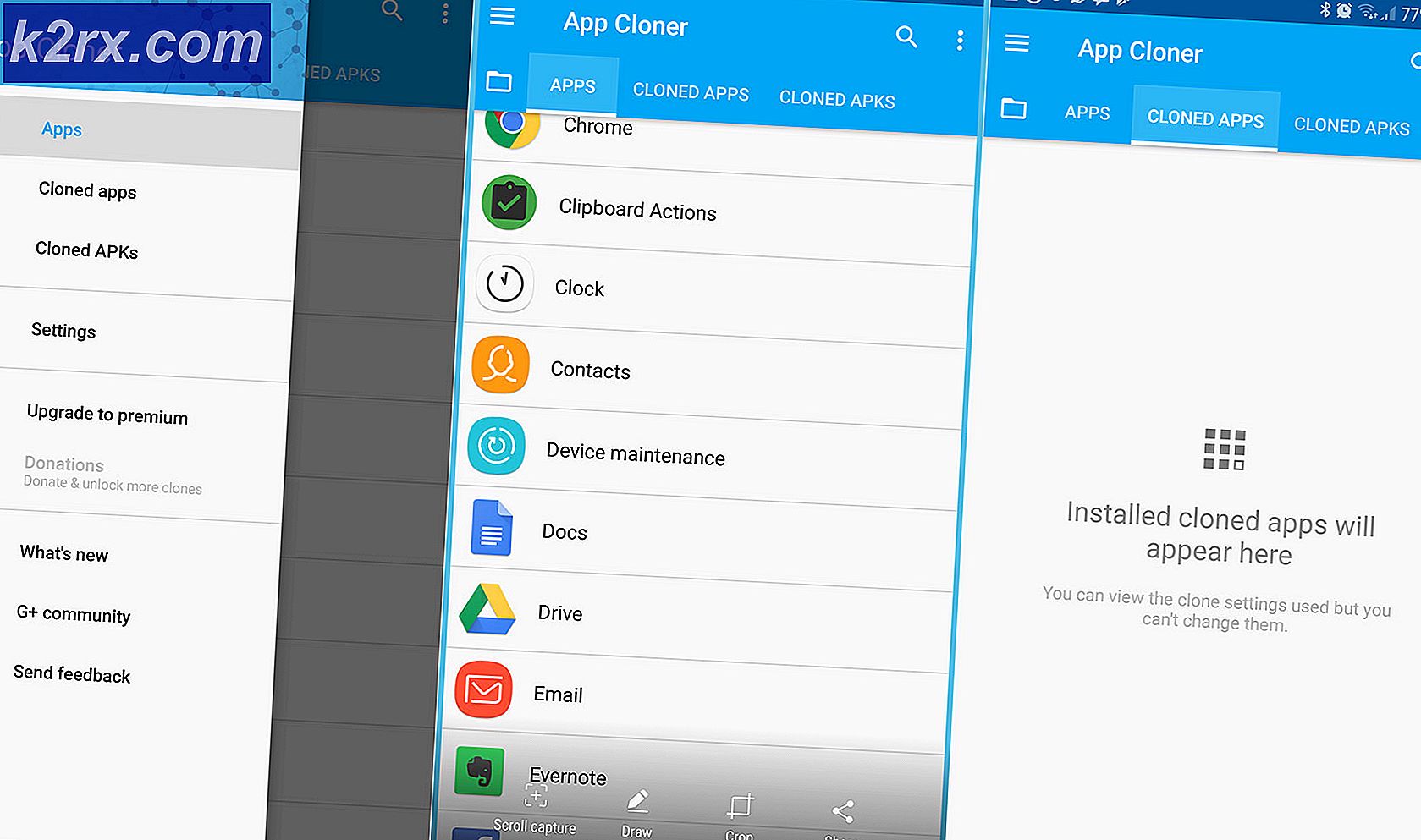So beheben Sie den 0x8e5e0247-Fehler unter Windows
Mehrere Windows-Benutzer haben Fragen gestellt, nachdem sie das gesehen haben 0x8e5e0247 Fehler Code beim Ausführen verschiedener Aktionen. In den meisten Fällen, auf die wir aufmerksam gemacht werden, tritt der Fehlercode auf, wenn Benutzer versuchen, die Windows Update-Funktion zu verwenden, oder wenn sie versuchen, eines der integrierten Dienstprogramme zur Fehlerbehebung zu verwenden. Obwohl das Problem nicht nur für eine bestimmte Windows-Version gilt, wird es am häufigsten unter Windows 7 gemeldet.
Was verursacht den Fehler 0x8e5e0247?
Wir haben dieses spezielle Problem untersucht, indem wir uns verschiedene Benutzerberichte und die Reparaturstrategien angesehen haben, die am häufigsten zur Behebung dieses speziellen Fehlercodes verwendet werden. Wie sich herausstellt, gibt es mehrere Schuldige, die diese Fehlermeldung verursachen können:
Wenn eines der oben genannten Szenarien auf Ihre Art von Problem zutrifft, bietet Ihnen dieser Artikel verschiedene Strategien zur Fehlerbehebung. Unten finden Sie verschiedene Methoden, mit denen andere Benutzer in einer ähnlichen Situation das Problem erfolgreich gelöst haben 0x8e5e0247 Fehler Code.
Wenn Sie so effizient wie möglich bleiben möchten, empfehlen wir Ihnen, die unten aufgeführten möglichen Korrekturen in der angegebenen Reihenfolge zu befolgen, da wir sie nach Effizienz und Schweregrad bestellt haben. Sie sollten schließlich auf eine Methode stoßen, mit der Sie das Problem unabhängig vom Schuldigen, der es verursacht, beheben können.
Lass uns anfangen!
Methode 1: Aktualisieren der Intel Rapid Storage-Technologie
Wenn diese Fehlermeldung nach dem Upgrade Ihrer PC-Konfiguration mit einer neuen Festplatte oder SDD angezeigt wird, liegt das Problem möglicherweise an einem alten Intel Rapid Storage Technology-Treiber, der nicht weiß, wie er mit Ihrer aktuellen Laufwerksgröße arbeiten soll.
Wenn dieses Szenario zutrifft, sollten Sie in der Lage sein, das Problem zu beheben, indem Sie Ihre Intel Rapid Storage Technology-Treiberversion über die offiziellen Kanäle auf den neuesten Stand bringen. Ähnliche Benutzer, die Schwierigkeiten haben, dieselbe Fehlermeldung zu beheben, haben gemeldet, dass sie das Problem auf unbestimmte Zeit behoben haben, nachdem sie die folgenden Anweisungen befolgt haben.
Folgendes müssen Sie tun, um den Intel Rapid Storage Technology-Treiber zu aktualisieren:
- Besuchen Sie diesen Link (Hier) und klicken Sie auf die neueste Version des Intel Rapid Storage-Technologie (Intel RST) Treiber.
- Wenn Sie zum nächsten Bildschirm gelangen, schauen Sie in den linken Bereich des Bildschirms und laden Sie den herunter SetupRST ausführbare Datei.
- Stimmen Sie als Nächstes dem ToS zu und warten Sie, bis der Download abgeschlossen ist.
- Doppelklicken Sie nach dem Herunterladen der ausführbaren Installationsdatei darauf und befolgen Sie die Anweisungen auf dem Bildschirm, um die Installation der neuesten Version des Intel RST-Treibers abzuschließen.
- Starten Sie Ihren Computer nach Abschluss der Installation manuell neu, wenn Sie nicht dazu aufgefordert werden.
- Wiederholen Sie nach Abschluss der nächsten Startsequenz die Aktion, die zuvor die ausgelöst hat 0x8e5e0247 Fehler Code und prüfen Sie, ob das Problem behoben wurde.
Wenn das gleiche Problem weiterhin auftritt, fahren Sie mit der folgenden Methode fort.
Methode 2: Deinstallation von Intel Matrix Storage
Wie sich herausstellt, sehen Sie den Intel Rapid Storage-Treiber (oder das AMD-Äquivalent), wenn Sie Intel Matrix Storage verwenden, aber auch den Intel Rapid Storage-Treiber installiert haben 0x8e5e0247 Fehler Code aufgrund eines Konflikts zwischen den beiden Treibern, die im Grunde das Gleiche tun.
In diesem Fall sollten Sie das Problem mithilfe des Dienstprogramms Programme und Funktionen beheben können, um das Dienstprogramm Intel Matrix Storage zu deinstallieren. Mehrere Benutzer, bei denen dasselbe Problem auftritt, haben gemeldet, dass der Fehlercode nicht mehr aufgetreten ist, nachdem sie die folgenden Anweisungen befolgt und ihren Computer neu gestartet haben.
Folgendes müssen Sie tun:
- Drücken Sie Windows-Taste + R. zu öffnen a Lauf Dialogbox. Geben Sie dann ein "Appwiz.cpl" und drücke Eingeben das öffnen Programme und Funktionen Nützlichkeit.
- Sobald Sie in der Programme und Funktionen Scrollen Sie auf dem Bildschirm durch die Liste der installierten Anwendungen und suchen Sie Intel Matrix Storage. Wenn Sie es sehen, klicken Sie mit der rechten Maustaste darauf und wählen Sie Deinstallieren aus dem Kontextmenü.
- Befolgen Sie die Anweisungen auf dem Bildschirm, um die Deinstallation abzuschließen, und starten Sie den Computer neu.
- Überprüfen Sie bei der nächsten Startsequenz, ob das Problem behoben wurde, indem Sie die Aktion wiederholen, die zuvor den Fehler ausgelöst hat.
Wenn Sie das noch sehen 0x8e5e0247 Fehler Code, fahren Sie mit der nächsten Methode fort.
Methode 3: Durchführen von SFC- und DISM-Scans
Ein weiteres potenzielles Szenario mit dem Potenzial, das zu produzieren 0x8e5e0247 Fehler Code ist eine Art Systemdateibeschädigung, die die Funktionalität von Windows Update oder Windows Troubleshooter beeinträchtigt. Wenn dieser Fall zutrifft, sollten Sie in der Lage sein, das Problem zu beheben, indem Sie die Beschädigung mit Dienstprogrammen wie beheben DISM (Deployment Image Servicing and Management) oder SFC (System File Checker).
Beide Dienstprogramme reparieren letztendlich beschädigte Systemdateien, tun dies jedoch auf unterschiedliche Weise. SFC verwendet einen lokalen Cache, um beschädigte Dateien durch fehlerfreie Optionen zu ersetzen, während DISM Windows Update verwendet, um neue Kopien herunterzuladen.
Wenn Sie den Verdacht haben, dass eine Beschädigung der Systemdatei das Problem verursacht, empfehlen wir, beide Dienstprogramme in der folgenden Reihenfolge auszuführen. Folgendes müssen Sie tun, um SFC- und DISM-Scans durchzuführen:
- Drücken Sie Windows-Taste + R. zu öffnen a Lauf Fenster. Geben Sie dann ein "Cmd" und drücke Strg + Umschalt + Eingabetaste um eine Eingabeaufforderung mit erhöhten Rechten zu öffnen. Wenn Sie das sehen UAC (Benutzerkontensteuerung), klicken Ja um Administratorzugriff zu gewähren.
- Wenn Sie eine Eingabeaufforderung mit erhöhten Rechten öffnen können, geben Sie den folgenden Befehl ein und drücken Sie Eingeben So starten Sie einen SFC-Scan:
sfc / scannow
Hinweis: Wenn Sie diesen Scan in der Mitte stoppen, können Ihre Systemdateien weiter beschädigt werden. Schließen Sie daher das CMD-Fenster nicht und schalten Sie Ihren PC nicht unerwartet aus, bis der Scan abgeschlossen ist. Beachten Sie, dass es abhängig von Ihren PC-Spezifikationen und Ihrem Speicherplatz mehrere Stunden dauern kann.
- Wenn der SFC-Scan abgeschlossen ist, starten Sie Ihren Computer neu und prüfen Sie, ob das Problem behoben ist, sobald die nächste Startsequenz abgeschlossen ist.
- Wenn Sie immer noch auf das stoßen 0x8e5e0247 FehlercodeBefolgen Sie Schritt 1 erneut, um eine weitere CMD-Eingabeaufforderung mit erhöhten Rechten zu öffnen. Geben Sie diesmal jedoch den folgenden Befehl ein, um einen DISM-Scan zu starten:
DISM / Online / Cleanup-Image / RestoreHealth
Hinweis: Denken Sie daran, dass DISM eine zuverlässige Internetverbindung benötigt, um fehlerfreie Kopien der von Korruption betroffenen Dateien herunterzuladen. Stellen Sie daher sicher, dass Sie eine stabile Internetverbindung verwenden.
- Starten Sie Ihren Computer nach Abschluss des Vorgangs erneut, und prüfen Sie, ob das Problem beim nächsten Systemstart behoben ist.
Wenn Sie immer noch auf das stoßen 0x8e5e0247 FehlercodeFahren Sie mit der unten stehenden endgültigen Methode fort.
Methode 4: Durchführen einer Reparaturinstallation
Wenn die beiden oben aufgeführten integrierten Dienstprogramme es Ihnen nicht ermöglichten, das Problem zu beheben 0x8e5e0247 Fehlercode,Es ist wahrscheinlich, dass Ihr System mit schwerwiegenden Schäden zu kämpfen hat (die möglicherweise einige wichtige Betriebssystemdateien betreffen).
Wenn dieses Szenario zutrifft, sollten Sie in der Lage sein, das Problem zu beheben und eine Neuinstallation zu vermeiden, indem Sie stattdessen eine Reparaturinstallation durchführen. Durch diesen Vorgang werden alle Windows-Komponenten einschließlich der Startdaten zurückgesetzt. Das Gute an dieser Methode ist jedoch, dass alle Ihre persönlichen Dateien intakt bleiben. Dies bedeutet, dass Ihre Anwendungen, Benutzereinstellungen und Medien (Bilder, Videos, Dokumente) nicht gelöscht werden.
Wenn Sie sich für eine Reparaturinstallation entscheiden, können Sie den Anweisungen in diesem Artikel folgen (Hier).