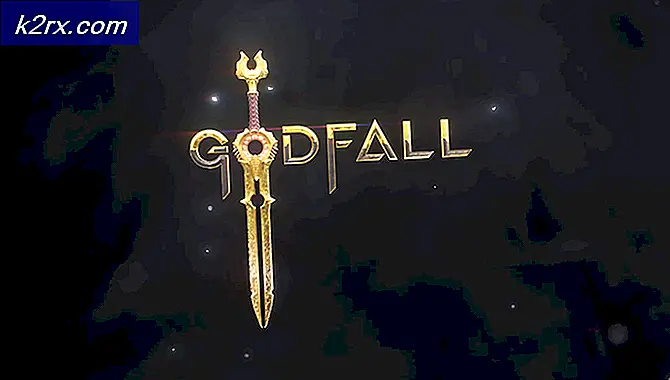Fix: Windows 10 Creators Update Keine Internetverbindung
Das Windows 10-Ersteller-Update wurde seit seiner Veröffentlichung mit einer Vielzahl unterschiedlicher Probleme und Probleme behaftet, und unter diesen zahlreichen Problemen gibt es eine Vielzahl von verschiedenen Netzwerk- und Internetverbindungsproblemen. Unzählige Windows 10-Benutzer, die sich entschieden haben, ihre Computer auf das Creators Update zu aktualisieren (oder Benutzer, deren Computer das Creators Update automatisch heruntergeladen und installiert haben), beschwerten sich über Internetprobleme.
Es gibt Hinweise darauf, dass das Hauptproblem bei der Internetverbindung von Windows 10 Creators Update-Benutzern ein Problem ist, bei dem betroffene Benutzer von ihren Computern erfahren, dass sie nicht mit dem Internet verbunden sind und nicht mit allen Apps auf das Internet zugreifen können (sowohl der Aktien- als auch der Drittanbieter-Variante), und ein Problem, bei dem betroffene Benutzer von ihren Computern erfahren, dass sie nicht mit dem Internet verbunden sind, aber mit Anwendungen von Drittanbietern erfolgreich auf das Internet zugreifen können, während Aktien Windows 10 Apps wie Store und News können keine Verbindung zum Internet herstellen.
Wenn Sie jedoch nach der Aktualisierung Ihres Windows 10-Computers auf das Creators Update Probleme mit dem Netzwerk oder der Internetverbindung haben, können Sie das Problem (bzw. die Probleme) auf eigene Faust lösen. Die folgenden sind die absolut effektivsten Lösungen, die verwendet werden können, um Post-Creators Update-Internetverbindungsprobleme zu beheben:
Lösung 1: Deaktivieren oder deinstallieren Sie alle Sicherheitsprogramme von Drittanbietern
Anti-Virus-, Antimalware- und Firewall-Anwendungen von Drittanbietern können manchmal die Fähigkeit eines Windows 10-Computers beeinträchtigen, mit dem Internet zu kommunizieren, wodurch Probleme mit der Internetverbindung entstehen. Wenn Ihr Problem von einem Sicherheitsprogramm eines Drittanbieters verursacht wird, deaktivieren Sie einfach alle Sicherheitsprogramme von Drittanbietern, die auf Ihrem Computer installiert sind, oder noch besser, deinstallieren Sie sie. Sobald dies erledigt ist, überprüfen Sie, ob die Lösung funktioniert hat oder nicht. Wenn Sie ein auf Ihrem Computer installiertes Sicherheitsprogramm eines Drittanbieters deinstallieren möchten, aber nicht wissen, wie es geht, verwenden Sie einfach dieses Handbuch .
Lösung 2: Versuchen Sie, das Problem mithilfe einiger Netzwerkbefehle zu beheben
Viele Windows 10 Creators Update-Benutzer konnten ihre Probleme mit der Internetverbindung nach der Aktualisierung lösen, indem sie einfach den Winsock-Katalog und den TCP / IP-Stack des Computers zurücksetzen, ihre IP-Adresse freigeben und erneuern und den DNS-Client-Resolver-Cache zurücksetzen Netzwerkbefehle. Um diese Lösung anzuwenden, müssen Sie:
- Klicken Sie mit der rechten Maustaste auf die Schaltfläche Start Menu oder drücken Sie die Windows Logo- Taste + X, um das WinX-Menü zu öffnen. Klicken Sie auf Windows PowerShell (Admin), um eine Instanz von Windows PowerShell mit Administratorrechten zu starten.
- Geben Sie nacheinander die folgenden Windows PowerShell- Befehle ein, drücken Sie die Eingabetaste, nachdem Sie sie eingegeben haben, und warten Sie, bis ein Befehl vollständig ausgeführt wurde, bevor Sie den nächsten eingeben:
netsh winsock zurückgesetzt
netsh int ipv4 setzt reset.log zurück
netsh int IP-Reset
ipconfig / release
ipconfig / erneuern
ipconfig / flushdns
- Wenn alle Befehle erfolgreich ausgeführt wurden, schließen Sie die erhöhte Instanz von Windows PowerShell .
- Starten Sie Ihren Computer neu. Wenn der Computer hochfährt, testen Sie Ihre Internetverbindung, um zu sehen, ob der Fix funktioniert hat oder nicht.
Lösung 3: Deaktivieren und aktivieren Sie dann Ihre Netzwerkverbindung
In vielen Fällen ist das Reparieren einer Internetverbindung auf einem Windows 10-Computer, auf dem das Creators Update installiert wurde, so einfach wie das Deaktivieren und Aktivieren der aktiven Netzwerkverbindung des Computers. Um dies zu tun, müssen Sie:
PRO TIPP: Wenn das Problem bei Ihrem Computer oder Laptop / Notebook auftritt, sollten Sie versuchen, die Reimage Plus Software zu verwenden, die die Repositories durchsuchen und beschädigte und fehlende Dateien ersetzen kann. Dies funktioniert in den meisten Fällen, in denen das Problem aufgrund einer Systembeschädigung auftritt. Sie können Reimage Plus herunterladen, indem Sie hier klicken- Klicken Sie mit der rechten Maustaste auf das Netzwerk- Symbol im Benachrichtigungsbereich Ihres Computers und klicken Sie auf Netzwerk- und Freigabecenter öffnen .
- Klicken Sie im linken Bereich des Netzwerk- und Freigabecenters auf Adaptereinstellungen ändern .
- Suchen Sie die aktive Netzwerkverbindung Ihres Computers, klicken Sie mit der rechten Maustaste darauf und klicken Sie im Kontextmenü auf Deaktivieren .
- Warten Sie, bis die Netzwerkverbindung deaktiviert wurde .
- Sobald die Netzwerkverbindung erfolgreich deaktiviert wurde, klicken Sie erneut mit der rechten Maustaste darauf, aber klicken Sie auf Aktivieren .
- Starten Sie Ihren Computer neu. Überprüfen Sie, ob das Problem nach dem Hochfahren des Computers weiterhin besteht.
Lösung 4: Deaktivieren und aktivieren Sie dann den Netzwerkadapter Ihres Computers
- Klicken Sie mit der rechten Maustaste auf die Schaltfläche Start Menu oder drücken Sie die Windows Logo- Taste + X, um das WinX-Menü zu öffnen, und klicken Sie auf Geräte-Manager .
- Doppelklicken Sie im Geräte-Manager auf den Abschnitt Netzwerkadapter, um ihn zu erweitern.
- Suchen Sie den aktiven Netzwerkadapter Ihres Computers im Abschnitt Netzwerkadapter, klicken Sie mit der rechten Maustaste darauf und klicken Sie im Kontextmenü auf Deaktivieren .
- Klicken Sie im daraufhin angezeigten Popup auf Ja, um die Aktion zu bestätigen.
- Warten Sie nach dem Deaktivieren des Netzwerkadapters Ihres Computers einige Minuten, klicken Sie im Geräte-Manager erneut mit der rechten Maustaste darauf, und klicken Sie auf Aktivieren .
- Schließen Sie den Geräte-Manager und starten Sie Ihren Computer neu. Überprüfen Sie, ob der Fix beim Hochfahren des Computers funktioniert hat.
Lösung 5: Aktualisieren Sie die Treibersoftware Ihres Netzwerkadapters
- Klicken Sie mit der rechten Maustaste auf die Schaltfläche Start Menu oder drücken Sie die Windows Logo- Taste + X, um das WinX-Menü zu öffnen, und klicken Sie auf Geräte-Manager .
- Doppelklicken Sie im Geräte-Manager auf den Abschnitt Netzwerkadapter, um ihn zu erweitern.
- Suchen Sie den aktiven Netzwerkadapter Ihres Computers im Bereich Netzwerkadapter, klicken Sie mit der rechten Maustaste darauf und klicken Sie auf Treibersoftware aktualisieren .
- Klicken Sie auf Automatisch nach aktualisierter Treibersoftware suchen und warten Sie, bis Windows die Suche durchgeführt hat.
- Wenn Windows neue Treibersoftware für den Netzwerkadapter Ihres Computers findet, werden diese automatisch heruntergeladen und installiert. Wenn Windows neue Treiber herunterlädt und installiert, starten Sie Ihren Computer neu und testen Sie Ihre Internetverbindung beim Hochfahren. Wenn Windows jedoch keine aktualisierte Treibersoftware findet, begeben Sie sich zum Download- Bereich der offiziellen Website des Herstellers des Netzwerkadapters Ihres Computers und suchen Sie nach Treibersoftware für Ihren Netzwerkadapter und das Betriebssystem-Kombo, nur um sicher zu gehen, dass Sie dies getan haben die neuesten verfügbaren Treiber.
Lösung 6: Deinstallieren Sie den Netzwerkadapter (und installieren Sie ihn neu)
- Klicken Sie mit der rechten Maustaste auf die Schaltfläche Start Menu oder drücken Sie die Windows Logo- Taste + X, um das WinX-Menü zu öffnen, und klicken Sie auf Geräte-Manager .
- Doppelklicken Sie im Geräte-Manager auf den Abschnitt Netzwerkadapter, um ihn zu erweitern.
- Suchen Sie den aktiven Netzwerkadapter Ihres Computers im Bereich Netzwerkadapter, klicken Sie mit der rechten Maustaste darauf und klicken Sie auf Deinstallieren .
- Aktivieren Sie die Option Treibersoftware für dieses Gerät löschen, indem Sie das Kontrollkästchen daneben aktivieren und auf OK klicken.
- Warten Sie, bis der Netzwerkadapter erfolgreich deinstalliert wurde.
- Nachdem der Netzwerkadapter deinstalliert wurde, klicken Sie auf Aktion > Nach geänderter Hardware suchen . Wenn Sie dies tun, wird Windows den Netzwerkadapter und seine Treiber automatisch erkennen und neu installieren.
- Warten Sie, bis der Netzwerkadapter und seine Treiber neu installiert wurden, und starten Sie den Computer neu. Stellen Sie sicher, dass das Problem beim Hochfahren des Computers behoben wurde.
Lösung 7: Führen Sie die Problembehandlung für die Windows-Netzwerkdiagnose aus
- Öffne das Startmenü
- Klicke auf Einstellungen .
- Klicken Sie auf Netzwerk und Internet .
- Klicken Sie im linken Bereich auf Status .
- Im rechten Fensterbereich sollte Ihr Computer im Abschnitt Netzwerkstatus " Kein Internetzugang" angezeigt werden, wenn nach der Erstellung von Creators ein Problem mit der Internetverbindung auftritt. Wenn dies der Fall ist, wird unter dem Eintrag No Internet Access (Kein Internetzugang) die Schaltfläche Troubleshoot (Fehlerbehebung) angezeigt. Klicken Sie auf die Schaltfläche Troubleshoot (Problembehandlung). Dadurch wird die Problembehandlung für die Windows-Netzwerkdiagnose gestartet.
- Ermöglichen Sie, dass die Problembehandlung der Windows-Netzwerkdiagnose ausgeführt und ausgeführt wird.
- Sobald die Problembehandlung für die Windows-Netzwerkdiagnose abgeschlossen ist, erhalten Sie Informationen darüber, welche Probleme aufgetreten sind und was sie zur Behebung der Probleme unternommen haben. Lesen Sie in diesem Fall den Bericht des Fehlersuchers, schließen Sie ihn und überprüfen Sie, ob das Problem mit der Internetverbindung behoben wurde.
Lösung 8: Verwenden Sie die Netzwerk-Reset-Funktion von Windows 10, um das Problem zu beheben
Das Windows 10 Anniversary Update hat eine äußerst nützliche kleine Funktion eingeführt, die als Netzwerk-Reset bezeichnet wird und in den Einstellungen zu finden ist. Benutzer können ihre Netzwerke zurücksetzen, um Probleme mit der Internetverbindung zu lösen. Die Netzwerk-Reset-Funktion ist möglicherweise nur die Antwort auf Probleme mit der Internetverbindung nach dem Erstellen von Creators. Um die Funktion "Netzwerk zurücksetzen" auf einem Windows 10-Computer zu verwenden, der auf das Creators Update aktualisiert wurde, müssen Sie Folgendes tun:
- Öffne das Startmenü .
- Klicke auf Einstellungen .
- Klicken Sie auf Netzwerk und Internet .
- Klicken Sie im linken Bereich des Fensters auf Status .
- Scrollen Sie im rechten Fensterbereich ganz nach unten, suchen Sie die Option " Netzwerk zurücksetzen " und klicken Sie darauf.
- Klicken Sie im folgenden Fenster auf Jetzt zurücksetzen.
- Wenn Sie aufgefordert werden, die Aktion zu bestätigen, klicken Sie auf Ja .
- Die Funktion entfernt und installiert anschließend alle Netzwerkadapter Ihres Computers neu und setzt alle Netzwerkkomponenten auf ihre ursprünglichen Einstellungen und Standardwerte zurück. Am Ende wird der Computer neu gestartet. Warte, bis es so ist.
Wenn die Netzwerk-Reset- Funktion beendet ist und der Computer hochgefahren ist, prüfen Sie, ob oder ob das Problem mit der Internetverbindung gelöst wurde.
Lösung 9: Wechseln Sie zu dem Windows 10-Build, den Sie zuvor verwendet haben
Wenn alles andere fehlschlägt, fürchte dich nicht - du kannst dich einfach von dem Windows 10 Creators Update und all dem damit verbundenen Problem befreien, indem du zurück zu dem Windows 10 Build machst, das du zuvor benutzt hast, vorausgesetzt es wurde nicht 30 Tage seit der Installation des Creators Update. Wenn Sie die 30-Tage-Marke überschritten haben, hat Ihr Computer die für das Rollback erforderlichen Installationsdateien gelöscht, und Sie müssen einen älteren Build von Windows 10 von Grund auf neu installieren, um ein Downgrade vom Creators Update durchzuführen. Um zu dem Windows 10-Build zurückzukehren, den Sie zuvor verwendet haben, müssen Sie Folgendes tun:
- Um dies zu tun, halten Sie auf dem Login-Bildschirm die SHIFT- Taste gedrückt und klicken Sie auf das Symbol Power (Symbol) in der unteren rechten Ecke. Während Sie die Umschalttaste gedrückt halten, wählen Sie Neu starten .
- Sobald das System in den erweiterten Modus gestartet wird, wählen Sie Fehlerbehebung und dann Erweiterte Optionen. Wählen Sie unter Erweiterte Optionen die Option Zurück zum vorherigen Build.
- Nach ein paar Sekunden werden Sie aufgefordert, Ihr Benutzerkonto auszuwählen. Klicken Sie auf das Benutzerkonto, geben Sie Ihr Passwort ein und wählen Sie Weiter. Wenn Sie fertig sind, wählen Sie erneut die Option Zurück zum vorherigen Build .
Sehen Sie sich auch unseren letzten Artikel über das Fixieren von langsamem WLAN nach der Installation von Creators Update an
PRO TIPP: Wenn das Problem bei Ihrem Computer oder Laptop / Notebook auftritt, sollten Sie versuchen, die Reimage Plus Software zu verwenden, die die Repositories durchsuchen und beschädigte und fehlende Dateien ersetzen kann. Dies funktioniert in den meisten Fällen, in denen das Problem aufgrund einer Systembeschädigung auftritt. Sie können Reimage Plus herunterladen, indem Sie hier klicken